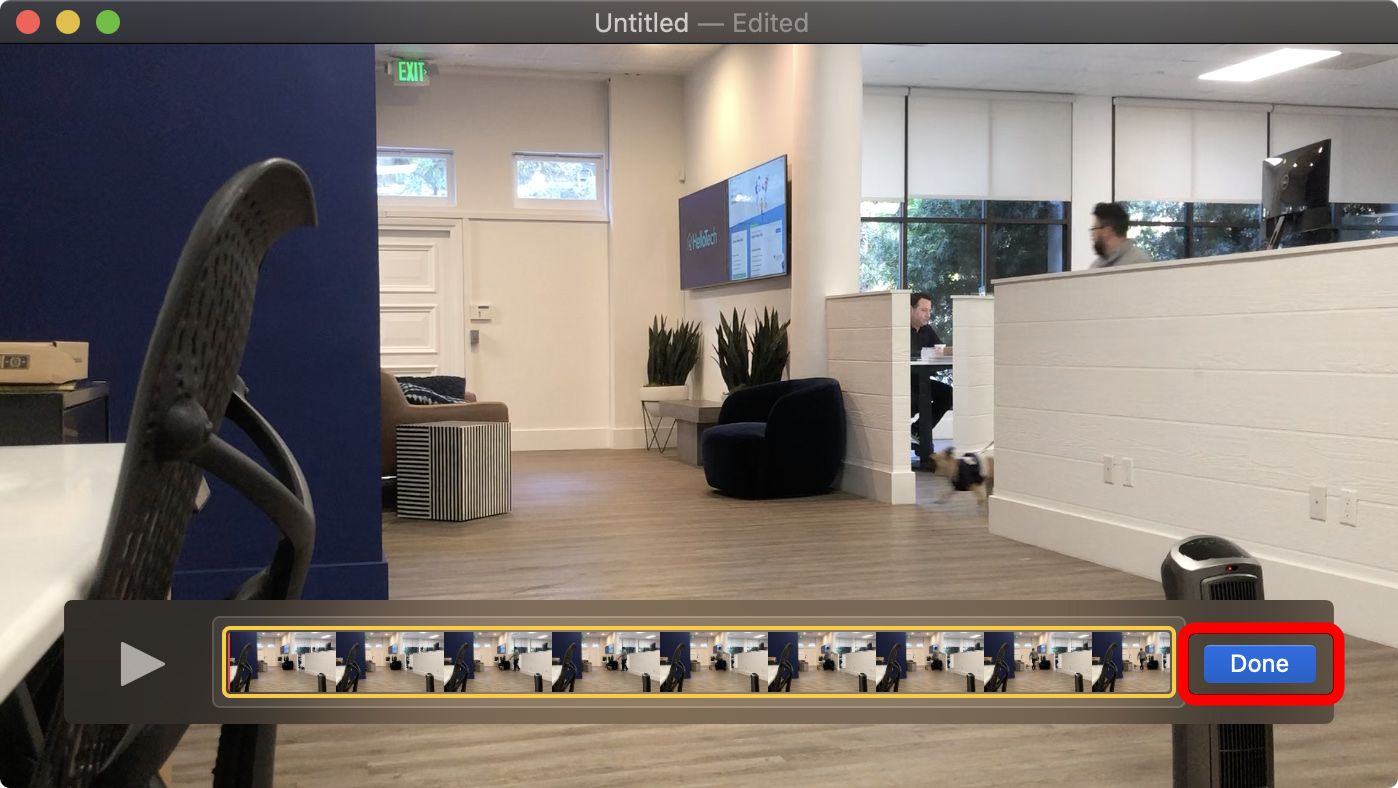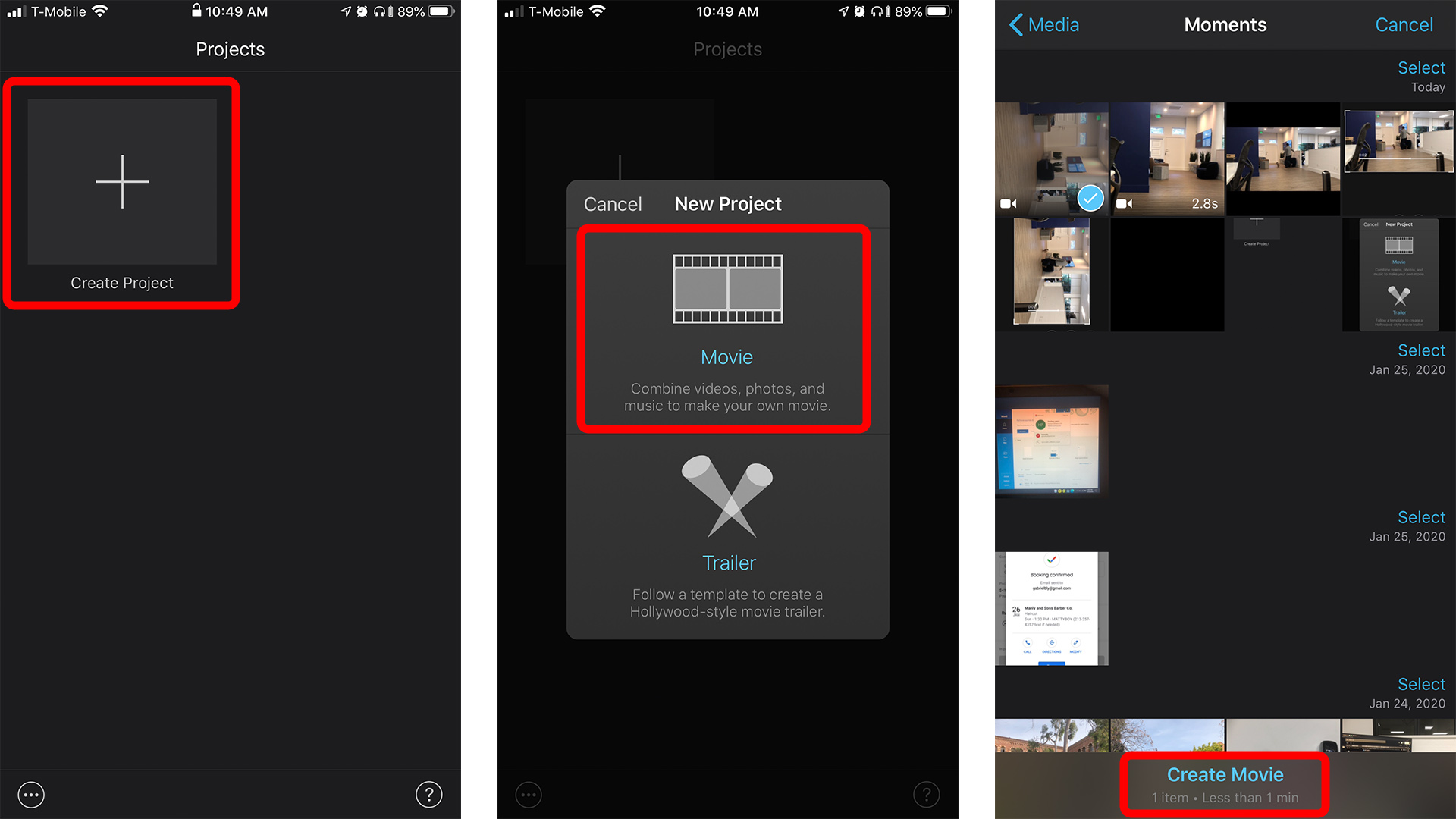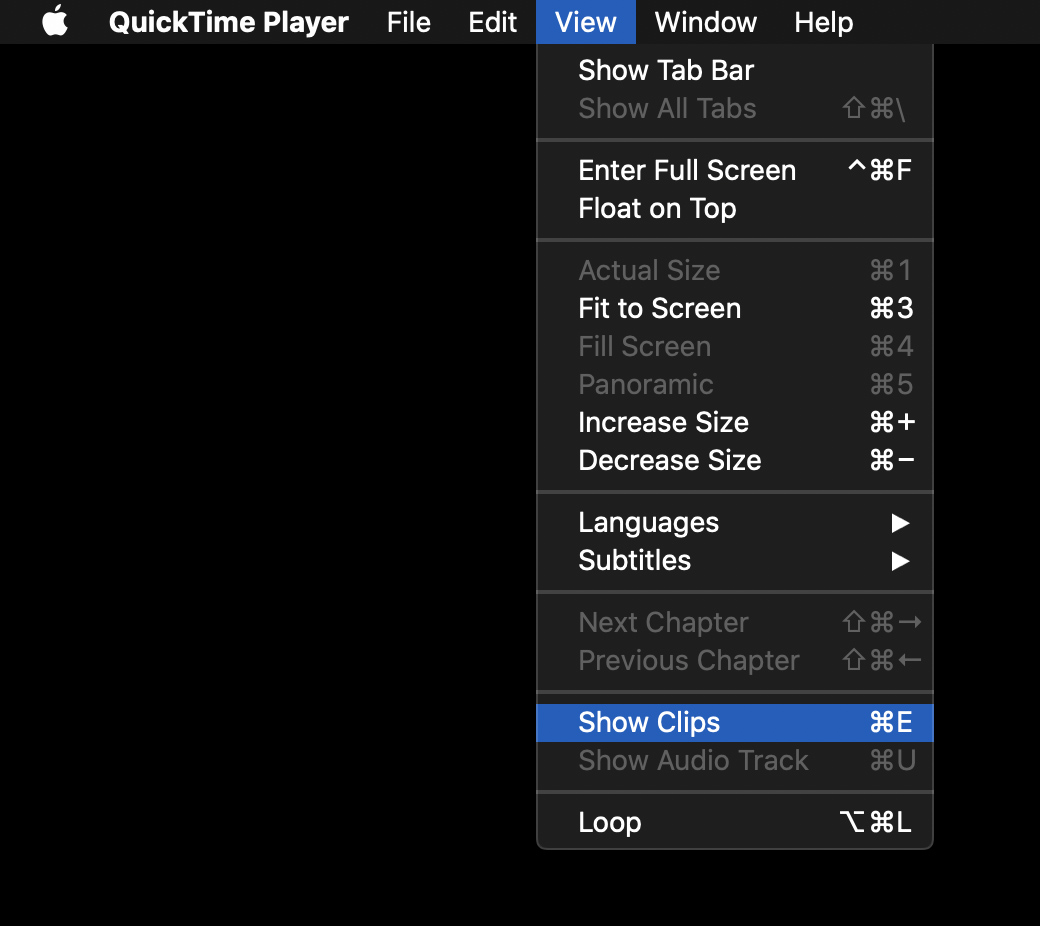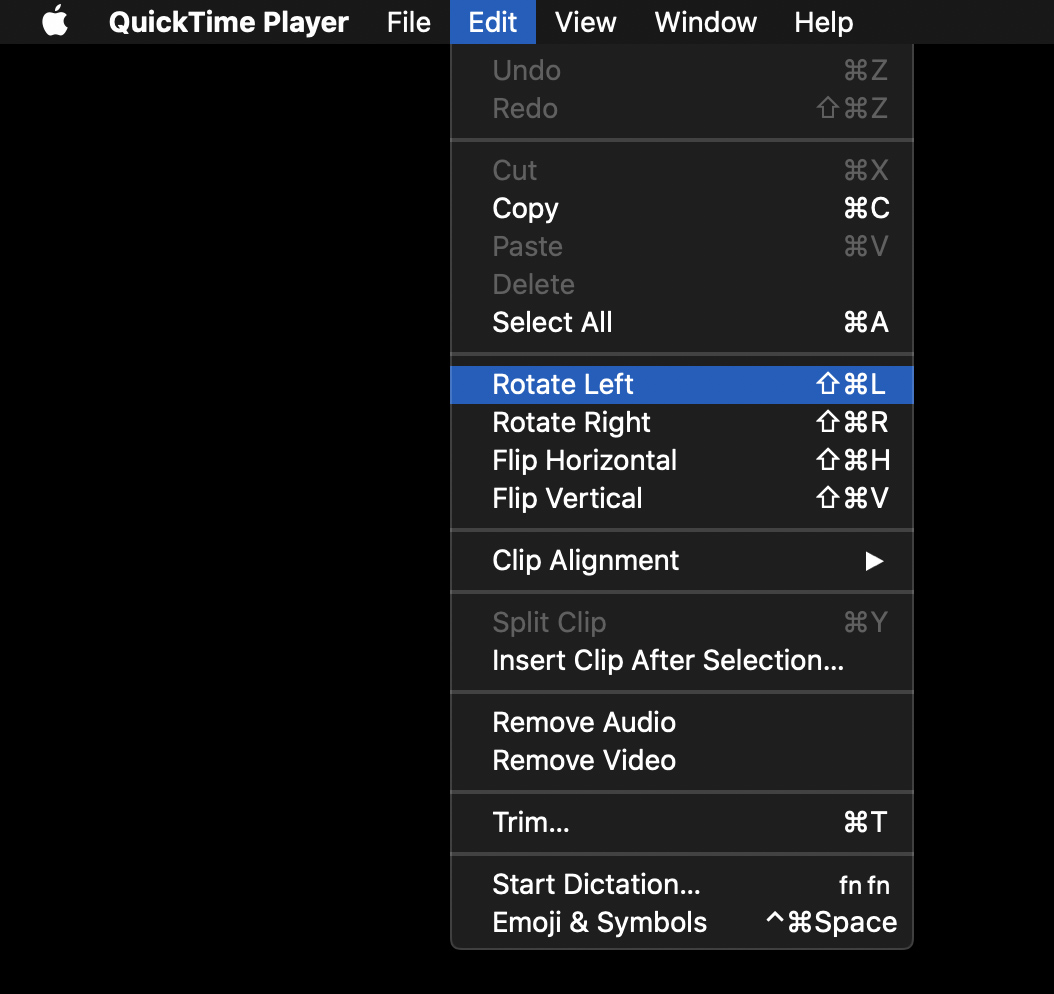Сиз iPhone'уңуз менен видеону горизонталдуу болушун кааласаңыз, аны вертикалдуу түрдө алып салуу үчүн жаздыңыз беле? Же, балким, тескерисинче. Кандай болбосун, туура эмес багыт менен видеону көрүү кыйын болушу мүмкүн. Бул жерде iPhone'уңузда видеону кантип айлантуу керек, андыктан аны туура көрө аласыз.
iPhone'до видеону кантип айлантуу керек
Сүрөттөр сыяктуу эле, видеолор да портреттик же пейзаждык багытта болушу мүмкүн. Эгер видеоңуз iPhone'уңузда туура эмес багытта болсо, аны көрүү кыйын болушу мүмкүн. Сүрөттөр колдонмосу жана iMovie аркылуу iPhone'уңузда видеону кантип айлантуу керек. Сиз ошондой эле QuickTime колдонмосу аркылуу Mac'иңиздеги видеону айланта аласыз.
IOS 13 же андан жогору турган iPhone'до видеону кантип айлантуу керек
iOS 13 менен iPhone'уңуздагы видеону айлантуу оңой, анткени сиз жөн гана Сүрөттөр колдонмосун колдоно аласыз. Бул жерде:
- iPhone'уңуздагы Сүрөттөр колдонмосун ачыңыз. Бул iPhone'уңузга алдын ала орнотулган колдонмо.
- Андан кийин айлантууну каалаган видеону тандаңыз. Видеоңузду Сүрөттөр > Бардык сүрөттөрдөн таба аласыз.
- Андан кийин Түзөтүүнү басыңыз. Бул видеону басканда жогорку оң бурчтан табасыз.
- Crop сөлөкөтүн чыкылдатыңыз. Бул экрандын ылдый жагындагы төрт бурчтуу сүрөтчө, анын айланасында саат жебесине каршы багытталган эки жебе бар.
- Андан кийин экраныңыздын жогорку сол бурчундагы айлантуу баскычын таптаңыз. Бул саат жебеси боюнча жебеси бар төрт бурчтуу баскыч. Эгер сиз башка багытта айланышыңыз керек болсо, баскычты дагы эки жолу таптаңыз.
- Акырында, Done чыкылдатыңыз.
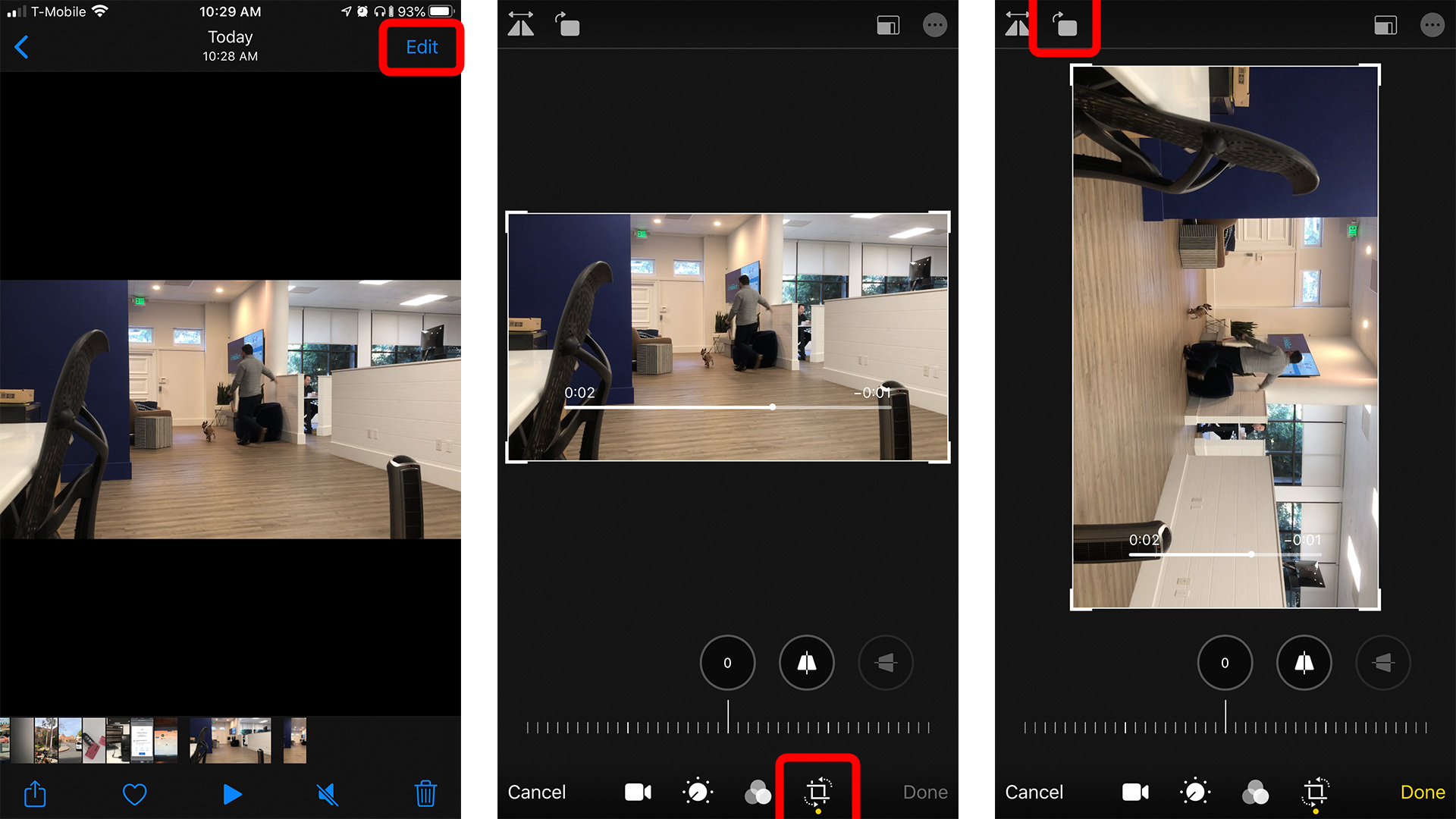
IMovie менен iPhoneдо видеону кантип айлантуу керек
- iPhone'уңузда iMovieди ачыңыз. Эгер сизде азырынча колдонмо жок болсо, аны Apple App Store дүкөнүнөн бул жерден бекер жүктөп алсаңыз болот.
- Андан кийин долбоорлорду чыкылдатыңыз. Сиз муну экраныңыздын жогору жагында көрөсүз.
- Андан кийин, Долбоорду түзүү чыкылдатыңыз.
- Андан кийин тасманы тандаңыз.
- Камера түрмөгүңүздөн түзөткүңүз келген видеону тандаңыз. Видеонун төмөнкү оң бурчунда көк белги пайда болот.
- Андан кийин Тасманы түзүү таптаңыз. Сиз муну экрандын ылдый жагында көрөсүз. Долбоордун жаңы барагы ачылат жана бул сиздин клипиңизди жогору жактагы көрүүчүгө камтыйт. Ошондой эле көрүүчүнүн ылдый жагында убакыт тилкесин көрөсүз.
- Клипти басыңыз. Убакыт тилкеси клиптин сырты сарыга айланат.
- Видеону айлангыңыз келген тарапка жылдыруу үчүн эки манжаңызды колдонуңуз. Сиз баш бармакты жана сөөмөйүңүздү колдонуп, анан аларды экранда элестүү баскычты бургандай солго же оңго айланта аласыз. Дөңгөлөктү каалаган тарапка айландырмайынча муну жасаңыз.
- Андан кийин Бүттү. Сиз муну экрандын жогорку сол бурчунда көрөсүз. Сиз видеоклипти экрандын ортосунан хронологиясыз жана анын астында менин тасмам менен көрөсүз.
- Экрандын ылдый жагындагы бөлүшүү сөлөкөтүн таптаңыз. Бул төрт бурчтуу сөлөкөт жана өйдө караган жебе. Бул видео файлды кайра камераңызга экспорттоп, аны социалдык медиада же башка колдонмолордо бөлүшүүгө мүмкүндүк берет.
- Акырында, "Видону сактоо" баскычын чыкылдатыңыз же аны жеткиликтүү варианттардын бирине жөнөтүңүз.
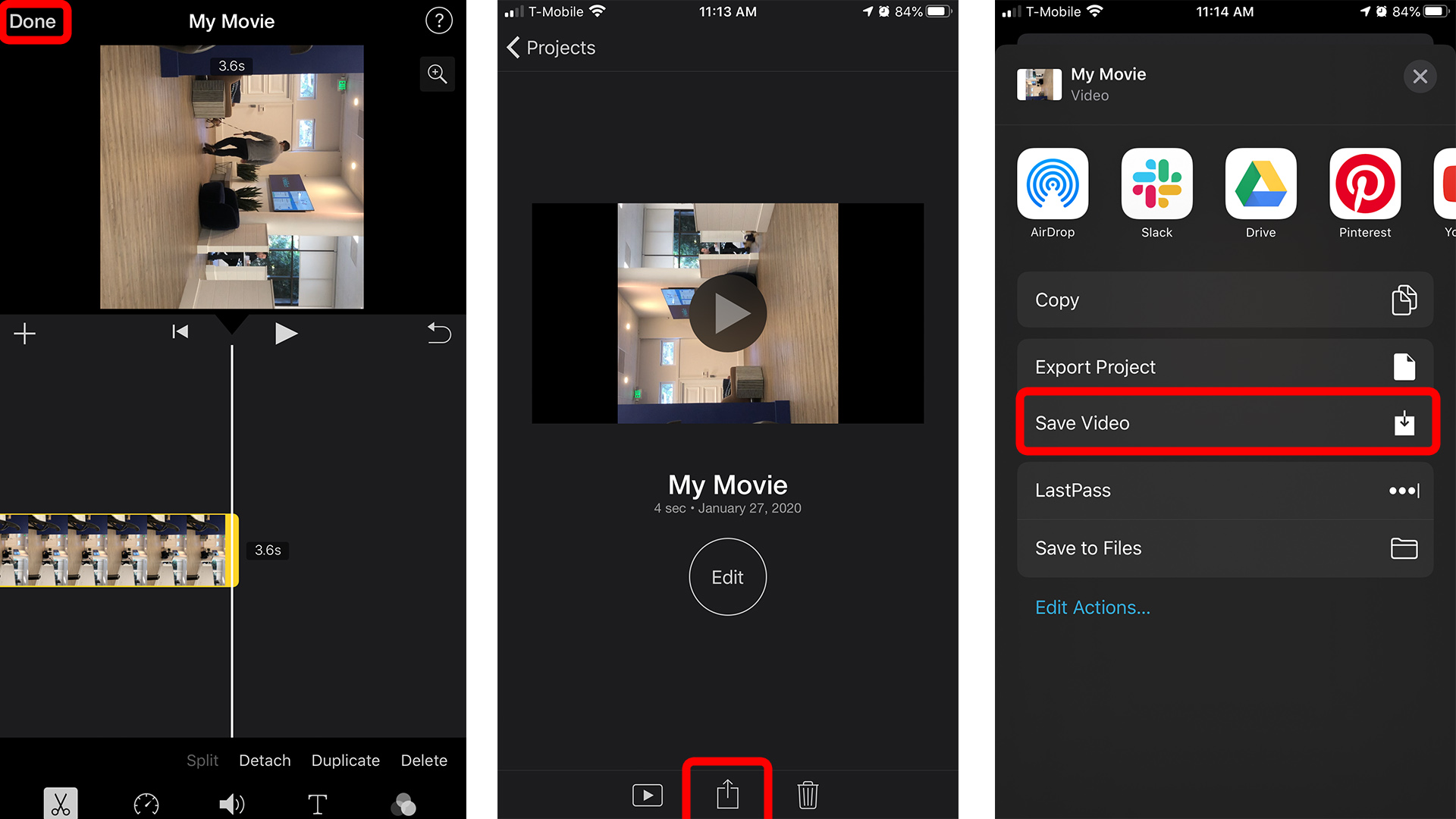
QuickTime менен Macта видеону кантип айлантуу керек
Эгер сиз iPhone менен видео тартып алган болсоңуз жана анын Mac түзмөгүңүздө багытын тууралоону кааласаңыз, аны колдонмо менен кылсаңыз болот. Quicktime ойноткуч . Бул колдонмону жүктөп алуунун кереги жок, анткени ал бардык Mac компьютерлеринде алдын ала орнотулган.
- Видеону Mac компьютериңизге жөнөтүңүз. Билгиң келсе Сүрөттөрүңүздү жана видеолоруңузду Mac компьютериңизге кантип өткөрүү керек Биздин жолду бул жерден караңыз.
- QuickTime Player колдонмосун ачыңыз. Муну Колдонмолор папкаңыздан таба аласыз.
- Видеону QuickTimeде ачыңыз. Эгер видеоңуз QuickTimeде демейки боюнча ачылбаса, видеону оң баскыч менен чыкылдатып, тандаңыз колдонуу менен ачылды , андан кийин QuickTime тандаңыз.
- Андан кийин Көрүү дегенди басыңыз. Сиз муну экраныңыздын жогору жагындагы Apple меню тилкесинде көрөсүз. Сиз бул параметрди биринчи QuickTime колдонмосун тандасаңыз гана көрөсүз.
- Андан кийин, Клиптерди көрсөтүү тандаңыз.
- Видеону тандаңыз. Видео тандалгандан кийин, ал сары түс менен белгиленет.
- Түзөтүү менюсуна өтүңүз. Бул сиздин Apple менюңузда болот.
- Андан кийин солго айлантуу же оңго айлантуу тандаңыз.
- Акырында, "Бүттү" дегенди басыңыз жана жаңы видеоңузду Mac'уңузга сактаңыз.