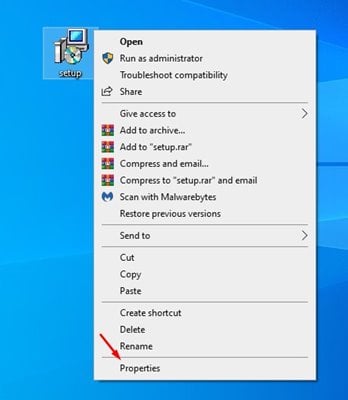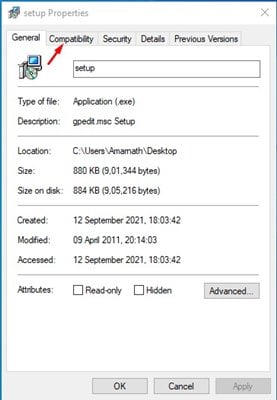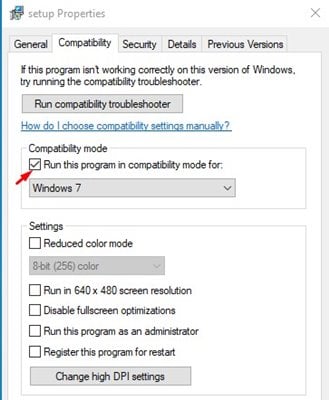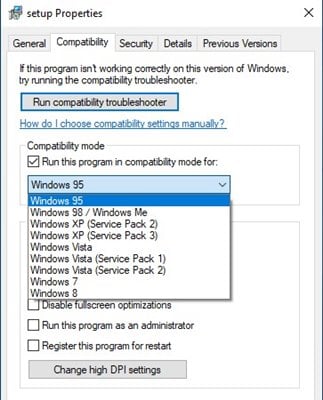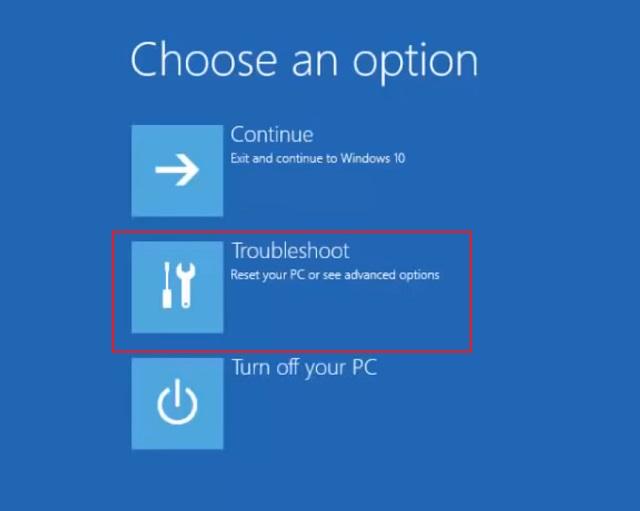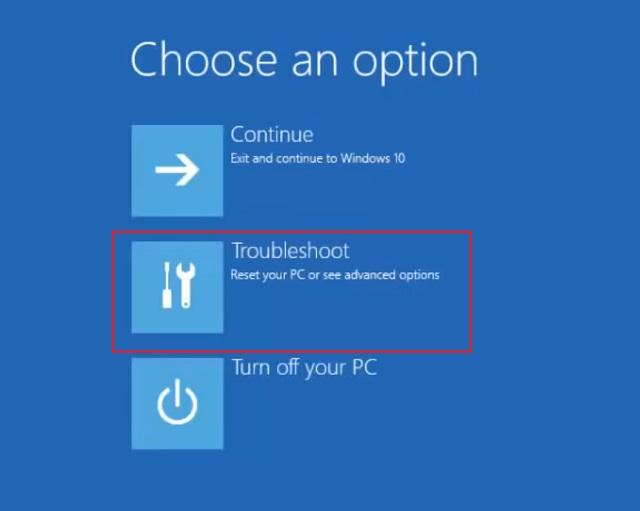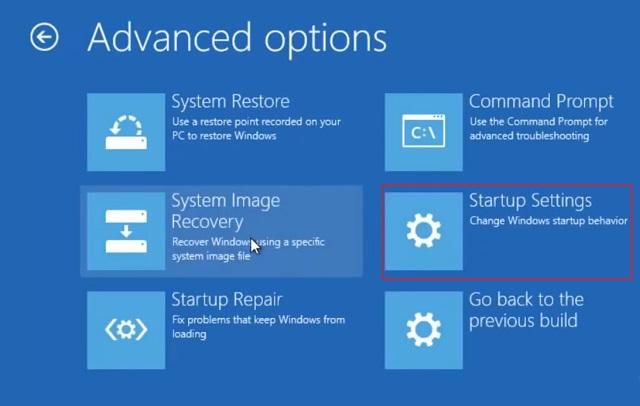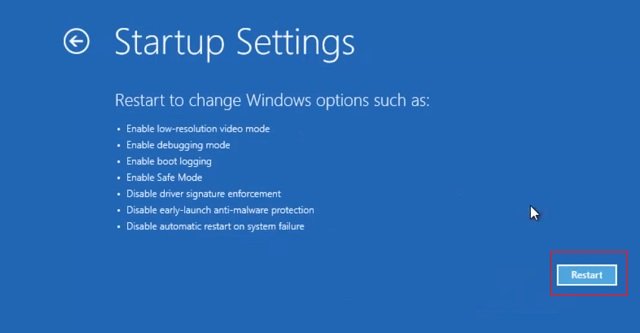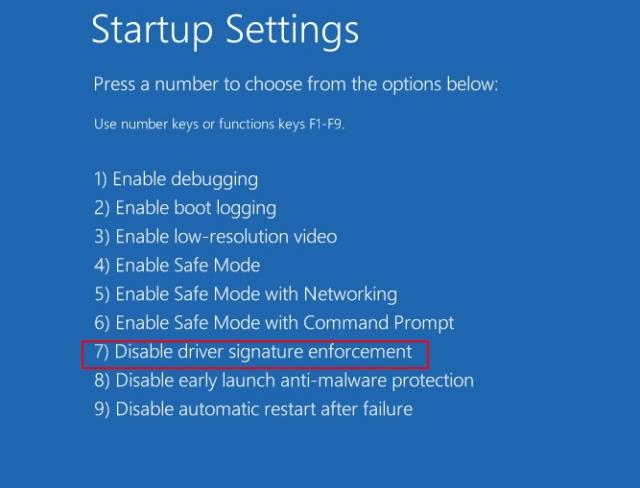Windows 10 жана Windows 11 сыяктуу жаңы рабочий операциялык системалардын көйгөйү, алар программанын эски версиясын иштете албайт. Жалпысынан алганда, Windows жалпы программалык камсыздоонун эски версиясын колдойт, бирок ал көп учурларда туура келбеген каталарды көрсөтөт.
Кээде иштеп чыгуучу программалык камсыздоону тейлөөнү токтотуп, аны акыркы операциялык системага шайкеш келтирбейт. Бул сейрек болсо да, эгер сизде профессионалдык ишиңиз үчүн зарыл болгон эски программалык камсыздоо бар болсо, анда аны баары бир иштеткиңиз келет.
Windows 3/10де эски программаларды иштетүүнүн 11 жолу
Бактыга жараша, Windows 10 жана Windows 11де эски программаларды иштетүүнүн бир нече жолу бар. Бирок, кайсы программа файлын иштетип жатканыңызга жараша, программаны орнотуудан мурун бир нече кошумча кадамдарды аткарышыңыз керек.
Демек, бул макалада биз эски программалык камсыздоону Windows 10 жана Windows 11де иштетүүнүн эң мыкты жолдорун бөлүшөбүз. Келгиле, аны текшерип көрөлү.
1. Шайкештик режиминде иштетүү
Windows 10 жана Windows 11 операциялык системалары Windowsтун ар кандай версияларында программаларды иштетүүгө мүмкүндүк берет. Ошентип, төмөндө келтирилген кээ бир жөнөкөй кадамдарды аткарыңыз.
1 кадам. Биринчиден, .exe файлын оң баскыч менен чыкылдатыңыз. эски программанын. Аны оң баскыч менен чыкылдатып, тандаңыз "Мүнөздөрү".
2 кадам. Мүлктөрдүн тизмесинде "өтмөктү" чыкылдатыңыз Шайкештик ".
3 кадам. Андан кийин, кутучаны иштетүү "Бул программаны шайкештик режиминде иштетиңиз."
4 кадам. Ашылма тизмеден программа иштелип чыккан Windows версиясын тандаңыз. андан кийин , Windowsтун версиясын тандаңыз жана баскычты чыкылдатыңыз " تطبيق ".
5 кадам. Эми эки жолу чыкылдатыңыз exe файлы . Орнотуу улантылды. Сиз туура келбеген каталарды албайсыз.
2. Айдоочунун кол тамгасын колдонууну өчүрүү
Эгерде сиз дагы эле программалык камсыздоонун эски версиясын иштете албасаңыз, драйвердин кол тамгасын коргоону өчүрүшүңүз керек. Ошентип, сиз төмөндө келтирилген кээ бир жөнөкөй кадамдарды аткарышыңыз керек.
1 кадам. Биринчиден, Windows 10 Баштоо менюсун чыкылдатыңыз. Андан кийин, SHIFT баскычын басып, кармап туруңуз жана баскычты басыңыз" Кайра жүктөө ".
2 кадам. Бул сиздин компьютериңизди өчүрүп күйгүзөт жана өркүндөтүлгөн баштоо параметрлерин ачат. Андан кийин, "Тизмеге" чыкылдатыңыз каталарды таап, аны чечүү ".
Үчүнчү кадам. Кыйынчылыктарды аныктоо бетинде чыкылдатыңыз "Өркүндөтүлгөн параметрлер".
4 кадам. Кийинки бетте, тандоону чыкылдатыңыз "Стартап орнотуулары" .
5 кадам. Кийинки бетте, баскычты чыкылдатыңыз. Кайра жүктөө ".
6 кадам. Эми сиздин компьютериңиз өчүрүлүп күйгүзүлөт жана баштоо орнотуулар барагы ачылат. Драйвердин кол тамгасын колдонууну өчүрүү үчүн, 7 санын тандашыңыз керек. Сиз да бассаңыз болот 7 баскычы же F7 баскычы параметрди тандоо үчүн.
Бул! Мен бүттүм. Эми компьютериңиз кайра өчүп күйөт. Кайра күйгүзгөндөн кийин, программаны кайра орнотуңуз.
3. Виртуалдык машинаны колдонуңуз
Virtual Machine менен сиз Windows операциялык тутумунун эски версиясын иштете аласыз, мисалы Windows XP, Windows 7, ж.б.
Эгерде программанын эски версиясы Windows XPди колдосо, Windows XPти Виртуалдык машинага жүктөп алып, программаны Виртуалдык чөйрөгө орнотушуңуз керек болот. Ошентип, сиз программалык камсыздоонун бардык эски версиясын иштете аласыз.
Ошентип, булар Windows 10 же Windows 11 операциялык системаларында эски программалык камсыздоону иштетүүнүн эң мыкты жолдору.Бул макала сизге жардам берди деп ишенем! Досторуңуз менен да бөлүшүңүз. Эгер сизде бул боюнча кандайдыр бир шектенүүлөр болсо, төмөндөгү комментарий кутучасында бизге кабарлаңыз.