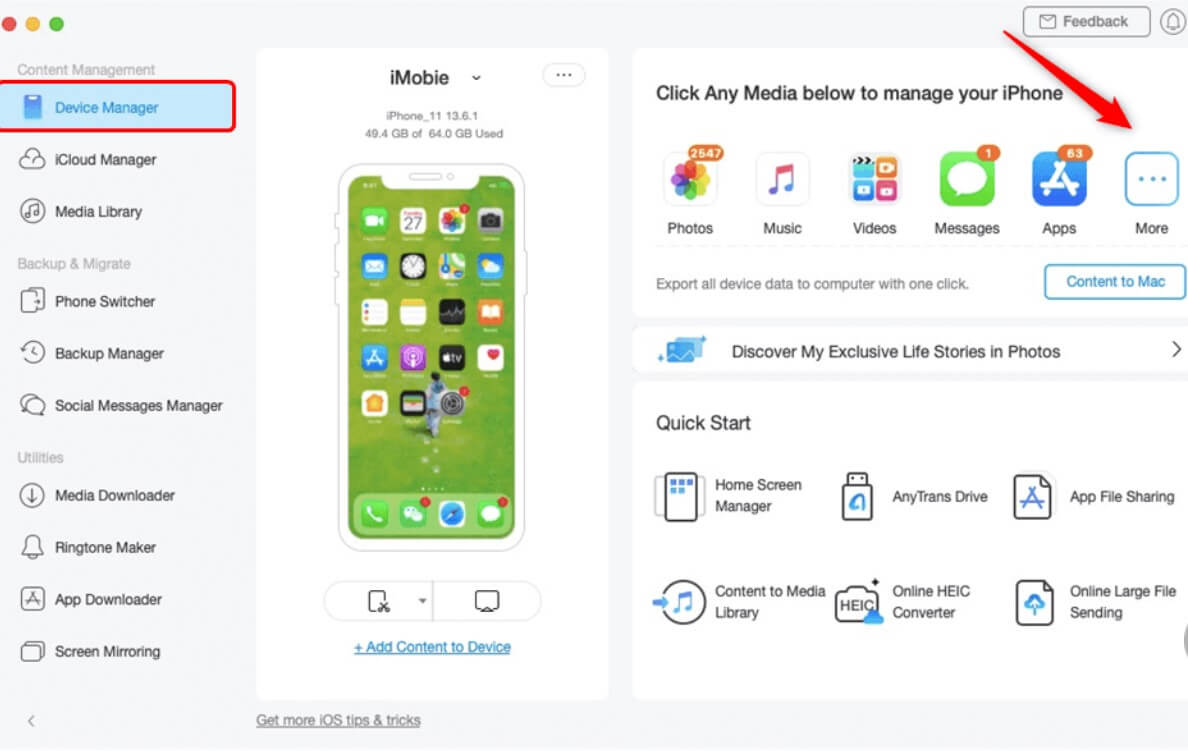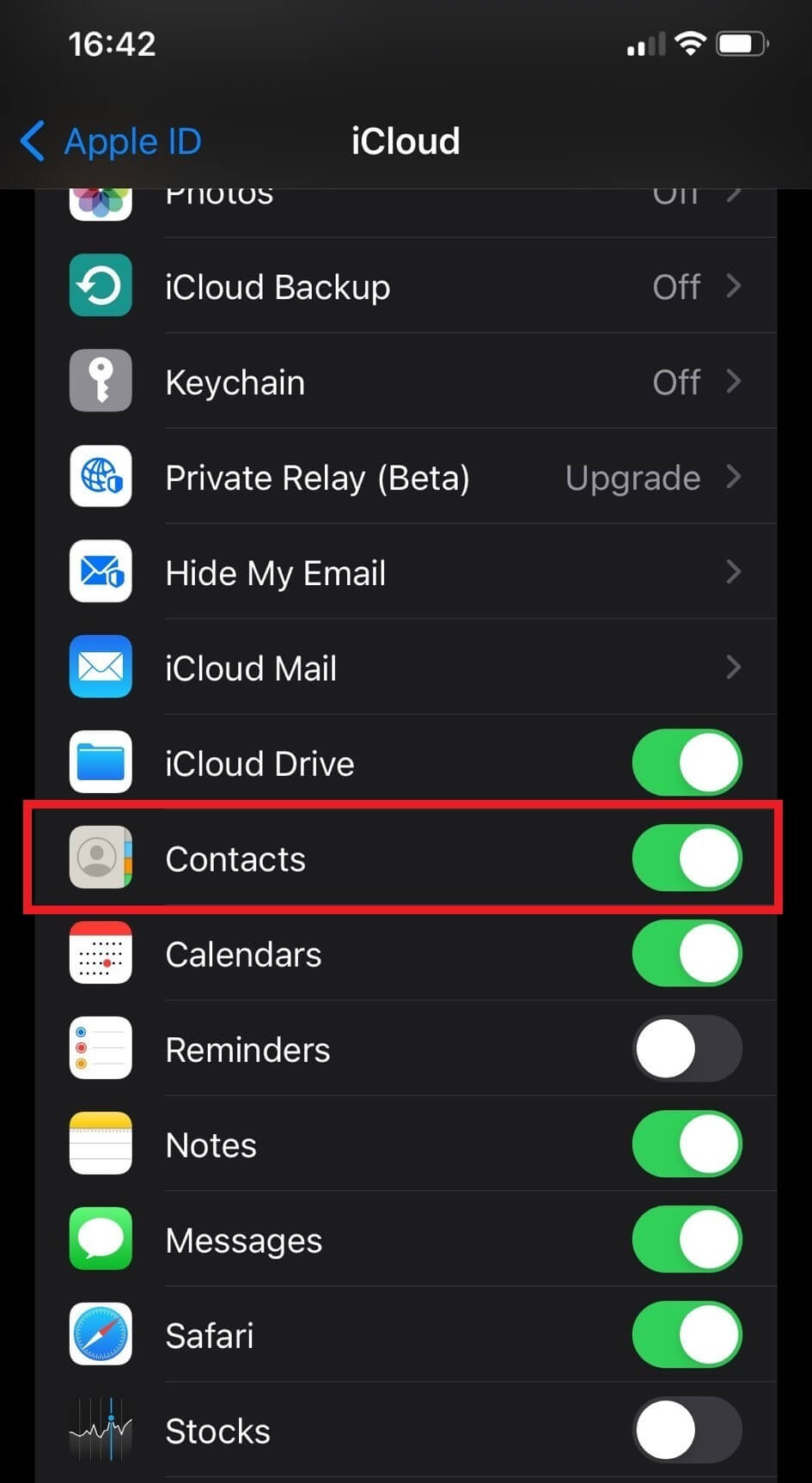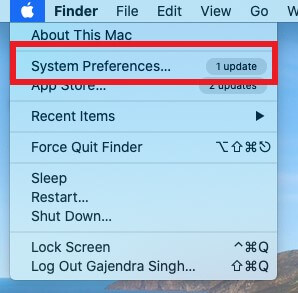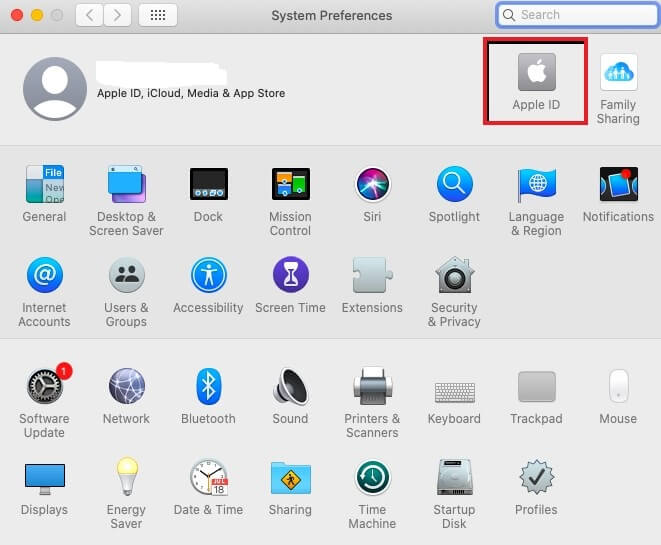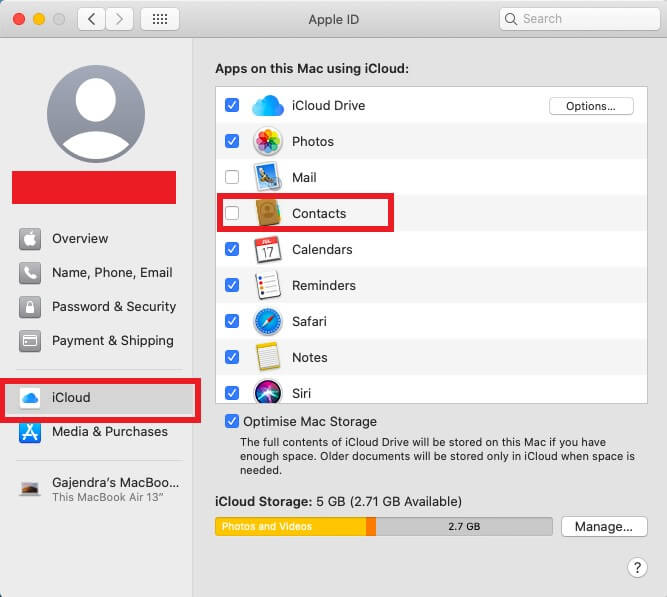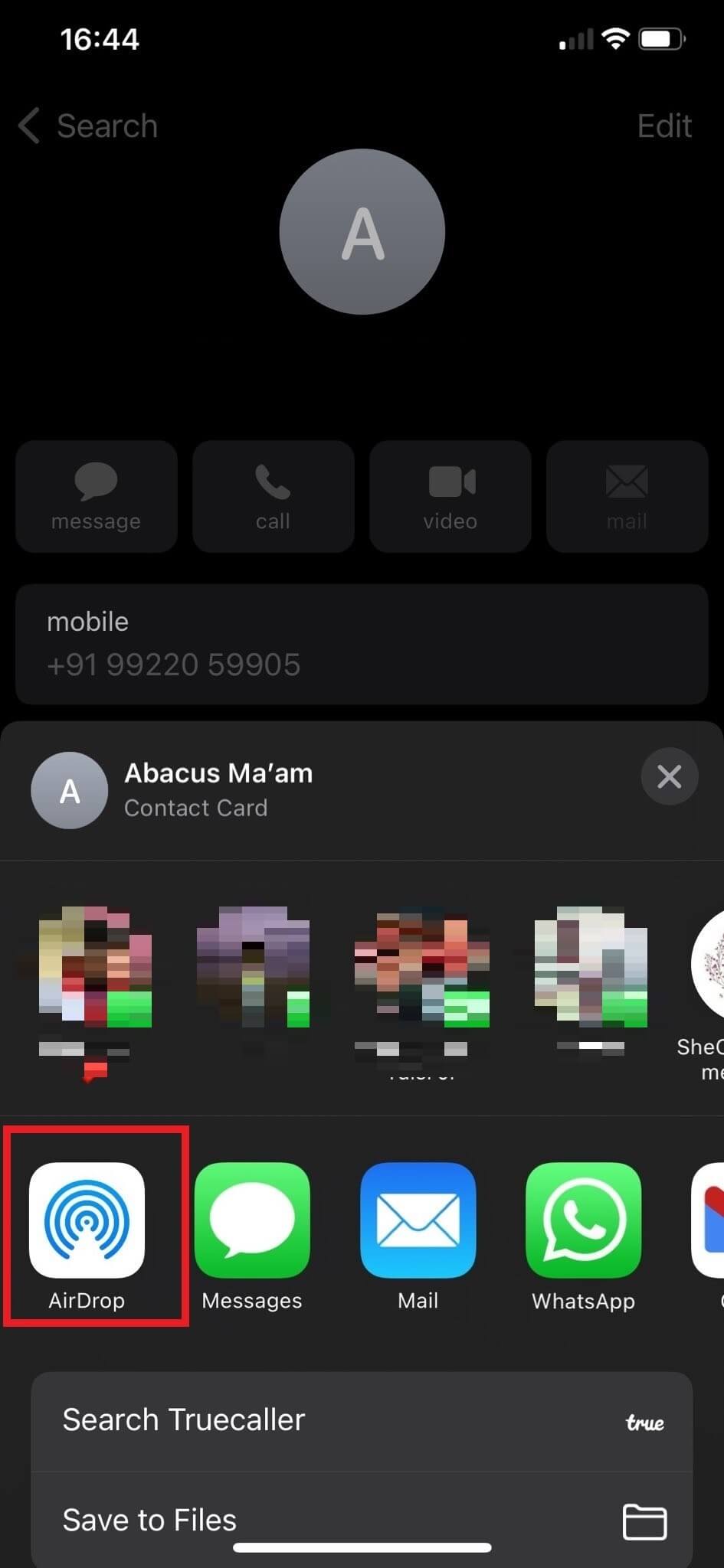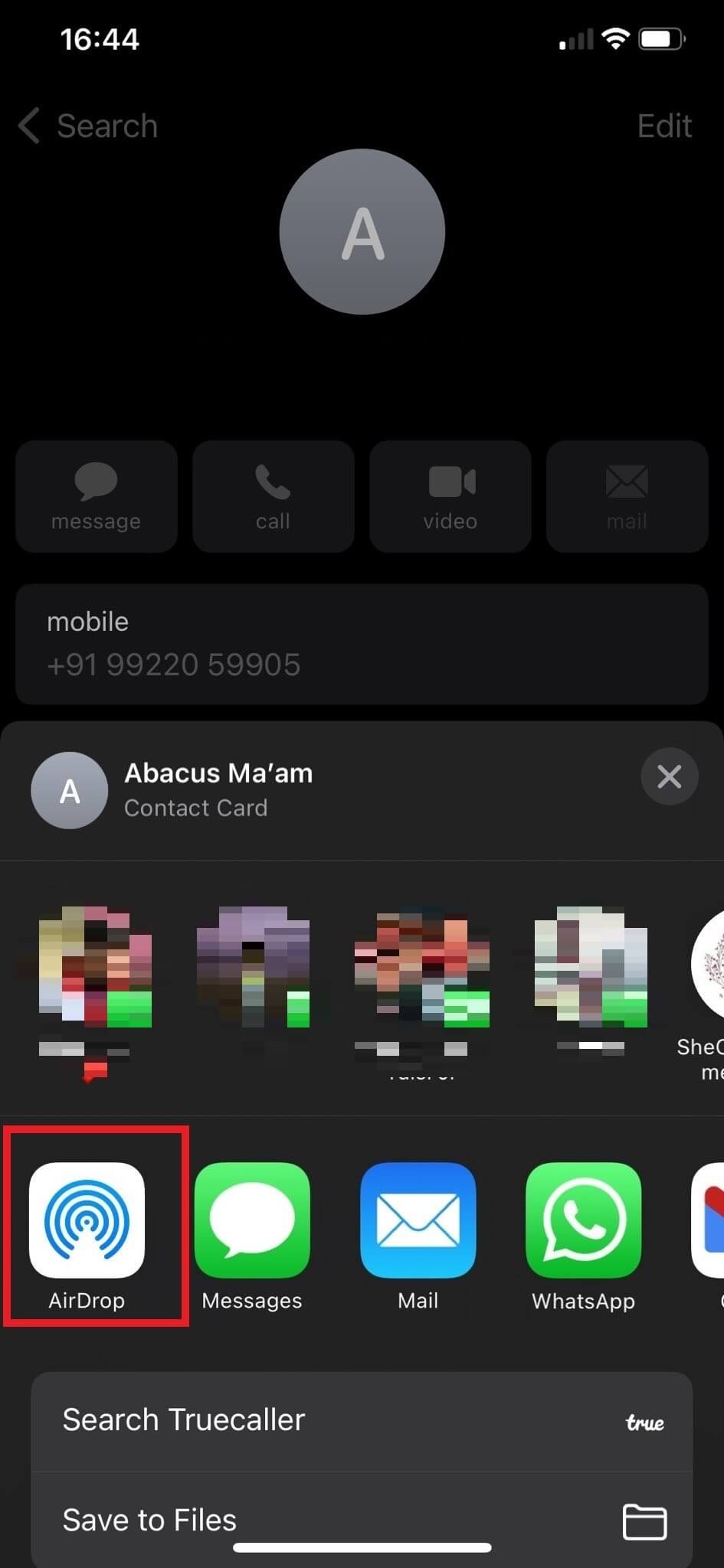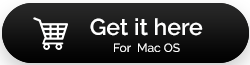2023-жылы iPhone'дон Mac менен байланыштарды кантип шайкештештирсе болот.
Сиздин iPhone'уңуздагы эң маанилүү колдонмо - Байланыштар. Натыйжада, сиз байланыштарыңыздын коопсуздугун сактоо үчүн ар дайым чараларды көрөсүз, анткени сиз кандайдыр бир себептерден улам алардын жоголушун сиңире албайсыз. Бул белги байланыштарды камсыз кылуу үчүн бардык жеткиликтүү каражаттарды карап чыгууну талап кылат. Бул пост iPhone'дон Mac менен байланыштарды синхрондоштуруунун төрт тез жана жөнөкөй жолун баяндайт.
iPhone'дон Mac менен байланыштарды кантип шайкештештирсе болот
Бул жерде мен iPhone'дон Mac менен байланыштарды синхрондоштуруунун 4 башка жолун сүрөттөп берем. Сизге ылайыктуу параметрди тандап, андан кийин iPhone'дон Mac менен байланыштарды синхрондоштуруу үчүн нускамаларды аткарыңыз.
Метод XNUMX: iCloud аркылуу iPhone'дон Mac менен байланыштарды кантип шайкештештирсе болот
iCloud'ту колдонуу - байланыштарыңызды iPhone'дон MacBook'ка шайкештирүүнүн эң жөнөкөй жолу. Бирок биз улантуудан мурун, эки түзмөктө тең iCloud каттоо эсебиңизге киришиңиз керек экенин текшериңиз. Муну кантип жасоо керек:
- IPhone'уңуздагы Орнотуулар колдонмосун ачып, профилиңизди таптаңыз.
- Сиздин Apple ID астында, iCloud таап жана таптап.
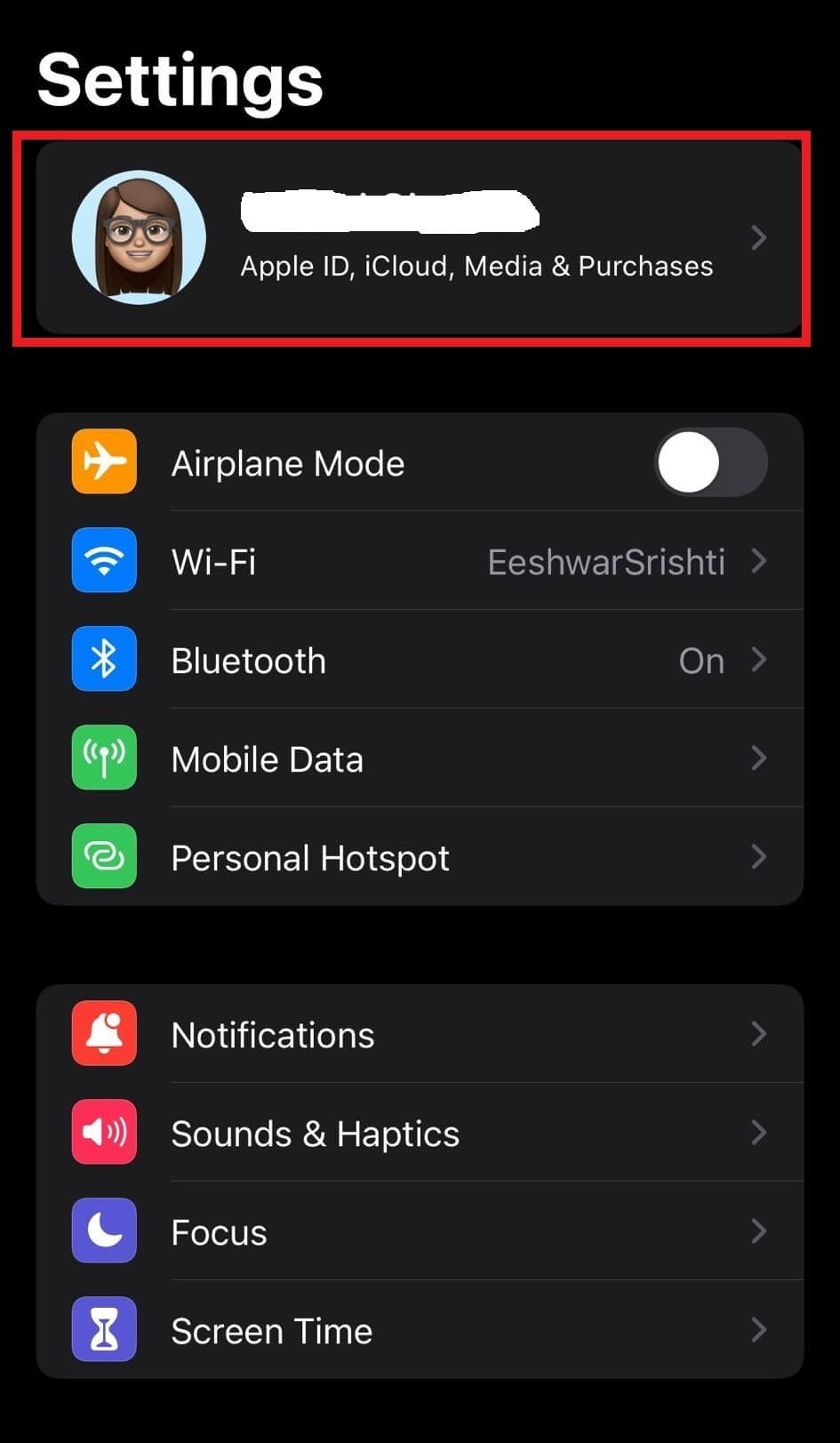
- Эми аны күйгүзүү үчүн "Байланыштардын" маңдайындагы которуштуруу баскычын таптап коюңуз.
- Андан кийин Бириктирүүнү чыкылдатыңыз.
- Эми Mac'ка барып, жогорку сол бурчтагы "Apple" сөлөкөтүн тандаңыз.
- Apple реестрин чыкылдаткандан кийин, "Системанын артыкчылыктарын" тандаңыз.
- Эми Apple ID'иңизди басыңыз.
- Андан кийин, iCloud тандаңыз жана Байланыш кутучасы коюлганын текшериңиз.
Сиз MacBook жана iPhone'уңузду байланыштарды шайкештештирүү үчүн ийгиликтүү конфигурацияладыңыз.
Метод 2: AirDrop аркылуу iPhone'дон Mac менен байланыштарды кантип шайкештирүү керек
MacBook'уңуздагы байланыштарды көрүүнү жеңилдеткен экинчи ыкма - алар менен AirDrop аркылуу синхрондоштуруу. Бул үчүн, төмөнкү кадамдарды аткарыңыз:
| Автордун кеңеши: Баштоодон мурун Mac түзмөгүңүздө Bluetooth жана Wi-Fi күйгүзүлгөнүн текшериңиз. Finderде AirDrop ачыңыз жана көрүнүүнү Байланыштар гана же Ар бир адам кылып өзгөртүңүз. |
- IPhone'уңуздагы Байланыш колдонмосун ачыңыз.
- Бөлүшкүңүз келген байланыштын атын таптаңыз.
- Эми бир аз ылдый жылдырып, "Байланышты бөлүшүү" баскычын басыңыз.
- AirDrop чыкылдатуу жана Mac тандоо менен байланышты Mac'уңузга жөнөтүңүз.
Метод XNUMX: USB кабели аркылуу iPhone'дон Mac менен байланыштарды синхрондоштуруу
iCloud'ту колдонуу дайыма эле оңой болбосо да, сиз MacBook'уңузга кабелди туташтыруу сыяктуу кол менен колдонулган iPhone'дон MacBook менен байланыштарды шайкештирүүнү тандай аласыз. Муну кантип жасоо керек:
- Mac менен iPhone'уңузду туташтыруу үчүн USB кабелин колдонуңуз.
- Mac үчүн iTunes колдонмосун иштетиңиз.
- Жеткиликтүү тандоолордун ичинен iPhone сөлөкөтүн тандаңыз.
- Барактын сол жагындагы Маалымат баскычын тандаңыз.
- "Байланыштарды синхрондоштуруу" жанындагы кутучаны белгилеңиз. Бардык байланыштар тизмесин синхрондоштуруу үчүн, Бардык топтор опциясын колдонуңуз.
- Улантуу үчүн барактын ылдый жагындагы Колдонуу баскычын басыңыз.
Система учурда iPhone'до болгон ар бир байланышты өткөрүп баштайт.
Метод XNUMX: Үчүнчү тараптын куралын колдонуп iPhoneдон MacBook менен байланыштарды синхрондоңуз
Эгер сиз Macтан iPhone менен байланыштарды шайкештештирүү үчүн iCloud колдонсоңуз, мүмкүн болгон маселелер келип чыгышы мүмкүн. Буга жетүүнүн натыйжалуу жолу барбы? Ооба, албетте!
Бул жерде мен Macтан iPhone менен байланыштарды синхрондоштуруунун эң натыйжалуу жолун бөлүшкүм келет. Бул ыкма iMobie тарабынан AnyTrans сонун куралын камтыйт. Бул бизнес дүйнөсүндөгү байланыштарды башкаруу куралы. Бул программанын жардамы менен сиз iPhone байланыштарыңызды Mac менен тез жана оңой шайкештештире аласыз.
AnyTrans жүктөө жана орнотуу үчүн төмөнкү баскычты чыкылдатыңыз жана төмөнкү нускамаларды аткарыңыз.
- Аны орноткондон кийин, Mac'иңизде AnyTransти ачыңыз.
- Эми, Mac менен iPhone'уңузду туташтыруу үчүн USB кабелин колдонуңуз.
- Түзмөк башкаргычын тандап, Дагы чыкылдатыңыз, андан кийин Байланыштарды тандаңыз.
- Баштоо үчүн, байланыштарыңыздын баарын же бир бөлүгүн тандаңыз, Mac'ка чыкылдатыңыз же аларды түздөн-түз Mac Contacts колдонмосуна жөнөтүңүз.
- Кошумчалай кетсек, сиз бул жерден компьютерге, iPhone'го же iCloud'ка которууну аткара аласыз.
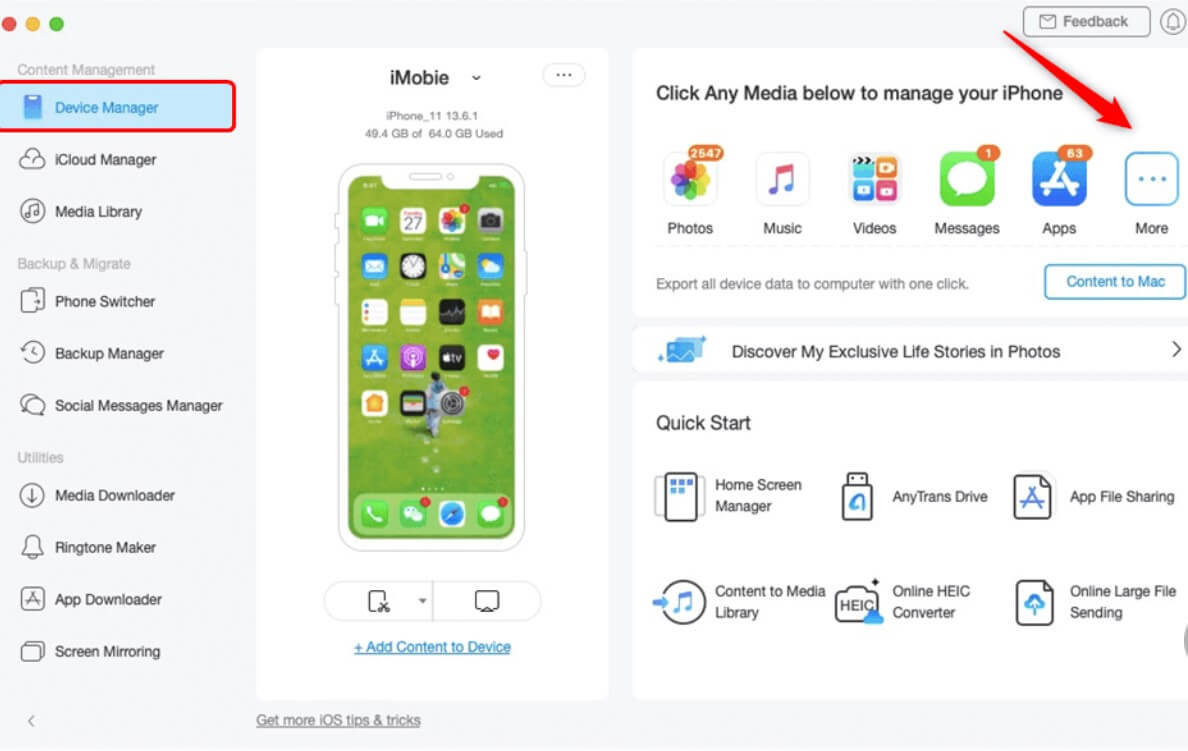
- Mac түзмөгүңүздөгү Байланыштар колдонмосунан байланыштарыңызды текшериңиз.
Муну жыйынтыктоо үчүн
Ошентип, мен сүрөттөгөн ыкмалар сизге iPhone'дон Mac менен байланыштарды шайкештештирүүгө жардам берет деп үмүттөнөм. Сандалган чечимдердин ар бири колдонууга оңой жана коопсуз. Бирок, сак болушу керек, жана сүрөттөлгөн конкреттүү кадамдарды гана кармануу керек. Кандай ыкманы колдонбоңуз, iPhone менен Macиңиздин туура шайкештештирилгендигин текшерүү - бул жакшы тажрыйба.