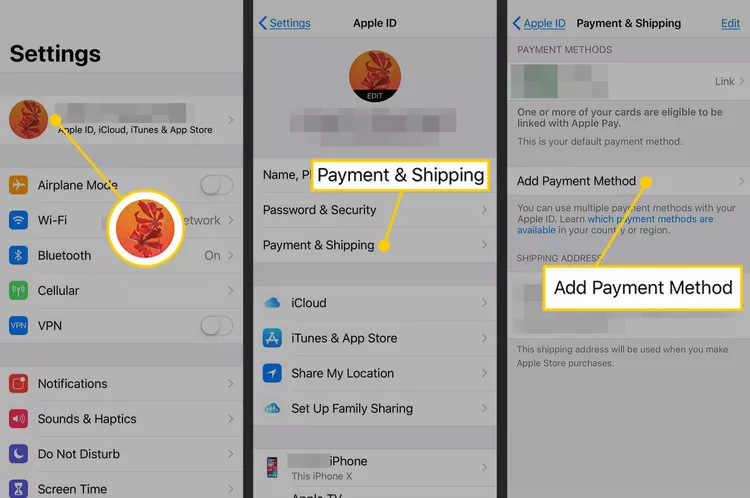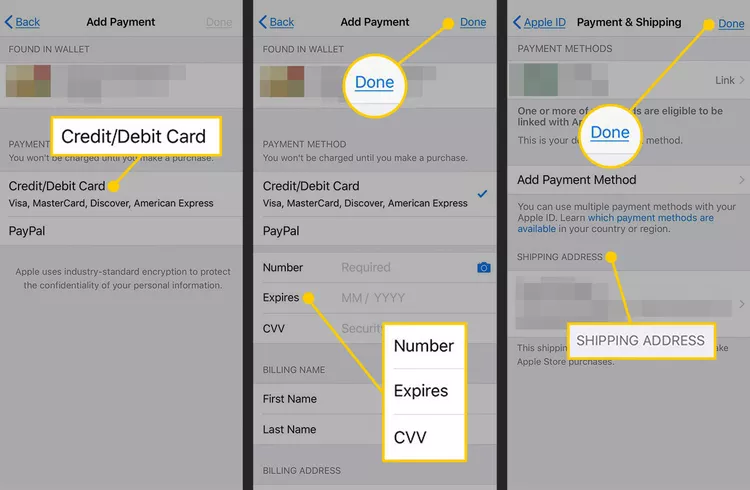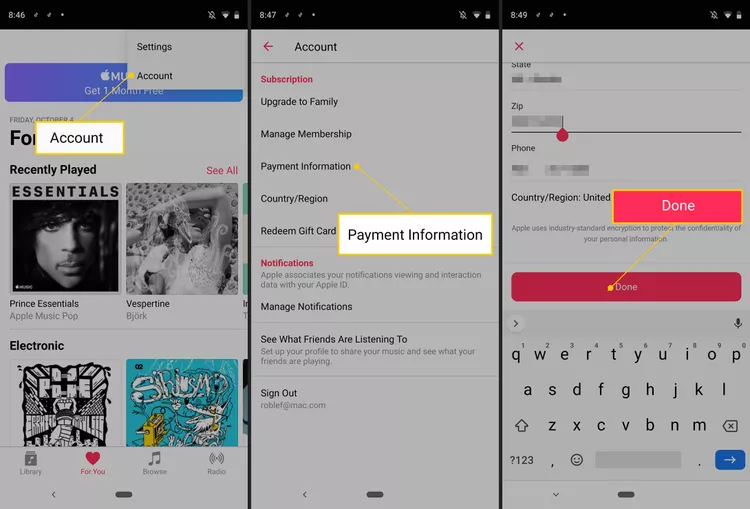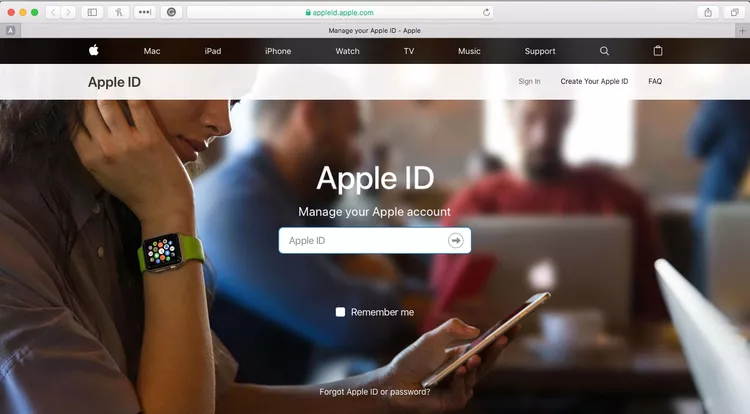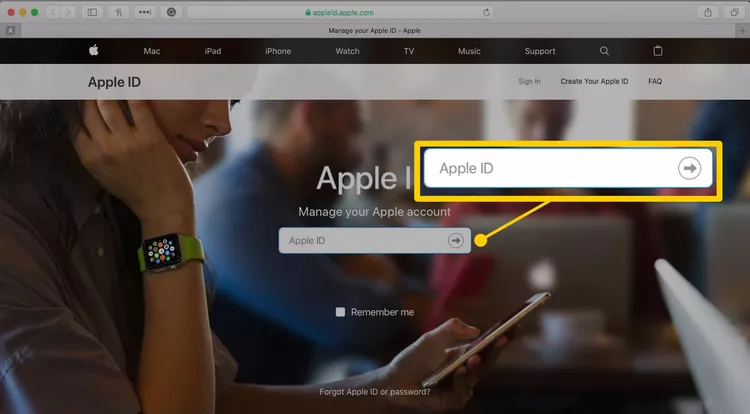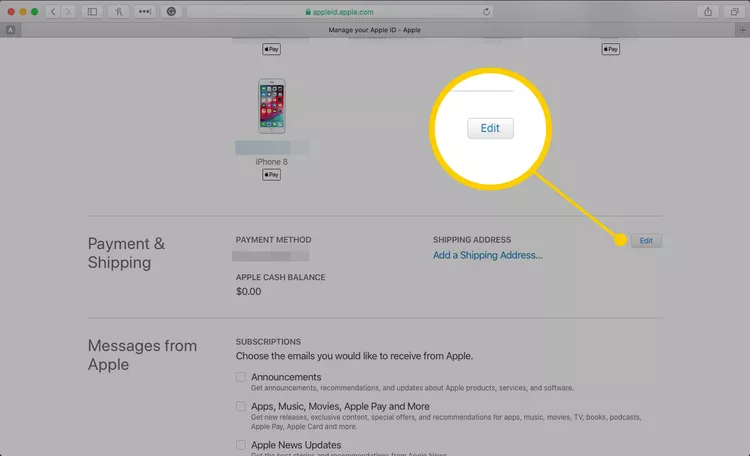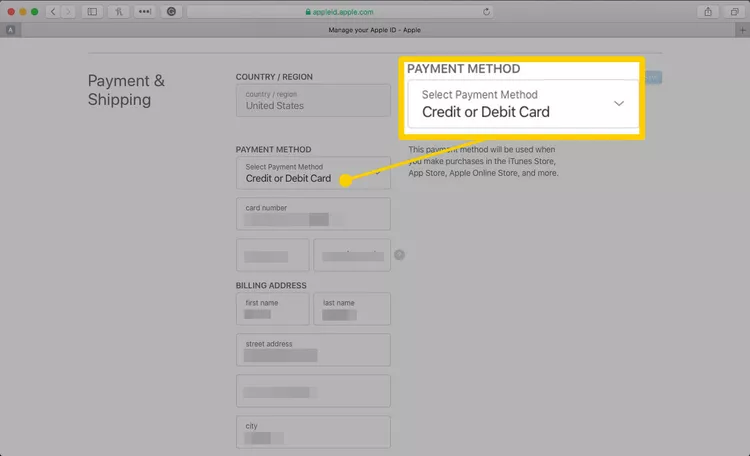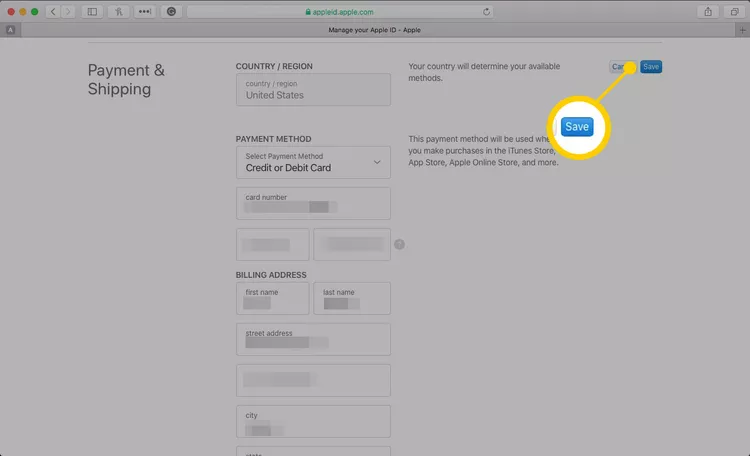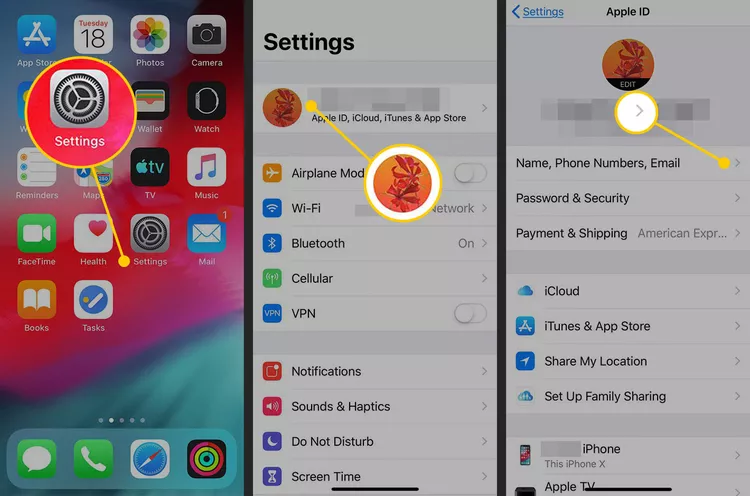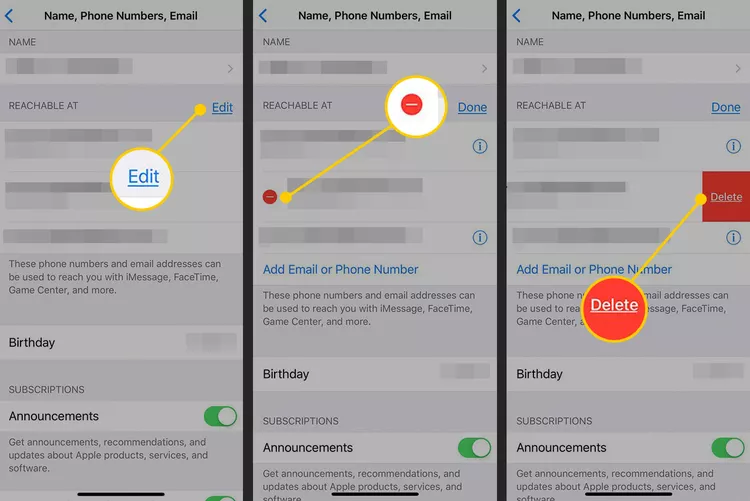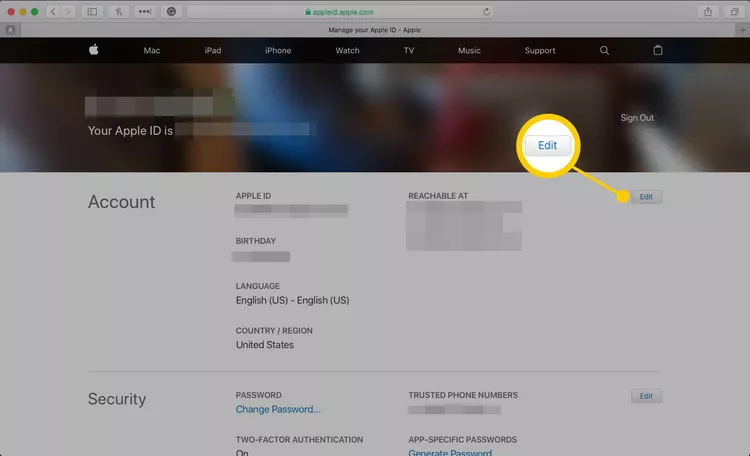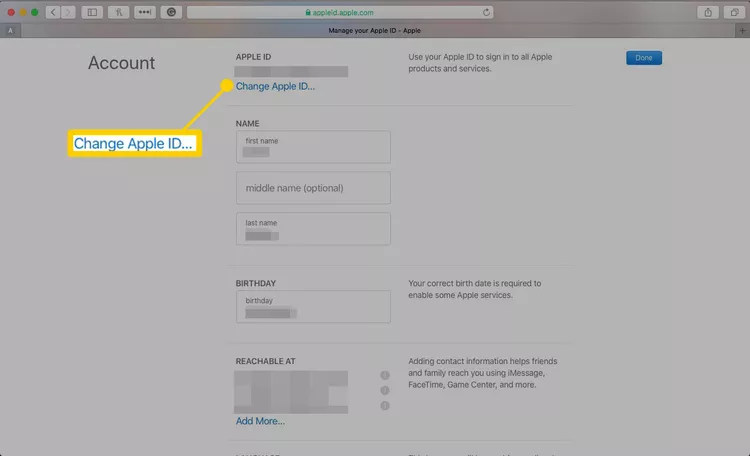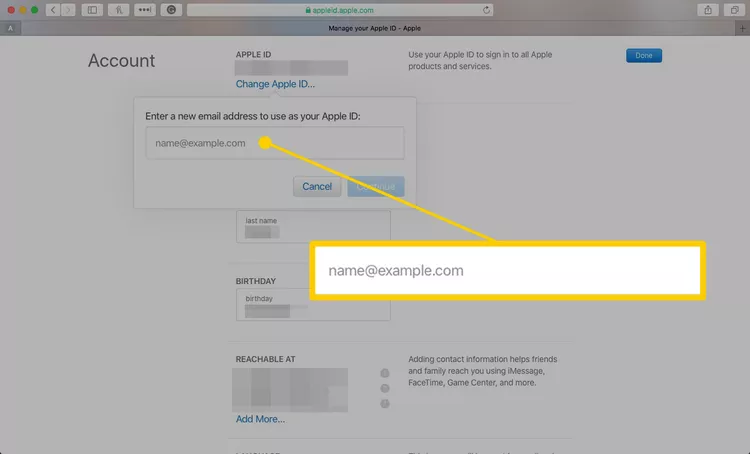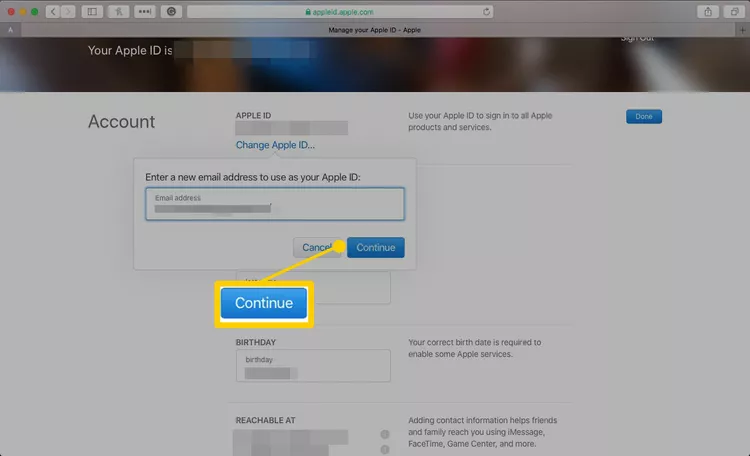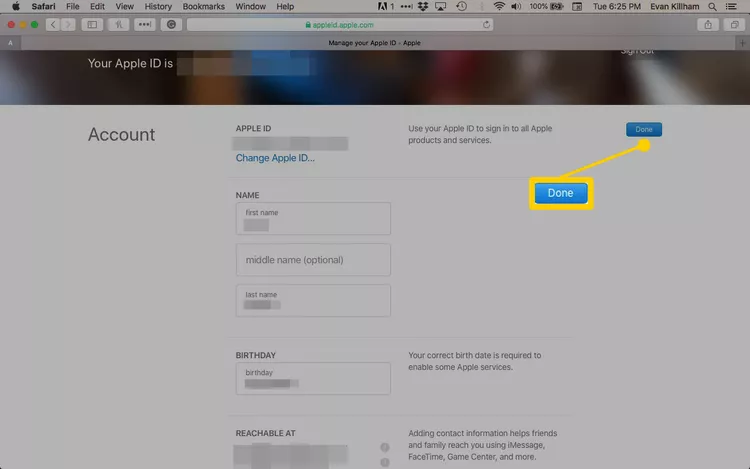Apple ID каттоо эсебиңиздин маалыматын кантип жаңыртса болот. Мобилдик телефонуңуздагы же браузериңиздеги Apple кызматы аркылуу эсеп коюу дарегиңизди жана купуя маалыматыңызды өзгөртүңүз жана жаңыртыңыз
Бул макалада Apple ID төлөм маалыматыңызды ар кандай түзмөктөрдө, анын ичинде кантип жаңыртуу керектиги түшүндүрүлөт Белги Жана Android жана рабочий веб-браузер. Ал ошондой эле Apple ID электрондук почтаңызды жана сырсөзүңүздү өзгөртүүнү камтыйт.
Apple ID кредиттик картаңызды жана эсеп коюу дарегиңизди iOS'то кантип жаңыртса болот
Apple ID менен колдонулган кредиттик картаны өзгөртүү үчүн iTunes жана App Store сатып алуулары үчүн iPhone, iPod touch же iPadда:
-
Үй экранында таптаңыз Орнотуулар .
-
Атыңызды басыңыз.
-
Чыкылдатуу Төлөм жана жеткирүү .
-
Суралган болсо, Apple ID сырсөзүңүздү киргизиңиз.
-
Чыкылдатуу Төлөм ыкмасын кошуңуз жаңы карта кошуу үчүн.
-
Жаңы төлөм ыкмасын кошуу үчүн, каалаганын таптаңыз Кредит/дебеттик карта أو PayPal .
Apple Pay'ге мурун кошулган картаны колдонуу үчүн Карталар бөлүмүнө өтүңүз Капчыктан табылган жана картаны басыңыз.
-
Карт ээсинин аты-жөнүн, картанын номерин, жарактуулук мөөнөтүн, CVV кодун, эсепке байланышкан телефон номерин жана эсеп коюу дарегин камтыган жаңы карта маалыматын киргизиңиз.
PayPal колдонуу үчүн, PayPal эсебиңизди байланыштыруу боюнча нускамаларды аткарыңыз.
-
Чыкылдатуу Ал аяктады кайтуу Төлөм жана жеткирүү экраны.
-
Талаага дарек кошуу Жеткирүү дареги Эгерде сизде файлда дарек жок болсо, анда чыкылдатыңыз Ал аяктады .
Android'де Apple ID кредиттик картаңызды жана эсеп коюу дарегиңизди кантип жаңыртса болот
Эгер жазылсаңыз Apple Музыка Androidде, жазылуу акысын төлөө үчүн колдонгон кредиттик картаңызды жаңыртуу үчүн Android түзмөгүңүздү колдонуңуз.
-
Колдонмону ачуу Apple Музыка .
-
Чыкылдатуу тизме (Жогорку сол бурчтагы үч сызык сөлөкөтү).
-
Чыкылдатуу Эсеп .
-
Чыкылдатуу төлөм маалыматы .
-
Суралган болсо, Apple ID сырсөзүңүздү киргизиңиз.
-
Жаңы кредит картаңыздын номерин жана эсеп коюу дарегин кошуңуз.
-
чыкылдатуу бүттү .
Компьютерде Apple ID кредиттик картаңызды жана эсеп коюу дарегин кантип жаңыртса болот
Apple ID'иңизге катталган кредиттик картаны жаңыртуу үчүн Mac же Windows компьютерин колдоно аласыз.
Бул маалыматты iTunes дүкөнүндө өзгөртүү үчүн, тандаңыз Эсеп , жана бөлүмгө өтүңүз Apple ID корутундусу , анан тандаңыз төлөм маалыматы .
-
Веб браузерде, өтүңүз https://appleid.apple.com .
-
Кирүү үчүн Apple ID жана сырсөзүңүздү киргизиңиз.
-
Бөлүмдө Төлөм жана жеткирүү , басыңыз Өзгөртүү .
-
Жаңы төлөм ыкмасын, эсеп коюу дарегин же экөөнү тең киргизиңиз.
Келечекте Apple дүкөнүнөн сатып алуулар үчүн жеткирүү дарегин киргизиңиз.
-
Чыкылдатуу сактоо .
-
Бул экранда сиз ошондой эле электрондук почта дарегиңизди, Apple ID сырсөзүңүздү жана башка маалыматты өзгөртө аласыз.
Эгер сиз Apple ID сырсөзүңүздү унутуп калсаңыз, Ошентип, аны баштапкы абалга келтириңиз .
Apple ID электрондук почтаңызды жана сырсөзүңүздү iOS'те кантип өзгөртүү керек (үчүнчү тараптын электрондук почтасы)
Apple ID электрондук почтаңыздын дарегин өзгөртүү кадамдары сиз каттоо эсебин түзүү үчүн колдонгон электрондук почтанын түрүнө жараша болот. Эгер сиз Apple тарабынан берилген электрондук почтаны колдонуп жатсаңыз, кийинки бөлүмгө өтүңүз. колдонсоңуз Gmail أو Yahoo же башка филиалдын электрондук почта дареги үчүнчү партия Бул кадамдарды аткарыңыз.
-
Apple ID'ңизди өзгөртүү үчүн колдонгуңуз келген iOS түзмөгүңүздөгү Apple ID'иңизге кириңиз.
Сиз өзгөртүп жаткан Apple ID'син колдонгон ар бир кызматтан жана башка Apple түзмөктөрүнөн, анын ичинде башка iOS түзмөктөрүнөн, Mac'терден жана Apple TV .
-
Үй экранында таптаңыз Орнотуулар .
-
Атыңызды басыңыз.
-
Чыкылдатуу Аты-жөнү, телефон номерлери жана электрондук почтасы .
-
Бөлүмдө кире алат Ал үчүн, чыкылдатыңыз Чыгаруу .
-
Учурдагы Apple ID электрондук почтаңызга өтүп, таптаңыз кызыл тегерек минус белгиси менен .
-
Чыкылдатуу жок кылуу , анан тандаңыз Улантуу .
-
Apple ID үчүн колдонгуңуз келген жаңы электрондук почта дарегин киргизип, андан кийин таптаңыз кийинки өзгөртүүнү сактоо үчүн.
-
Apple жаңы дарекке электрондук кат жөнөтөт. Электрондук катта берилген текшерүү кодун киргизиңиз.
-
Жаңы Apple ID'ңиз менен бардык Apple түзмөктөрүңүзгө жана кызматтарыңызга кириңиз.
Компьютерде Apple ID электрондук почтаңызды жана сырсөзүңүздү кантип өзгөртүү керек (Apple Email)
Эгер сиз Apple ID үчүн Apple тарабынан берилген электрондук почтаны (мисалы, icloud.com, me.com же mac.com) колдонсоңуз, ошол электрондук почта даректеринин бирине өзгөртө аласыз. Сиз колдонгон жаңы электрондук почта да каттоо эсебиңиз менен байланыштырылышы керек.
-
Веб браузерден https://appleid.apple.com дарегине өтүп, кирүү үчүн Apple ID жана сырсөзүңүздү киргизиңиз.
-
Бөлүмдө Эсеп , Click Чыгаруу .
-
Чыкылдатуу Apple ID өзгөртүү .
-
Apple ID менен колдонгуңуз келген электрондук почта дарегин териңиз.
-
Чыкылдатуу Улантуу .
-
Чыкылдатуу Ал аяктады .
-
FaceTime сыяктуу бардык Apple түзмөктөрүңүз жана кызматтарыңыз киргенин текшериңиз жана билдирүүлөр жаңы Apple ID колдонуу.
Бул процесс ошондой эле компьютер аркылуу үчүнчү тараптын электрондук почта даректерин колдонгон Apple ID'лерин өзгөртөт. Бир гана айырмасы, 4-кадамда үчүнчү тараптын электрондук почта дарегин киргизиңиз. Apple сизге жөнөткөн электрондук почтанын жаңы дарегин ырасташыңыз керек.