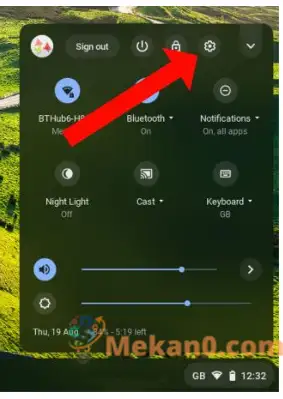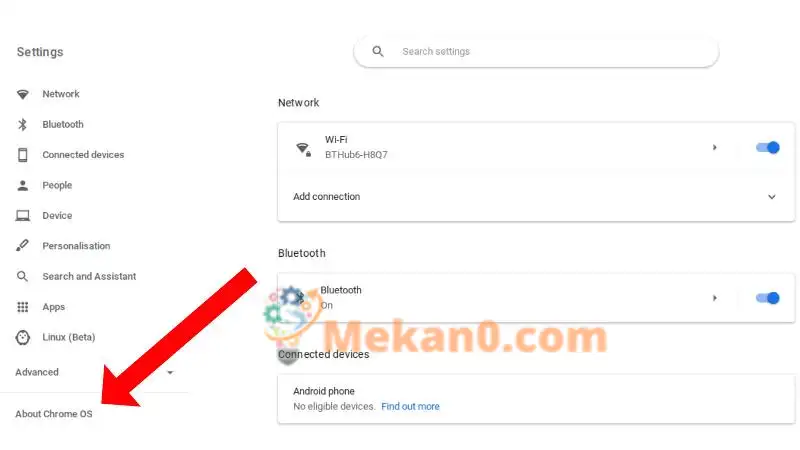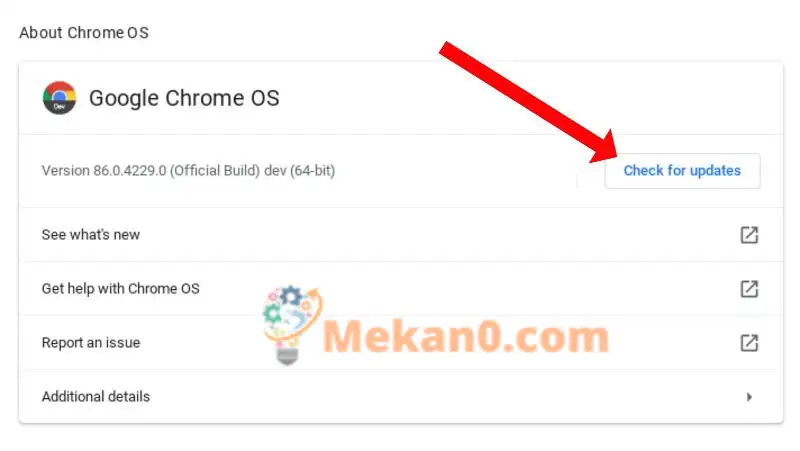Chromebook'тар өздөрүнө кам көрөт, бирок аларды дайыма жаңыртып туруу жакшы идея. Бул жерде кандайча жасалганы.
Chromebook'тун артыкчылыктарынын бири - бул дээрлик эч кандай тейлөөнү талап кылбайт. Чоң система жаңыртууларын үзгүлтүксүз жүктөп алуунун кереги жок жана бир ChromeOS версиясынан экинчисине өткөндө эч нерсе болуп жатканын байкабай каласыз.
Бирок, башка компьютердик системалар сыяктуу эле, ChromeOS да эң акыркы версиясын иштетип жатканыңызды текшерүү үчүн маал-маалы менен жаңыланып турушу керек — өзгөчө, Chromebook'уңузду бир нече ай, атүгүл жылдар бою суурмага салып койгон болсоңуз. Иштөө тутумун жаңыртуу менен Chromebook'уңузду кантип эң сонун абалда кармоо керек.
Chromebook'уңузду жаңыртуу убактысы келгенин кайдан билесиз?
ChromeOS жаңыртууларды дайыма текшерип турат жана аларды фондо автоматтык түрдө жүктөп алат. Эгер сиз түзмөгүңүздү үзгүлтүксүз өчүрүп күйгүзсөңүз, жаңыртуулар автоматтык түрдө колдонулат, бирок андай болбосо, сиз түзмөк жеткиликтүү экенин билдирген кутучаны көрөсүз же статус аймагында көрсөтүлгөн жебе бар кызгылт сары тегерекче болот. экрандын төмөнкү оң жагында.
Chromebook'тарын жумушта же мектепте колдонгондор акыркысы үчүн эки түстүн бирин көрөт, көк жаңыртуу сунушталып жатканын жана кызгылт сары түс талап кылынарын көрсөтүп турат (көбүнчө коопсуздук функцияларын жаңыртуу үчүн).
Тегеректи чыкылдатуу опцияны көрсөтөт Жаңыртуу үчүн өчүрүп күйгүзүңүз , ошондуктан бул параметрди басыңыз же Даярдалган Chromebook'уңузду кол менен күйгүзүңүз жана жаңыртуулар колдонулат.
Chromebook'уңузду кол менен кантип жаңыртса болот
Эгер Chromebook'уңуз жаңыртууну алган жок деп ойлосоңуз, өзүңүздү кол менен текшерсеңиз болот. Бул үчүн, экрандын төмөнкү оң бурчундагы убакытты таптап, андан кийин тиштүү белгини тандаңыз орнотуулар үчүн .
Оң тилкеде сиз табасыз Chrome OS жөнүндө тизменин аягында. мындан жогору.
Андан кийин, бир параметрди тандаңыз Жаңыртууларды текшериңиз .
Chromebook'уңуз азыр бардык жеткиликтүү жаңыртууларды жүктөп алышы керек, андан кийин жөн гана опцияны таптаңыз Жаңыртуу үчүн өчүрүп күйгүзүңүз Ал пайда болгондо, калганын ChromeOS чечет.
ChromeOS жаңыртуу иштебей калганда эмне кылуу керек
Жаңыртуулар адатта оңой ишке ашат, бирок алардын бири менен көйгөйгө туш болуп жатсаңыз, бул жерден бир нече нерсени байкап көрүңүз:
Chromebook'уңузду өчүрүп, андан соң кайра күйгүзүңүз, бул жаңыртуу башталышына себеп болуп жатканын билүү үчүн.
Wi-Fi же маалымат туташууңуз туура иштеп жатканын текшериңиз. Мүмкүн болсо, байланыш көйгөй жаратып жатканын билүү үчүн башка тармакка которулуңуз.
Жаңыртууну жүктөп алып, колдонууга кайра-кайра аракет кылганыңыздан кийин кубанбасаңыз, Chromebook'уңузду баштапкы абалга келтирип көрүңүз же эң начар учурда Powerwash менен аны фабрикалык абалына толугу менен кайтарып көрүңүз.
Эгерде бул параметрлердин баары көйгөйдү чечпесе, сиз аны компьютерди оңдоочу адиске алып барып көрүңүз же аны биздин колдонмодогудай жаркыраган жаңы моделге алмаштырууну ойлонушуңуз керек. Мыкты Chromebook'тар .