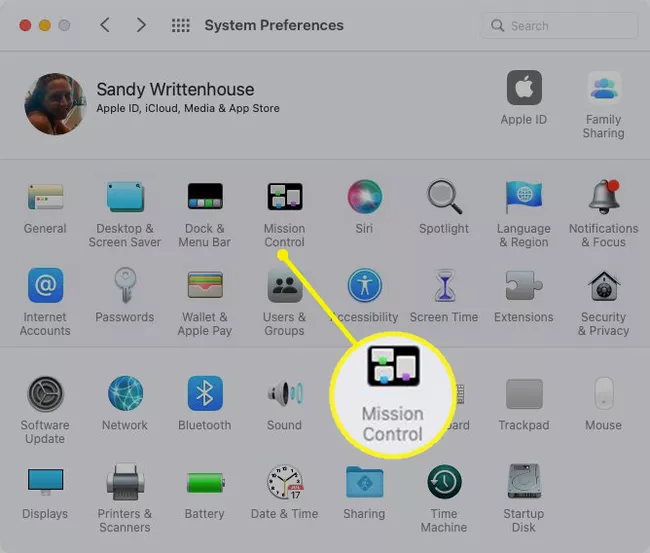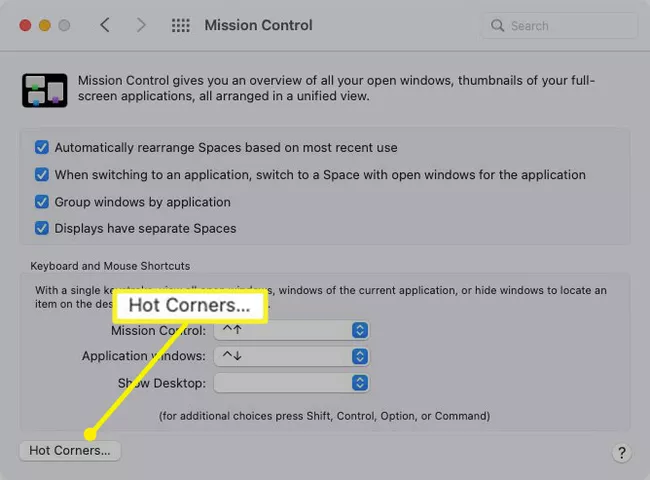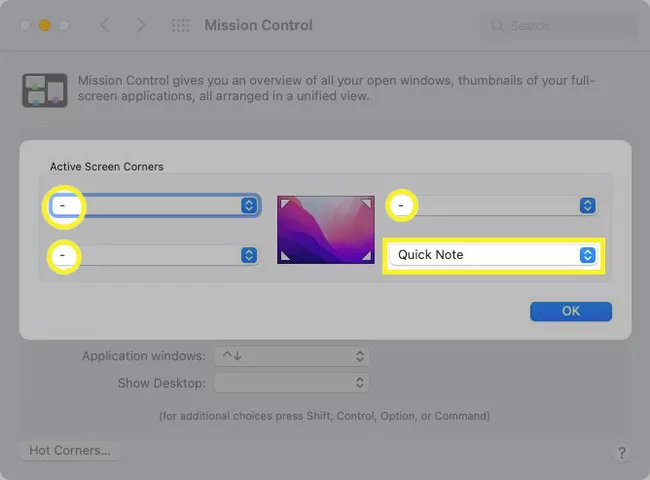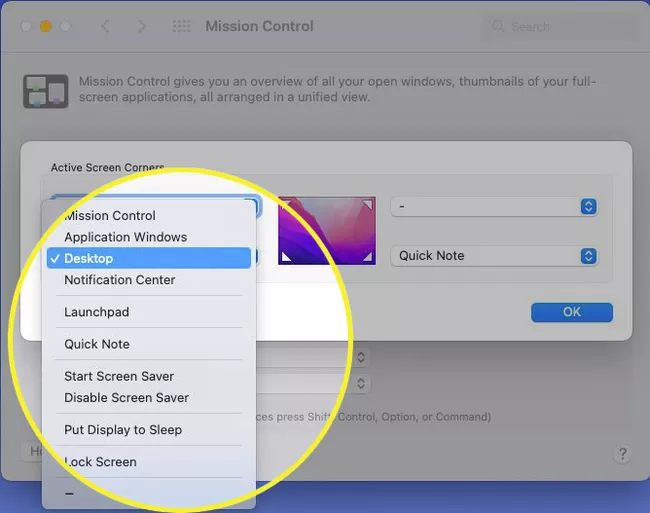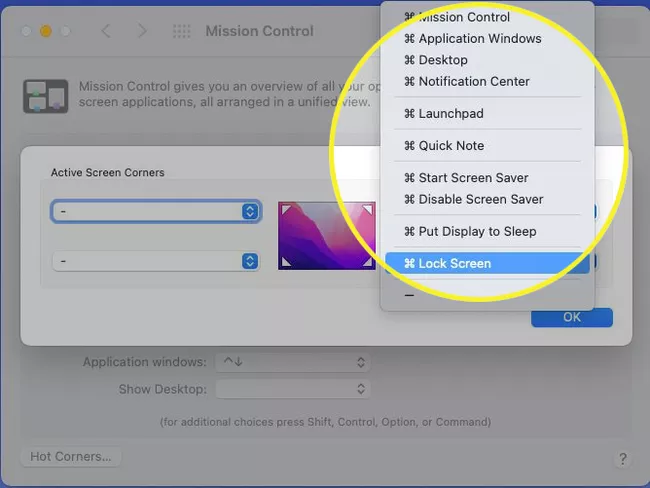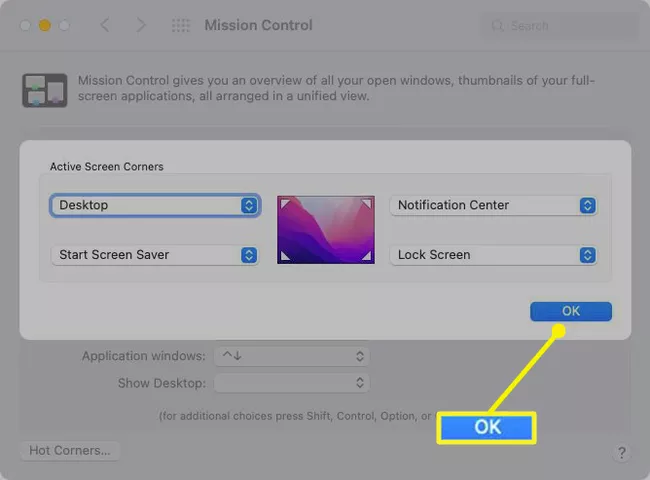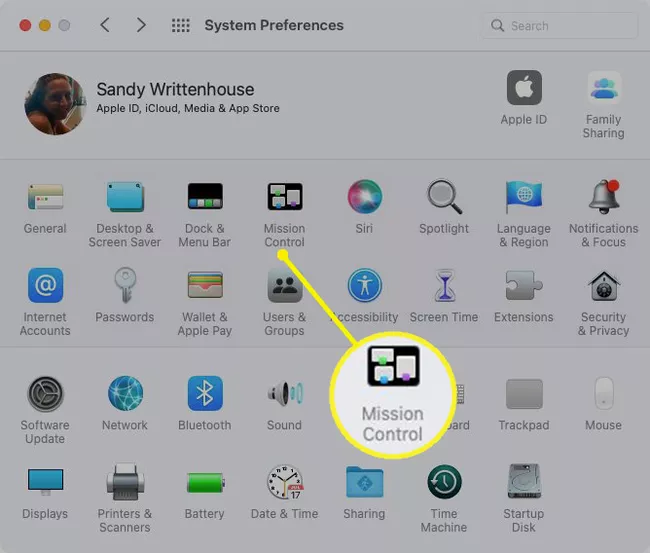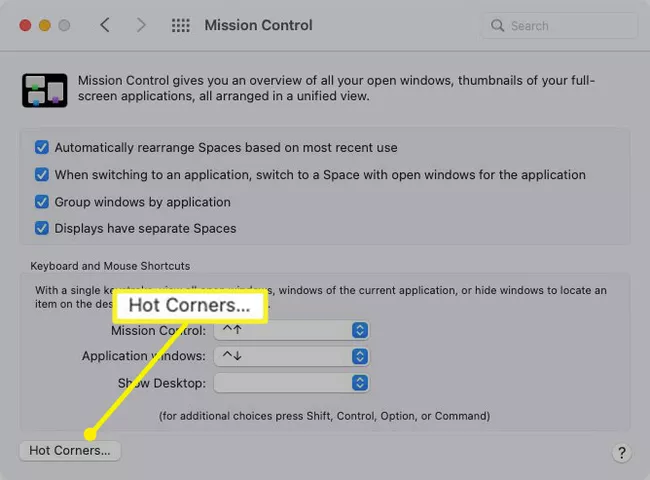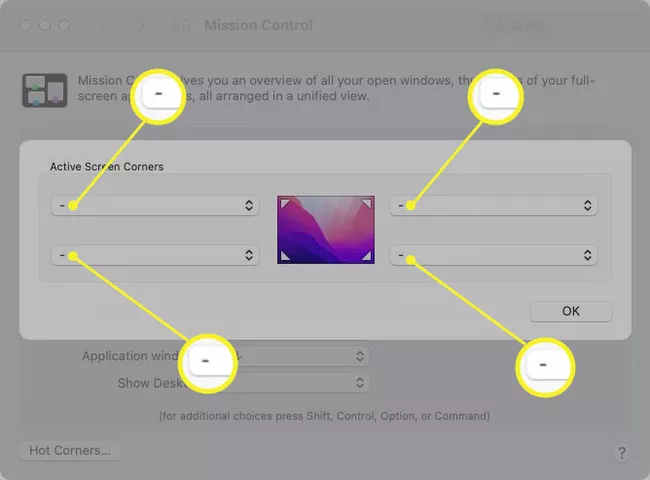Бул макалада Mac'та Hot Corners кантип орнотуу жана колдонуу керектиги түшүндүрүлөт. Бул функция курсорду экрандын бурчуна жылдырып, аракеттерди тез аткарууга мүмкүндүк берет.
Mac'та ысык бурчтарды орнотуңуз
Сиз өзүңүздүн каалооңузга жараша төрт ысык бурчтун бирин же баарын колдонуп, тандоолордун тизмесинен аткара турган аракетти тандай аласыз.
-
Ачуу Системанын артыкчылыктарына өтүңүз меню тилкесиндеги Apple сөлөкөтүнө же Доктогу сөлөкөтүн колдонуу менен.
-
Тандоо Миссиясы Control .
-
Жайгаштыруу Hot Corners Түбүндө.
-
Төмөнкү оң бурчтан башка ар бир ысык бурч үчүн сызыктарды көрөсүз. Демейки боюнча, бул бурч macOS Monterey чыккандан бери Quick Note ачат. Бирок сиз кааласаңыз өзгөртө аласыз.
-
Жандыргыңыз келген ар бир бурч үчүн ачылуучу менюну колдонуңуз жана аракетти тандаңыз. Сизде он түрдүү вариант бар: Миссияны башкаруу же Билдирүү борборун ачуу, экран сактагычты иштетүү же өчүрүү, же экранды кулпулоо.
-
Эгер сиз өзгөрткүч баскычын кошкуңуз келсе, тандап жатканда ошол баскычты басып, кармап туруңуз. Сиз колдоно аласыз буйрук أو тандоо أو башкаруу أو өзгөрүү Же бул баскычтардын айкалышы. Андан кийин сиз ошол ысык бурчтун аракетинин жанында көрсөтүлгөн ачкычты(ларды) көрөсүз.
-
Сиз жандыргыңыз келбеген бурчтар үчүн сызыкчаны сактап же тандаңыз.
Бүткөндөн кийин, тандаңыз "OK" . Андан кийин сиз Системанын артыкчылыктарын жаап, ысык бурчтарды сынап көрүңүз.
Mac'та Hot Corners колдонуңуз
Сиз ысык бурчтарыңызды орнотуп алгандан кийин, сиз тандаган аракеттер сиз үчүн иштеп жатканын текшерүү үчүн аларды сынап көрүү жакшы идея.
Чычканыңыз же трекпадыңыз менен көрсөткүчтү сиз орноткон экрандын бурчтарынын бирине жылдырыңыз. Ал сиз тандаган аракетти чакырышы керек.
Эгер сиз жөндөөлөргө өзгөртүү баскычын кошсоңуз, курсорду бурчка жылдырып жатканда ошол баскычты же баскыч айкалышын басып, кармап туруңуз.
Төмөнкүдөн аракеттерди алып салуу Hot Corners
Эгер сиз кийинчерээк ысык бурчтар үчүн процедуралар сиз үчүн иштебейт деп чечсеңиз, аларды алып салсаңыз болот.
-
карагыла Тутум тандоолору و Миссиясы Control .
-
Тандоо Hot Corners .
-
Андан кийин, сызыкчаны тандоо үчүн ар бир эффективдүү бурч үчүн ачылуучу менюну колдонуңуз.
-
Чыкылдатуу "OK" Бүткөндө. Андан кийин сиз эч кандай аракетсиз эле кадимки экран бурчтарына кайтып келесиз.
бул эмне Hot Corners؟
MacOS'тун ысык бурчтары курсорду экрандын бурчтарынын бирине жылдырып, аракеттерди жасоого мүмкүндүк берет. Мисалы, курсорду жогорку оң бурчка жылдырсаңыз, Mac компьютериңиздин экран сактагычын баштасаңыз болот, же ылдыйкы сол бурчка жылсаңыз, экранды уктата аласыз.
Кошумча, сиз Command, Option, Control же Shift сыяктуу өзгөртүүчү ачкычты кошо аласыз. Ошентип, курсорду ошол бурчка жылдырганда баскыч басууну сунуштоо үчүн ысык бурчун орното аласыз. Башка себеп менен же жаңылыштык менен курсорду бурчка жылдырсаңыз, кокустан аракетти чакыруудан сактайт.