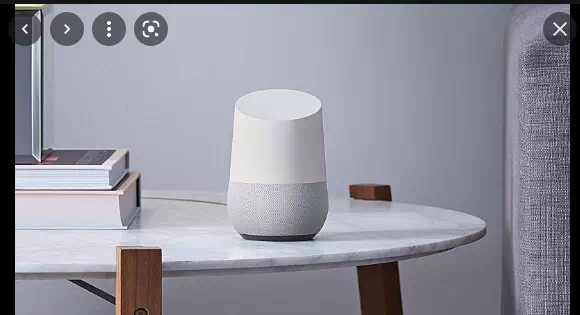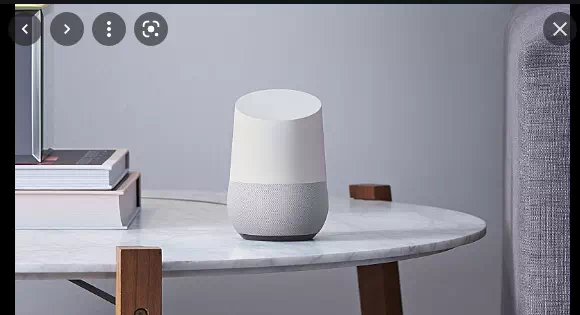Google издөө жана ага тиешелүү кызматтардын күчүн үйүңүзгө киргизген акылдуу динамик, бүт үй-бүлө пайдалана алат, Google Home бул жерде эң мыкты керектөөчү түзмөктөрдүн бири.
Google Home менен таанышуу жана Google Жардамчы менен эмнелерди кыла аласың жана эмне кыла албайсың, бир аз сыноо жана ката жана бири-бири менен таанышуу талап кылынат. Google Home боюнча эң мыкты кеңештер жана ыкмалар үчүн биздин колдонмодо эмне жетишпей калышы мүмкүн экенин карап көрүңүз
Сиз каалаган адам боло аласыз
Шилтеме берсеңиз google аккаунту Эгер сизде Google Home аккаунтуңуз (же бир нече аккаунтуңуз) болсо, ал үнүңүздү таанып, атыңызды билет. Андан "Ok Google, мен киммин?" Ал сенин атыңды айтып берет.
Бирок бул анча кызыктуу эмес. Падыша, Башкы, Үйдүн Кожоюну, Супермен... болгуңуз келбейт беле? Сиз каалаган адам боло аласыз.
Google Home колдонмосун иштетип, Орнотуулар сөлөкөтүн таптап, Google Жардамчы кызматтарына ылдый сыдырып, Көбүрөөк жөндөөлөрдү тандаңыз. "Сиздин маалыматыңыз" өтмөгүндө "Негизги маалымат" опциясын көрөсүз, андыктан аны тандап, "Жардамчыңыз" деп атаган "Лалкас" дегенди издеңиз.
Муну чыкылдатып, карандаш сөлөкөтүн чыкылдатып, жаңы ат киргизиңиз.
Же жөн гана Google сизди эмне деп аташын кааласаңыз, айтыңыз, ал аны эстеп калат.
Bluetooth динамиги менен жакшыраак үн алыңыз
Эми Google Home'дун Bluetooth байланышын аны Bluetooth динамиги менен жупташтыруу үчүн колдонсо болот, бул Google Home Mini ээлери үчүн өзгөчө кызыктуу. Динамикти демейки ойнотуу түзмөгү катары коюуга же заматта көп бөлмөлүү аудио үчүн үй тобуна кошууга болот.
Эгер сизде Bluetooth 2.1 (же андан жогору) динамигиңиз болсо, аны жупташтыруу режимине коюңуз Бул жердеги нускамаларды аткарыңыз
Үйгө домофон системасын алыңыз
Эгер сизде бирден ашык Google Home түзмөгү орнотулган болсо, аларды топтогу ар бир баяндамачыга билдирүүлөрдү таратуу үчүн колдоно аласыз (тилекке каршы, белгилүү бир динамикке уктуруу азырынча мүмкүн эмес).
Жөн гана "Okay Google, уктуруу" деп айтсаңыз, ал кийинки айткан сөздөрдүн баарын кайталайт.
Эгер билдирүүңүз "Кечки тамак даяр" же "Төшөккө жатыңыз" сыяктуу болсо, Google Жардамчы аны таанып, коңгуроону басып, "Кечки тамак убакыт!" деп кыйкырганга акылдуу. же “Уктоо маалы!”.
Сиз досторуңузга бекер чалсаңыз болот
Google Жардамчысы стационардык жана мобилдик телефондорго (бирок шашылыш кызматтарга же премиум номерлерге эмес) Интернет аркылуу бекер чалууга мүмкүнчүлүк берет.
Байкап көрүңүз: жөн гана "Okay Google, [байланышка] чалыңыз" деп айтып, бүтүргөндөн кийин "Okay Google, трубканы токтот" деп айтыңыз.
Алуучу сиздин ким экениңизди билиши үчүн Google Home'ду өз телефон номериңизди көрсөтүү үчүн конфигурацияласаңыз болот, бирок Google Жардамчыны үнүңүздү таанууга орнотконуңузда чалуу өзгөчөлүгү эң жакшы иштей турганын унутпаңыз, анткени ал сиздин байланыштарыңызды тааныйт.
Google Жардамчысы чындап эле күлкүлүү кыз болушу мүмкүн
Google'дун акылдуу спикерлери сиздин суроолоруңузга жооп берүү, аба ырайынан эмне күтөөрүн айтып берүү жана медианы көрсөтүү үчүн эмес. Анын юмор сезими да бар.
Андан сизди көңүл ачуусун, тамаша айтып, күлдүрүп же оюн ойношун сураныңыз. Биздин жеке сүйүктүүлөрүбүздүн бири, андан сиз менен орой сүйлөшүүсүн сураныңыз. Чынын айтсам, аракет кылып көрүңүз!
Биз Google Жардамчыңыздан кызыктуу жооп алуу үчүн сурай турган 150 күлкүлүү нерселерди чогулттук.
Музыка угуу үчүн эч кандай акча коротуунун кереги жок
Google Home'дун эң жагымдуу жактарынын бири - бул сиз каалаган ырды каалаган убакта, каалаган убакта ойнотуу - жөн гана сураңыз. Жакынкы убакка чейин, бул сиз Google Play Музыкага катталсаңыз гана иштечү, ал акысыз сыноодон кийин айына £9.99 турат.
Бул үчүн бир нече чечим бар болчу, бирок алардын бири да идеалдуу болгон жок, бирок азыр YouTube Music же Spotify'дун жарнамалар менен колдоого алынган версиясы аркылуу бардык сүйүктүү тректериңизди талап боюнча акысыз ойнотууга толук мүмкүн. Google Home түзмөктөрү Bluetooth динамиги катары да иштей алат.
Аны чоң экранга коюңуз
Google Home Chromecast сыяктуу башка Google түзмөктөрү менен байланыша алат жана кандайдыр бир деңгээлде алыстан башкаруучу катары иштей алат. Эмне үчүн ага телевизоруңузга белгилүү бир телешоу же кино жөнөтүүнү айтпайсызбы?
Бул Netflix (сизде жазылууңуз болсо) жана YouTube менен эң жакшы иштейт.
يمكنك Netflixке бул жерден катталыңыз .
баарын көзөмөлдө
Сиздин акылдуу үй түзмөгүңүз Google Home менен иштөө үчүн атайын Google Home'ду колдоого муктаж эмес. Эгерде ал аппарат IFTTTти колдосо - жана алардын көбү колдосо - сиз жөн гана өзүңүздүн апплетиңизди түзөсүз.
Play Дүкөндөн бекер колдонмону жүктөп алып, бекер аккаунтка катталыңыз. Жеткиликтүү нерселерди көрүү үчүн ылдый сыдырыңыз, бирок өз колдонмоңузду түзүү үчүн Көбүрөөк алуу дегенди тандаңыз, андан кийин нөлдөн баштап өз апплетиңизди түзүүнүн жанындагы плюс белгисин таптаңыз.
"Мунун" жанындагы плюс белгисин тандап, Google Жардамчыны таап, тандаңыз. Эгер колдонмону биринчи жолу колдонуп жатсаңыз, Google каттоо эсебиңизге туташуу үчүн IFTTT уруксатын беришиңиз керек.
Жогорку талааны чыкылдатып, "Жөнөкөй сөз айкашын айт" жана кийинки экранда Google Home иштешин каалаган буйрукту киргизиңиз, мисалы, "Зал жарыгы күйүп турат".
Төмөнкү талаада сиз жооп катары Google Жардамчы эмнени айткыңыз келгенин тандай аласыз. "Макул" сыяктуу жөнөкөй нерсе же "Ооба, босс" жөнүндө эмне айтууга болот? Сиздин фантазияңыз чектелүү, эгер сиз Google Home сизден акыркы кулуңуздун эмне үчүн өлгөнүн сурашын кааласаңыз, аны жооп талаасына киргизиңиз. Тилди тандап, андан кийин Кийинкиди тандаңыз.
Эми "Ал" жанындагы плюс белгисин чыкылдатып, маалымат базасынан үчүнчү тараптын кызматын издеңиз. Мисалы, биз залдын жарыгын тандайбыз, ага кийинки экранда "жарыкты күйгүзүңүз" деп айтабыз, биз көзөмөлдөгүбүз келген үйүбүздөгү белгилүү жарыкты тандап, андан кийин "Улантуу" баскычын басыңыз.
"Бул күйгүзүлгөндө эскертмелерди алуу" жанындагы сыдыргыч өчүрүлгөнүн текшерип, "Бүтүрүү" баскычын чыкылдатыңыз.
(Lightwave азыр расмий түрдө Google Assistant тарабынан колдоого алынат, бирок бул кадамдар колдоого алынбаган кызматтар үчүн да иштейт.)
Текст билдирүүнү жай жол менен жөнөтүңүз
Сиз мурун WearOS саатыңызга текст билдирүү жазуу үчүн Google Жардамчыны колдонгон болушуңуз мүмкүн, бирок аны Google Home'дон да ала аларыңызды билесизби? Муну алдын ала жөндөшүңүз керек, андыктан ал эң көп байланыштарыңыз үчүн гана абдан пайдалуу. )
Мурунку кеңештегидей, бул ишти аткаруу үчүн IFTTT колдонушуңуз керек болот. Play Дүкөндөн бекер колдонмону жүктөп алып, бекер аккаунтка катталыңыз. Колдонмону ишке киргизип, Көбүрөөк алуу тандаңыз, андан кийин нөлдөн баштап өз апплетиңизди түзүүнүн жанындагы плюс белгисин таптаңыз. Кайрадан "Мунун" жанындагы плюс белгисин тандап, андан соң Google Жардамчыны таап, тандаңыз.
Бул жолу, "Текст компоненти бар фразаны айт" деген талааны чыкылдатып, кийинки экранда сиз Google Home жасай турган буйрукту киргизиңиз, мисалы, "$hemaга тексттик билдирүү жөнөтүү".
Бул жерде $ чындап эле маанилүү, анткени ал билдирүүңүздү жазууга мүмкүндүк берет. Башкача айтканда, "Hema$га текст жөнөтүү" деп айтпаңыз, жөн гана билдирүүңүздүн артынан "Хемага текст жөнөтүү" деп айтыңыз.
Дагы, ылдыйкы талаада сиз Google Жардамчы жооп катары эмнени айткысы келсе, OK сыяктуу, жана тилди тандай аласыз. Андан кийин "Улантуу" дегенди тандаңыз жана кийинки экранда Анын жанындагы плюс белгисин таптаңыз.
Сиз IFTTT менен иштеген кызматтардын тизмесин көрөсүз; Android SMS издеңиз, андан кийин "SMS жөнөтүү". Сизден өлкөнүн кодун камтыган телефон номерин кошуу суралат, андан кийин Улантуу дегенди басыңыз.
Бул апплетти колдонууда, тексттик билдирүү негизги Google Home аккаунтунун ээсинин телефон номеринен жеткирилерин эске алыңыз.
Эгер Google Home азырынча тексттик билдирүүлөрдү кантип жөнөтүүнү билбестигин билдирсе, сиз текстти жөнөтүүнү сурануу менен билдирүүңүздү жөнөтүүнүн ортосунда токтоп турасыз.
убакытты текке кетирбе
Эгерде сиздин Google Home ашканаңызда болсо, кечки тамакты бышырганыңызда таймерлерди коюу үчүн мештин ичиндеги кыжырдантуучу баскычтар менен алпурушуунун кереги жок. Анын ордуна жөн гана "Okay Google, X мүнөткө таймерди коюңуз" деп айтыңыз. Тез, жеңил, биз талашып-тартышып, жашоону өзгөртөбүз.
Эстеткичтерди коюу
Эстеткичтер эми Google Home'до колдоого алынып, Google Жардамчы аркылуу эстеткичтерди коюуга, суроого жана жок кылууга мүмкүндүк берет. Эскертмелер телефонуңузда да пайда болот. Байкап көрүңүз - жөн гана жардамчыдан эстеткич коюусун сураныңыз.
ноталарсыз
Google Home сиздин сурооңуз боюнча тизмелерди түзө алат же жазып алат. Эгер ажаткана түрмөгүңүз түгөнүп калса, жөн гана "Okay Google, менин соода тизмеме даараткана түрмөгүн кош" деп айтыңыз, ошондо сиз жасайсыз. Бул меню сиз супермаркетте жүргөндө навигация менюңуз көрсөтүлгөндө жеткиликтүү болот.
физикалык алуу
Үнүңүз өзгөчө тынч болсо же адамдар сизди түшүнүү кыйын деп нааразы болсо, Google Home кээде "Okay Google" же "Окей Google" деген чалууларыңызды этибарга албайт. Бул өзгөчө ызы-чуу жана тажатма чөйрөдө көп кездешет. чапкыла.
Ооба, анын бетин акырын таптап коюу жетиштүү. Google HomeFi иштей баштап, өтүнүчүңүздү угушу керек. Бул ошондой эле ойнотууну тындырып, уланта алат.
Биз ошондой эле музыканы 100 пайыздык үн менен ойнотуп жатканда, Google Home аларды четке кагуу өтүнүчтөрүңүздү угуу кыйынга турганын байкадык. Үнүн көтөрүү же азайтуу үчүн манжаңызды саат жебеси боюнча же ага каршы жылдырыңыз.
Күтө туруңуз, бул эмне болду
Google сиз жана сиздин үй-бүлөңүз Google Home'го жөнөткөн бардык сурамдарга көз салып турат. Каалаган убакта Home колдонмосун ишке киргизип, Жөндөөлөр сөлөкөтүн таптап, Google Жардамчы кызматтарына ылдый сыдырып, "Көбүрөөк жөндөөлөрдү" тандап, андан кийин "Маалымат" өтмөгүнөн Жардамчыңыздын дайындарын тандоо менен биле аласыз.
Ага ким башчы экенин көрсөт
Маал-маалы менен Google Home күйгүзүлөт. Аны кайра күйгүзүүгө мажбурлоо үчүн жөн гана бир нече секундага өчүрүп койсоңуз болот, бирок туура жол - телефонуңуздагы же планшетиңиздеги Home колдонмосун ачып, башкы экрандан түзмөктү тандап, жогорку оң жактагы Орнотуулар тиштерин таптап, Жогорку оң жактагы үч чекитти таптап, Жумушту кайра баштоону тандаңыз.
Эгер өзгөчө тентек болсо, Google Home'ду заводдук жөндөөлөргө кайтарса болот Арткы жагындагы микрофон баскычын 15 секунд басып туруу менен.