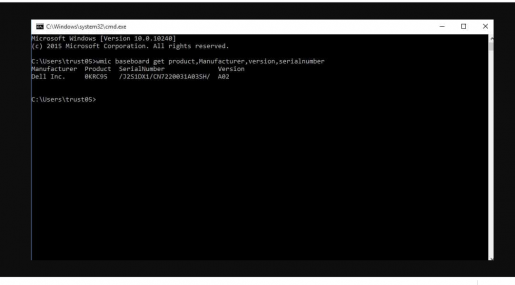Ноутбуктун моделин жана спецификациясын программасыз билиңиз
Ноутбугуңуз болсо жана билгиңиз келсе Мүнөздөмөлөр Windowsтун модели жана версиясы, бул макала аркылуу сиз ноутбуктун моделин жана спецификациясын билүүнүн жөнөкөйлөштүрүлгөн түшүндүрмөсү аркылуу аласыз.
Биздин убакта ноутбук өндүрүүчүлөрдүн абдан чоң тобу пайда болду жана ноутбуктар жөнүндө эң кеңири таралган нерселердин бири - кээ бир колдонуучулар бренддин аталышына жана моделине толук кире алышпайт. ноутбук Жана бул жерде биз бул макалада сизге бир нече жол менен түшүндүрөбүз.
Аппараттын моделине жана брендине кирүү үчүн Ноутбук үчүнчү тараптын программаларын жүктөөсүз.
Көбүнчө колдонуучу компьютердин драйверлерин издөөдө жана жүктөөдө ноутбуктун моделинин атын билиши керек, мындай учурда ноутбукка туура драйверлерди таап жана жүктөп алуу үчүн ноутбуктун моделинин аталышы жана бренди боюнча издөө керек болот.
Ноутбуктун өзгөчөлүктөрүн билүүнүн биринчи жолу:
Чуркоо тизмесин колдонуңуз. Жөн гана, клавиатурадагы Windows белгиси баскычын + r тамгасын чыкылдатыңыз, андан кийин бул буйрукту dxdiag көчүрүп, аны иштетүү менюсуна чаптаңыз, ошол замат сиз маалыматтын чоң топтомун аласыз, анын ичинде версия жананоутбук модели Төмөнкү скриншотто көрсөтүлгөндөй үстүңүздү түзүңүз жана бул ыкма бардык компьютерлерде иштейт.
Окшош макала: Ноутбуктун үнүн жогорулатуу жана аны күчөтүү программасы
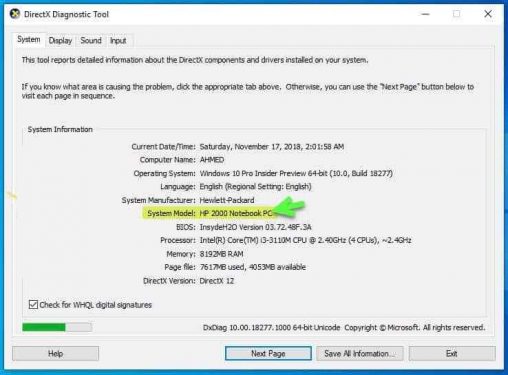
Ошондой эле окуңуз: Мыкты MSI GT75 Titan 8SG оюн ноутбуку
Экинчи ыкма: ноутбуктун өзгөчөлүктөрүн билүү.
колдонуу экран Ноутбугуңуздун моделин билүү үчүн, баштоо менюсуна өтүп, cmd издеп, аны иштетиңиз, андан кийин systeminfo буйругун териңиз жана киргизүү баскычын чыкылдатыңыз, ошол замат көптөгөн маалыматтар пайда болот, анын ичинде ноутбуктун моделин көрсөткөн Система модели.
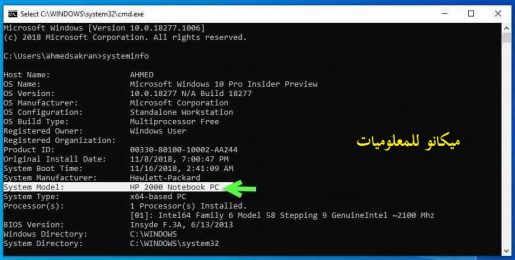
Бул колдонуучуларга моделди аныктоого жардам берген ыкмалардын жыйындысы болгон Ноутбук Түзмөктүн аныктамаларын жүктөө керек болгондо же башка себептерден улам жаңы запастык бөлүктөрдү сатып алуу керек болгондо жана аппаратыңыздын моделин билүү талап кылынган башка нерселер.
Windows 10до ноутбуктун моделин кантип билсе болот
Бул ыкманы бардык версияларында колдонсо болорун досторума айта кетейин Windows , анын ичинде Windows XP Ошол эле, бирок ал Windows 10 колдонуучулары үчүн артыкчылыктуу жана CMD буйруктары аркылуу аткарылат. Жөн гана төмөнкү куралдар панелинен же ойнотмо тизмеден издеп, CMD терезесин ачып, андан кийин бул буйрукту териңиз wmic baseboard Өнүмдү, өндүрүүчүнү, версияны жана сериялык номерди алыңыз, ошондо сиз колдонуп жаткан ноутбук же компьютер жөнүндө бардык маалыматка ээ болосуз. ал так ошол сүрөттө
Муну менен, урматтуу окурман, сиз аппараттын моделин эки башка ыкма менен биле аласыз. Жөн гана өзүңүзгө туура келген ыкманы тандап, андан кийин эч кандай көйгөйсүз колдоно баштаңыз.
Ноутбуктун өзгөчөлүктөрүн билиңиз
Көптөгөн колдонуучуларды кызыктырган нерселердин бири - бул ноутбуктун спецификацияларын аныктоонун жолу, айрыкча, эгерде ал болсо Компьютер Ноутбук эскирип калган, кээ бирөөлөр бул маалыматты билүү мага кандай пайда алып келет деп суроо бериши мүмкүн жана менин жообум, урматтуу окурман, ноутбукуңуздун спецификациясын билүү менен, сиз аны саткыңыз келсе, азыр базардагы баасын биле аласыз. , жана компания көбүрөөк чыгарууну токтоткон учурда көчүрүү Жаңысы, сиз ноутбуктун спецификацияларын билүүдөн тышкары, анын акыркы баасын биле аласыз, ал ноутбуктун спецификацияларына туура келген программаларды жана жогорку мүмкүнчүлүктөрдү талап кылган нерселерди кантип тандоого жардам берет, бул жерден ал ноутбуктун бардык өзгөчөлүктөрүн билүү зарыл.
Ноутбук деген эмне жана ал эмнеден жасалган?
Көпчүлүгүбүз ноутбуктар менен ал иштеп жаткан аппараттын спецификацияларын жана мүмкүнчүлүктөрүн жана ал анын муктаждыктарына жооп береби же жокпу, билбей эле иштешебиз, андыктан биздин колдонуубузга ылайыктуу ноутбукту тандап алышыбыз керек. Эгерде сизге чоң программалык камсыздоо менен иштөө керек болсо, анда бул сизге аппараттык жактан көйгөйлөр болбошу үчүн сизге жогорку спецификациядагы ноутбук керек дегенди билдирет.Эгер сиз туура эмес мүнөздөмөлөрү бар аппаратты колдонсоңуз, анда сиз өз муктаждыктарыңызды билишиңиз же тактооңуз керек. Ноутбукту колдонууңуз жана анын негизинде сизге керектүү ноутбуктун түрүн аныктаңыз, нормалдуу, орточо, жогорку сапатта, ноутбуктун компоненттери эмнеден турат:-
- Процессор (CPU): – Процессор ноутбуктун компоненттеринин эң маанилүү бөлүгү болуп саналат, анткени ал аппараттын акылын билдирет жана ошону менен ноутбуктун ылдамдыгы аныкталат. Базарда процессорлордун (AMD) жана (Intel) эки түрү бар. Процессордун күчү андагы өзөктөрдүн санына жараша болот, ошондуктан биз эки ядролуу жана төрт ядролуу процессорду табабыз, процессордун өзөктөрүнүн саны канчалык көп болсо, процессордун кубаттуулугу жана процессордун ылдамдыгы ошончолук жогору болот. гигагерц менен ченелет.
- Рамат – Же кокустук эстутум: – Бул убактылуу эстутум, анда иштеп жаткан иштер сакталат жана кокус жетүү эстутумунун бир нече түрү бар жана аппаратта оперативдүү эстутум канчалык көп болсо, ошончолук иштеши жакшырат жана жогорулайт. ал. Аппараттын ылдамдыгына таасир этпестен, бирден ашык программаны иштетүү мүмкүн болот, же ал кыжырданууга жакын болот.
- экран картасы:- Бул сүрөттөрдү, оюндарды жана тасмаларды иштетүү үчүн жооптуу жана графикалык карталардын эки негизги түрү бар, алар туташтырылган графикалык карталар жана өзүнчө графикалык карталар жана ноутбуктар менен өзүнчө графикалык карталар экрандын ылдамдыгын жогору жана жакшыраак кылат.
- Катуу диск же эстутум - катуу диск: - бардык файлдар сакталган мейкиндик.
- Туташуулар: Ноутбукта туташуулар аппараттын кире бериши болуп саналат. Ноутбуктарда адатта (USB), порт же монитор байланышы үчүн уячалар бар жана булар негизги компоненттер, анткени аларда зымдуу интернет үчүн слот бар.
- Батарея: – Ноутбуктун бул бөлүгү анын канчалык жакшы экенин көрүүнүн эң оңой бөлүгү, анткени жөн гана батарейканы заряддап, андан кийин аны колдонуп ноутбукту күйгүзүп, анын канча убакытка созулаарын билүү үчүн анын үстүндө иштөө жетиштүү. Жумушта, демек, батарея 3 сааттан 6 саатка чейин аппарат менен иштесе жакшы болот жана экрандын көлөмү канчалык чоң болсо, батареянын керектелиши ошончолук көп болорун билүү керек.
- Экран: - Сизге кичинекей экран керекпи же чоң экран керекпи, бул сизден көз каранды, бул жерде (HD) жана Full HD экрандары бар.
- Операциялык система:- Операциялык система сиздин тандооңузга жараша болот жана сизге эң ылайыктуусун табууга болот, бирок эң популярдуу жана колдонууга оңой операциялык система Windows Linux системасы да бар, ал Macintosh.
Windows аркылуу ноутбуктун мүнөздөмөлөрүн билүү:
Ноутбугуңуздун техникалык мүнөздөмөлөрүн Windows Device Manager менюсунан билип алыңыз
Эгер сиз жогоруда көргөндөрдөн көбүрөөк жана тереңирээк спецификацияларды билгиңиз келсе, төмөнкү ыкманы колдонсоңуз болот:
Windows + X баскычтарын бир эле учурда басыңыз, ошондо сиз чоң менюну көрөсүз. Түзмөк башкаргычын таап, таптаңыз Аппарат менеджери .
Сиз азыр бир нече варианттары бар башка терезеге өтөсүз. Ал аркылуу сиз билгиңиз келген спецификацияларды издей аласыз. Мисалы, сиз процессоруңуздун түрүн жана спецификациясын билгиңиз келсе, Процессорлор опциясын эки жолу чыкылдатсаңыз болот, ошондо билгиңиз келген маалымат менен жаңы меню пайда болот. Калган спецификацияларга келсек.
Ошол эле менюга рабочий столдогу компьютердин сөлөкөтүн оң баскыч менен чыкылдатып, жаңы терезе ачуу үчүн калкыма менюдан Properties дегенди тандасаңыз болот. Терезенин капталындагы менюдан Түзмөк башкаргычын чыкылдатыңыз Аппарат менеджери', жана ошол эле мурунку терезе ачылат.
спецификациясын кантип билсе болот Ноутбук.
Ноутбук конфигурациялоо ыкмасы абдан оңой. Жөн гана төмөнкүнү кылыңыз: -
- Тергичтен Windows баскычын басып, андан кийин (R) тамгасын басыңыз. Бул жерде терезе (RUN) пайда болот. Же бул кадамды Start менюсунда чычкан менен чыкылдатып, менюнун издөө тилкесине (RUN) деген сөздү терүү менен жасай алабыз.
- Жаңы терезе ачылганда, буйрукту (DXDIAG) териңиз жана OK басыңыз.
- Бир нече секунд күтө туруңуз, анан сиз үчүн ноутбуктун бардык маалыматтарын жана маалыматтарын камтыган терезе ачылат, бул терезеде сиз операциялык системанын датасын жана түрүн, процессорду, кубаттуулукту, оперативдүү эстутумду жана номерди, катуу дисктин өлчөмүн таба аласыз. , дисплей картасы, түрү жана аппарат тууралуу бардык маалымат.
Ноутбугуңуздун мүмкүнчүлүктөрүн билүүнүн дагы бир жолу бар сөлөкөт (MY Computer) жана аны чыкылдатыңыз, андан кийин оң баскычты чыкылдатып, (Мүлк) тандаңыз. Бул жерде сиз ноутбуктун өзгөчөлүктөрүн көрсөткөн терезени көрөсүз.