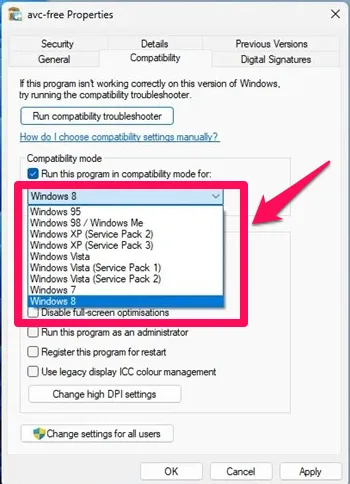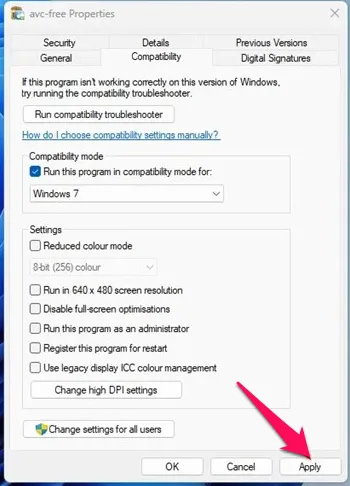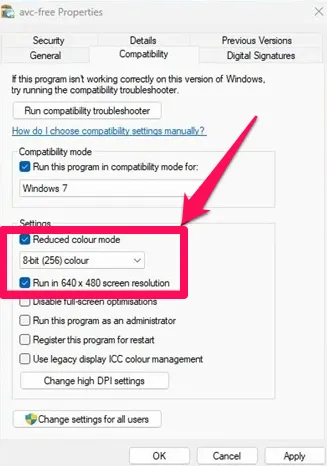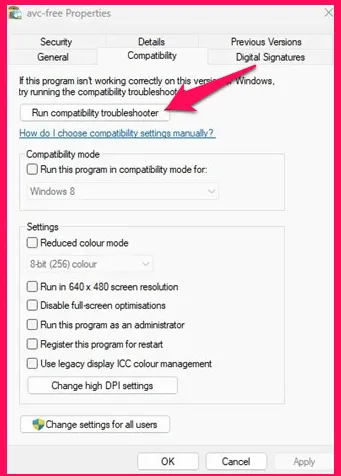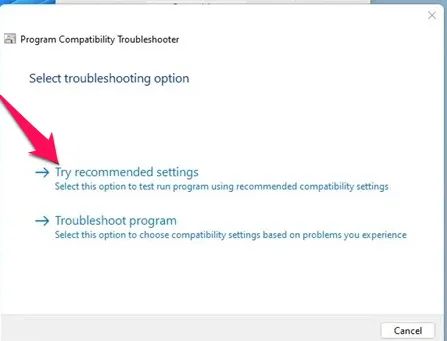Windows 11 колдонуп жатканына карабастан туруктуу болсо, шайкештик көйгөйлөрүнө туш болушуңуз ыктымал. Windows 11 дагы эле сыналууда жана колдонмолорду иштеп чыгуучулар жаңы операциялык тутумга толук шайкеш келтирүү үчүн көбүрөөк убакыт талап кылышат. Windows 7, Windows 8 же Windows 10 сыяктуу Windowsтун эски версиялары үчүн иштелип чыккан программаларды иштетип жатканда шайкештик көйгөйлөрүнө туш болушуңуз мүмкүн.
Microsoft тиркеме иштеп чыгуучуларга өздөрүнүн колдонмолорун Windows 11 менен шайкеш кылуу үчүн убакыт талап кылынарын билгендиктен, ал өзүнүн жаңы операциялык тутумун артка карай шайкеш кылды. Артка шайкештик менен Windows 11 Windows 10, 8, жада калса 7 үчүн иштелип чыккан программаларды оңой иштете алат.
Бирок, эң негизгиси, бул керек Эски программаларды шайкештик режиминде иштетиңиз . Дагы бир белгилей кетүүчү нерсе, Windows 11 шайкештик режими бардык эски программалар иштей тургандыгына кепилдик бербейт.
Windows 11де шайкештик режиминде эски программаларды иштетүү үчүн кадамдар
Демек, эгер сиз Windows 11де колдонмонун шайкеш келбөө маселелерине туш болуп жатсаңыз, аны шайкештик режиминде иштетсеңиз болот. Төмөндө биз Windows 11де эски программаларды шайкештик режими аркылуу кантип иштетүү боюнча кадам-кадам нускама менен бөлүштүк. текшерип көрөлү.
1. Биринчиден, шайкештик режиминде иштеткиңиз келген программаны оң баскыч менен чыкылдатып, тандаңыз Касиеттери . Сиз муну аткарылуучу (.exe) файлында да аракет кылсаңыз болот.
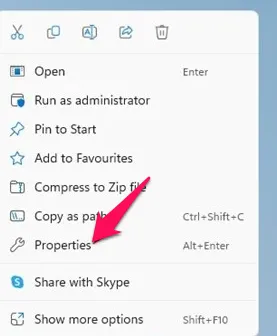
2. Программанын касиеттеринде өтмөккө өтүңүз Шайкештик Төмөндө көрсөтүлгөндөй.
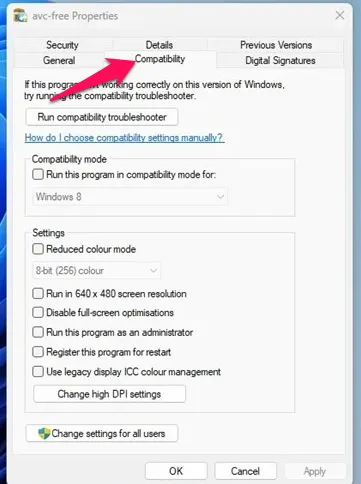
3. Эми кутучаны белгилеңиз "Бул программаны шайкештик режиминде иштетиңиз:"
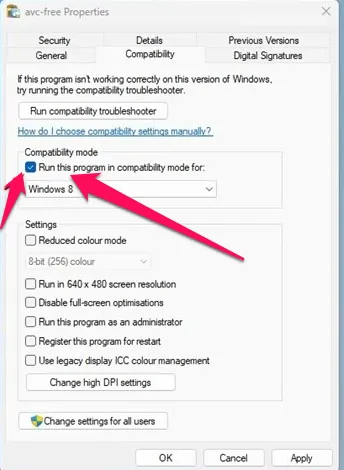
4. Бүткөндөн кийин, анын астындагы ачылуучу менюну басыңыз жана иштетүү тутумун тандаңыз колдонмо мурун иштеп жаткан.
5. Бүткөндөн кийин, баскычты чыкылдатыңыз " تطبيق Андан кийин OK.
Мына ушул! Эми программаны иштетип көрүңүз. Программа азыр орнотулган же иштеп жаткан болушу керек.
Эгерде сизде эски программаларды иштетүүдө кыйынчылыктар болсо, анда керек 4-кадамда операциялык системаны которуштуруу .
Ошо сыяктуу эле, эгер сиз оюнду иштетип, графикага байланыштуу каталарды алууга аракет кылып жатсаңыз, колдонмонун касиеттеринде дагы эки вариантты иштетишиңиз керек. Бул үчүн, колдонмонун касиеттери барагын ачып, режимди иштетиңиз төмөн түс Жана 640 x 480 экран токтому менен ойнотуу . Өзгөртүүлөрдү киргизгенден кийин, Колдонуу баскычын чыкылдатыңыз.
Шайкештик көйгөйлөрүн чечүүчүнү иштетиңиз
Эгерде программа шайкештик режиминде иштебесе, анда сиз шайкештиктин көйгөйлөрүн чечүүчүнү иштетишиңиз керек. Шайкештик көйгөйлөрүн чечүүчүнү иштетүү үчүн колдонмонун касиеттерин ачып, дарегине өтүңүз Шайкештик , жана чыкылдатыңыз Шайкештик көйгөйлөрүн чечүүчүнү иштетиңиз
Бул Windows 11 шайкештик көйгөйлөрүн аныктагычты ишке киргизет. Кыйынчылыктарды аныктоо опциясында, тандаңыз Сунушталган орнотууларды колдонуп көрүңүз. .
Мына ушул! Эски программа же оюн сиздин Windows 11 компьютериңизде шайкештик режими аркылуу иштеши керек.
Демек, бул колдонмо Windows 11де шайкештик режиминде программаларды кантип иштетүү керектиги жөнүндө. Эгер сизге шайкештик режими боюнча көбүрөөк жардам керек болсо, төмөндөгү комментарийлерде бизге кабарлаңыз.