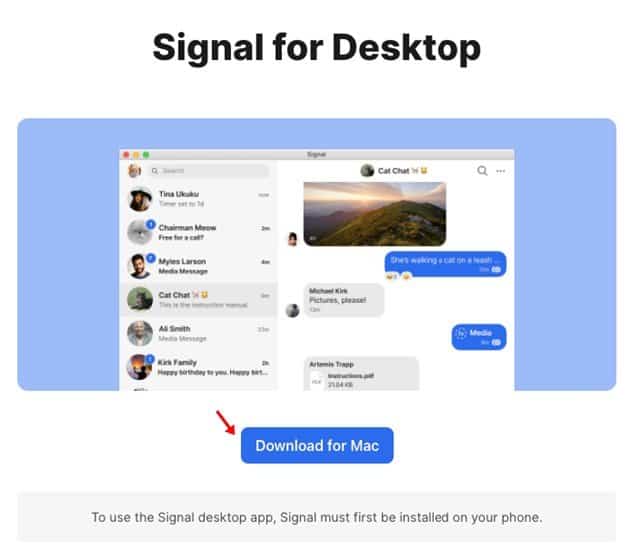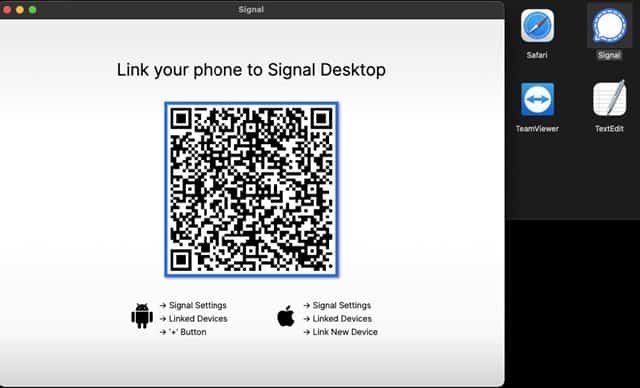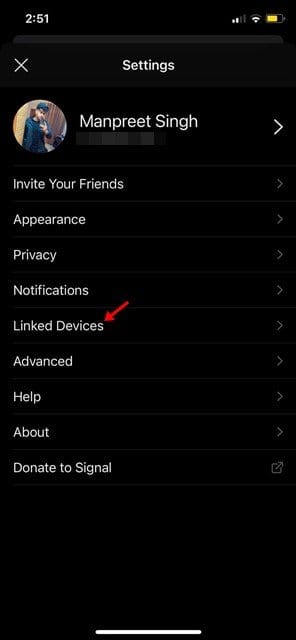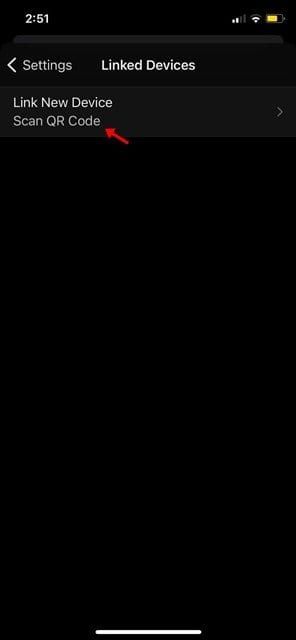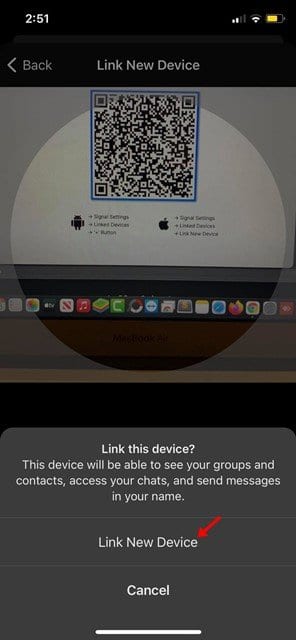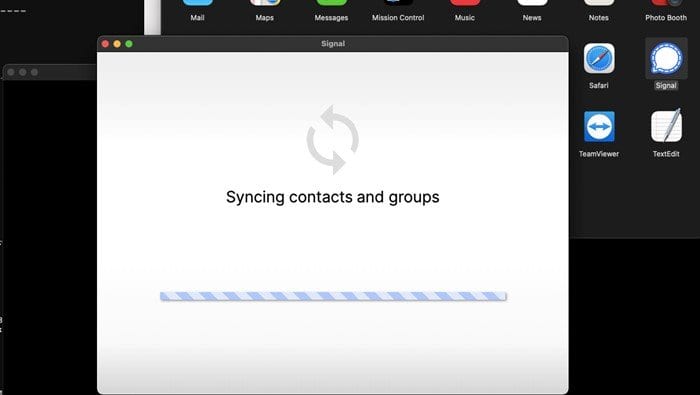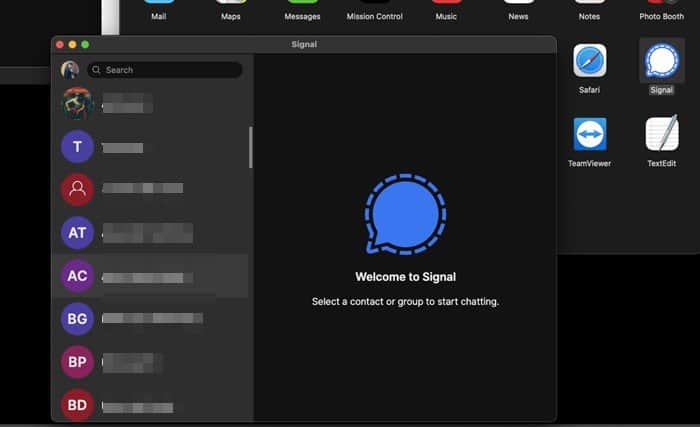MacOSдо Signal жүктөп алып, иштетиңиз!
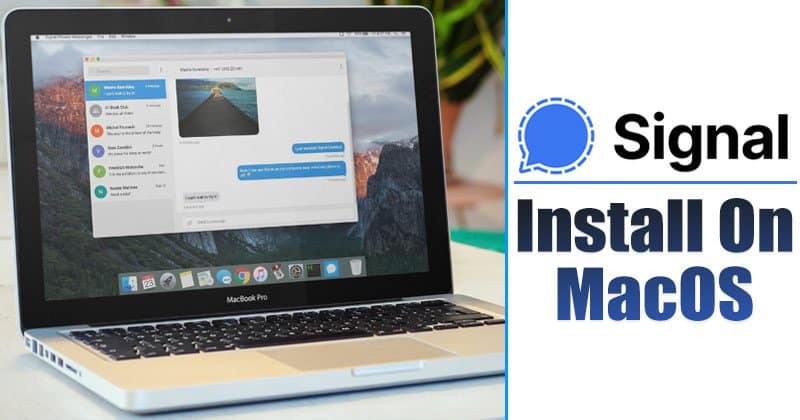
Жакында WhatsApp саясатын жаңыртуудан улам колдонуучулар Сигналга өтө башташты. Сигнал азыр WhatsAppка эң жакшы альтернатива болуп калды окшойт. Ал WhatsApp кылган нерселердин баарын сунуштайт жана коопсуздук менен купуялуулукка өтө олуттуу мамиле кылат.
Бул макалада биз Mac'та Signal Private Messengerди кантип жүктөп алуу жана орнотуу боюнча кеңири жол менен бөлүшөбүз. Ошентип, текшерип көрөлү.
Кадамдарды аткаруудан мурун, Signal колдонмосунун өзгөчөлүктөрүн билип алганыңыз жакшы. Демек, сиз Сигналды колдонмону компьютериңизге орноткондон кийин толук колдоно аласыз. Бул жерде Signal Private Messenger программасынын эң мыкты өзгөчөлүктөрү бар.
Signal Private Messenger өзгөчөлүктөрү
- Сигнал билдирүүлөр, үн чалуулар жана видео чалуулар сыяктуу байланыштын бардык түрлөрүн колдойт.
- Ар бир байланыш түрү абдан коопсуз болгон. Себеби, ар бир коммуникация акырына чейин шифрленген.
- Башка заматта кабарлашуу колдонмолоруна салыштырмалуу Сигнал көбүрөөк коопсуздук функцияларын сунуштайт.
- Бул экран кулпусу, скриншот коргоо, инкогнито коргоо, ж.б. сыяктуу кээ бир сонун коопсуздук өзгөчөлүктөрү бар.
- Сиз ошондой эле 150 катышуучудан турган Сигнал тобун түзө аласыз.
MAC боюнча Сигнал орнотуу жана иштетүү үчүн кадамдар
Биринчиден, Signalда macOS үчүн өз алдынча колдонмо бар экенин эске алыңыз. Бул колдонуучулардын PC үчүн мобилдик тиркемени иштетүү үчүн эмуляторлорго таянуунун кереги жок дегенди билдирет. MacOSдо Signal иштетүү үчүн, төмөндө келтирилген кээ бир жөнөкөй кадамдарды аткарыңыз.
1 кадам. Биринчиден, жүктөө MacOS үчүн сигнал . Жүктөлүп алынгандан кийин, аны орнотуп, колдонмону ачыңыз.
2 кадам. Эми сизден сурашат Телефонуңузду Signal desktop колдонмосуна туташтырыңыз .
3 кадам. Эми Мобилдик сигнал колдонмосун ачып, Орнотууларды таптаңыз. Орнотуулар бетинде таптаңыз "Байланышкан түзмөктөр" .
4 кадам. Кийинки бетте, чыкылдатыңыз "QR кодун скандоо" .
5 кадам. Азыр QR кодун сканерлөө үчүн мобилдик колдонмону колдонуңуз Signal desktop колдонмосунда көрсөтүлгөн.
6 кадам. сканерден кийин, Байланыштарыңызды жана топторуңузду шайкештештирүү үчүн Signal иш тактасын күтүңүз .
7 кадам. Бул аткарылгандан кийин, сиз MacOSдо Signal колдонмосун колдоно аласыз.
Бул! Мен бүттүм. Бул MacOS'ко Signal жүктөө жана орнотуу үчүн оңой кадамдар. Сиз эми компьютериңизден тексттик билдирүүлөрдү алмаштыра аласыз, аудио/видео чалууларды ж.б. жасай аласыз.
Ошентип, бул макала MacOSдо Сигналды кантип жүктөп алуу жана орнотуу жөнүндө. Бул макала сизге жардам берди деп үмүттөнөбүз! Досторуңуз менен да бөлүшүңүз. Эгер сизде бул боюнча кандайдыр бир шектенүүлөр болсо, төмөндөгү комментарий кутучасында бизге кабарлаңыз.