Компьютер күйөрмандары сиздин компьютериңизди муздатышат, анткени ички жылуулук агымы көбөйөт. Бул, адатта, компьютерде көбүрөөк жүк болгондо болот. Бирок, эгерде компьютер желдеткич сенин Жогорку Ушунча убакыт бою сиз жумушка көңүл бура албайсыз жана сизди дайыма тынчсыздандырган нерсе.
Компьютериңиздин ичиндеги жабдыктар, мисалы, CPU, графикалык карта, процессорлор, кубат менен камсыздоо жана башка көптөгөн майда бөлүкчөлөр жылуулукту жаратат. Процессоруңуздун же ноутбукуңуздун күйөрмандары системаңыздын иштешине тоскоол болбошу үчүн аны муздатышы керек.
Бул компьютер желдеткичинин аракети кадимки көрүнүш, бирок ал кыймылдап жаткан кичинекей учак сыяктуу көрүнсө, аны оңдоо үчүн бир нерсе кылышыңыз керек. Катуу желдеткич ызы-чуу тажатма болгондуктан, ал компьютердин ички жабдыктарына жана иштешине да таасирин тийгизиши мүмкүн.
Компьютердин желдеткичинин үнү катуу чыкканда эмне кыласыз?
Компьютер күйөрмандарынын катуу ызы-чуулары компьютериңизде иштеп жаткан татаал программалык камсыздоонун же кандайдыр бир зыяндуу программанын болушуна байланыштуу болушу мүмкүн. Компьютердин желдеткичи да кээ бир аппараттык көйгөйлөрдөн улам ызы-чуу болушу мүмкүн. Төмөндөгү чечимдерди карап чыккандан кийин, ызы-чууга эмне себеп болуп жатканын жана аны кантип оңдоону билесиз.
1. Процесстердин жана программалардын иштешин текшерүү
Компьютериңизде иштеген оюндардын татаал процесстеринен же видео түзөтүү программасынан улам, компьютер желдеткичинин үнү катуу чыгат. Кээде биз билбеген тиркемелер фондо иштеп, биз процессорлорду колдонуп жатабыз, ошентип компьютерлер ысып кетет.
Бул процесстердин бардыгын Windows Task Manager аркылуу текшере аласыз. Тапшырма башкаргычын ачуу үчүн Ctrl + Shift + Esc баскычтарын басыңыз жана процесстерди көрө албасаңыз, "Көбүрөөк маалымат" дегенди басыңыз.
Процесстер өтмөгүнө өтүп, ал жерде иштеп жаткан бардык процесстерди текшериңиз. Фондук программалык камсыздоо көйгөй жаратпагандыгын текшерүү үчүн бардык фон процесстерин текшериңиз.
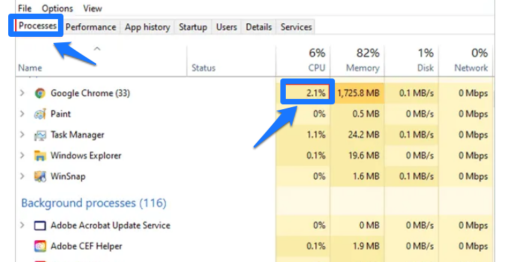
Бардык процесстер үчүн CPU колдонулушун текшерүү керек; Эгерде ал 100% жакын болсо, анда бул компьютер желдеткичинин катуулугунун себеби болушу мүмкүн.
Эгер сиз бул процесстердин бирин тапсаңыз, аны оң баскыч менен чыкылдатып, аны тындыруу үчүн "Тапшырманы аяктоо" дегенди тандасаңыз болот. Компьютер муздагандан кийин жана желдеткич үн чыгарбай калгандан кийин, сиз өлтүрүүчү тапшырмаларды/тиркемелерди кайра ачсаңыз болот.
Эгерде иштеп жаткан процесс аны жок кылгандан кийин дагы кайра-кайра пайда болсо, сиздин тутумуңузда кесепеттүү программалар же вирустар бар болушу мүмкүн. Компьютериңизден кесепеттүү программаны аныктоо жана жок кылуу үчүн төмөндөгү чечимге кайрылсаңыз болот.
3. Компьютериңиз муздасын
Эгерде сиздин компьютериңиздин желдеткичинин үнү катуу болсо, компьютериңиз көп жылуулукту жаратып жаткандыктан, аны муздатуу керек. Ноутбугуңузга же иш тактаңызга туташкан бардык тышкы перифериялык түзүлүштөрдү ажыратыңыз. Ошондой эле, эгерде сиз ноутбук колдонуп жатсаңыз, электр кабелин алып салыңыз. Баарын өчүргөндөн кийин, компьютерди өчүрүп, бир саат күтө туруңуз.
Эми, ноутбук же CPU нормалдуу температурада экенин жана ага тийгениңизде жылуу же ысык сезилбесин текшериңиз. Андан кийин, сиз компьютериңизди өчүрүп күйгүзүп, компьютериңиздин катуу желдеткич менен орнотулганын текшерсеңиз болот.
Эгерде сиздин компьютериңиздин желдеткичтери ысыктан улам катуу иштеп жатса, бул аны оңдойт.
4. Компьютерди желдетүү
Ноутбук же CPU үчүн желдетүү жетишсиз болсо, компьютер желдеткичинин үнү катуу чыгышы мүмкүн. Системанын ичиндеги түзмөктөр муздак бойдон калуусу үчүн аба агымы болушу керек. Ноутбукту жаздыкка, тизеге же башка жумшак беттерге коюудан алыс болуңуз. Бул беттер жылуулукту пайда кылып, аба агымы тоскоолдук кылат.
Ошондой эле, процессорду вентиляцияны жана жылуулуктун пайда болушун токтото турган кездеме капкак менен жабуудан алыс болуңуз. Компьютериңиз өтө ысып кеткенде, желдеткичтин ызы-чуусунан качуу үчүн компьютериңизди муздатуу үчүн вентилятор менен жабдылган ноутбук стенддерин жана столдорун колдонсоңуз болот. Эгерде сизде жетиштүү желдетүү жана андан кийин компьютердин желдеткичинен абдан катуу үндөр болсо, анда дагы бир ката бар.
5. Кубат орнотууларын өзгөртүңүз
Эгерде энергия керектөө азыраак болсо, компьютериңиздин ичиндеги температура төмөндөшү мүмкүн. Компьютердик желдеткич мындай сценарийлерде катуу ызы-чуу чыгарбастан температураны кармап тура алат. Компьютердин желдеткич үнүн оңдоо үчүн кубат орнотууларын өзгөртө аласыз.
1-кадам: Баштоо менюсунун издөө кутусунан издеп, Башкаруу панелин ачыңыз.
2-кадам: Башкаруу панелинин терезесинде издөө натыйжаларынан Power параметрлерин издеп жана ачыңыз.
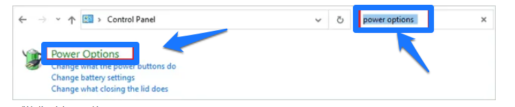
3-кадам: Аны ачуу үчүн кийинки терезеде План орнотууларын өзгөртүү шилтемесин басыңыз.

4-кадам: Эми, чыкылдатыңыз Өркүндөтүлгөн электр орнотууларын өзгөртүү.
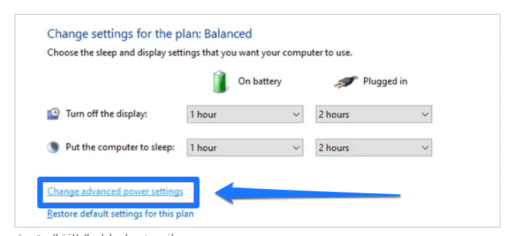
5-кадам: Power Options диалогундагы ачылуучу тизмеден "Энергияны үнөмдөө" [активдүү] тандаңыз.
6. Компьютердин желдеткичи жогору турганда чаңды тазалаңыз
Эгерде вентилятордо же компьютериңиздин ички жабдыктарында чаң бар болсо, жылуулуктун пайда болушу көбүрөөк болот. Процессордогу жана энелик платадагы чаң күйөрмандардын катуу ызы-чуусунан тышкары көптөгөн башка олуттуу көйгөйлөрдү жаратат.
Сиз колдоно аласыз аба чаңдоочу Же компьютерлерге эч кандай зыян келтирбестен чаңды үйлөө үчүн кысылган аба куюлган банкалар. Шайманды жана желдеткичти акырын тазалаңыз, анткени кичине бузулуулар керексиз көйгөйлөрдү жаратышы мүмкүн.
Ошондой эле, компьютериңиздин желдеткичтерин тазалаңыз; Эгер чаң жана таштандылар менен тосулуп калса, аба агымы көйгөйлөрү болушу мүмкүн, анын ысып кетишине алып келет. Ызы-чууну жаратып жаткан желдеткич пычактарына тийген бир нерсе бар же жок экенин текшериңиз. Ноутбугуңузду же иш тактаңызды өз алдынча ача элек болсоңуз, аны адиске жасатууну сунуштайбыз.
8. BIOSту жаңыртуу
Бир нече Windows колдонуучулары BIOSту жаңыртуу менен катуу компьютер желдеткич үнүн оңдоп коюшкан.
Эгер буга чейин андай кылбасаңыз, биз сизге техникалык адистердин жардамын алууну кеңеш кылабыз. Жаңыртууну туура аткарганыңызды текшериңиз, анткени туура эмес жаңыртуу сиздин компьютериңизге оңдолгус зыян келтириши мүмкүн.
9. BIOS күйөрманын башкаруу жөндөөлөрүнө өзгөртүүлөрдү киргизиңиз
Компьютердин желдеткичтерин оңдоо үчүн BIOS'ка кирип, желдеткичти башкаруу жөндөөлөрүн өзгөртө аласыз. BIOS күйөрманын башкаруу орнотуулары ар бир моделге жана өндүрүүчүгө жараша өзгөрөт. Ошондуктан, BIOS'ка кантип кирип, желдеткичтерди туура өзгөртүүнү компьютериңиздин нускамасынан же өндүрүүчүнүн веб-сайтынан текшеришиңиз керек.
Сиз BIOS'та желдеткичтин ылдамдыгын CPU температурасына орното аласыз, бирок сиздин BIOSуңузда бул өзгөчөлүк болушу шарт эмес. Эгерде сиздин BIOS'уңузда желдеткичти башкаруу жөндөөлөрү жок болсо, анда компьютериңиз желдеткич башкаруу үчүн кайсы үчүнчү тараптын альтернативаларын колдой турганын билүү үчүн өндүрүүчүгө колдоо көрсөтсөңүз болот.
Кээ бир Windows колдонуучулары желдеткич ылдамдыгын көзөмөлдөө жана башка башкаруу элементтерин жокко чыгаруу үчүн SpeedFanды тандашат. мүмкүн SpeedFan жүктөп алыңыз жана аны компьютериңизге орнотуңуз.
10. Компьютердин желдеткичтерин алмаштыруу
Эгерде сиздин компьютериңиздин желдеткичинин үнү жогорудагы бардык чечимдерди колдонуп көргөндөн кийин да катуу чыкса, аны жаңысына алмаштырууга убакыт келди. Эгер желдеткич системаңыз үчүн өтө кичинекей болсо же аппараттык компоненттерде кандайдыр бир мүчүлүштүктөр бар болсо, үн көйгөйлөрү болушу мүмкүн. Сиз CPU жана GPU негизинде бир нече изилдөө жүргүзө аласыз, сиздин компьютерлер идеалдуу желдеткичти табышы керек.
Эгерде сиз тутумуңуздун конфигурациясын так билбесеңиз, желдеткичке жардам берүү үчүн өндүрүүчүнүн колдоо тобуна кайрылсаңыз болот.
тыянак
Компьютердик желдеткич - бул ысык абаны соруп, ички температураны көзөмөлдөгөн компьютериңиздин маанилүү бөлүгү. Ошондуктан, аны көзөмөлгө алуу зарыл. Эгер ал көп ызы-чуу чыгарып жатса, анда сиздин компьютериңизде көйгөй болушу мүмкүн жана аны текшеришиңиз керек. Жогорудагы чечимдер эгер андай болсо, эмне кыла аларыңызды түшүндүрөт компьютер желдеткич жогору Бул керексиз ыңгайсыздыктарды жаратат.
Эгер көйгөй анчалык деле оор болбосо, сиз аны жөн гана тапшырма менеджеринин тапшырмаларын жок кылуу менен чече аласыз. Бирок, желдеткичтин аппараттык компоненттери бузулса, аны жаңысына алмаштырууга туура келиши мүмкүн.









