Компьютериңизден же ноутбукуңуздан Wi-Fi сырсөзүн табыңыз
Салам менин сүйүктүү жакындарым, жаңы түшүндүрмөдө Wi-Fi сырсөзүн компьютерден же ноутбуктан кадамдар менен көрүңүз жана билиңиз
жөнөкөй,
Көптөгөн дүкөндөр, тейлөө станциялары, кафелер, барлар ж.б.
Телефонуңузда же ноутбукуңузда сакталган сансыз тармактарыңыз бар бекер Wi-Fi.
Сырсөздү компьютериңизде сактоо сонун, бирок аны телефонуңузда да колдонуу үчүн сырсөздү кантип алууга болот?
Ноутбуктан же компьютерден ага туташкан Wi-Fi сырсөзүн билүү
Бул түшүндүрмөдө сиз компьютериңизден Wi-Fi үчүн сырсөздү же сырсөздү таба аласыз, аны телефонуңузда колдоно аласыз,
Wi-Fi үчүн сырсөздү унутуп калдыңбы, роутер үйдөбү, кафедеби же башкабы, кандай болбосун, Windows 7, Windows 8 же Windows 10 болобу, Windows сырсөзүн көрсөтөсүз.
Сырсөздү издөөнүн жана Wi-Fi үчүн сырсөз эмне экенин эстеп алуунун ордуна, же аны кафеде баалаган жана Wi-Fi сырсөзү эмне экенин сураган адамды издөөнүн ордуна, Wi-Fi же Wi-Fi үчүн сырсөздү көрө аласыз. компьютериңизден же ноутбукуңуздан зымсыз тармак, мурун туташтырылган WiFi сырсөздөрүн сактаган Windows өзгөчөлүгү,
Кийинки саптарда телефонуңузда же кесиптештериңиздин телефондорунда колдонула турган Wi-Fi тармагынын сырсөзүн көрсөтүү ыкмасын көрсөтөбүз.
Ноутбугуңузда Wi-Fi сырсөзүңүз мурунтан эле сакталган болсо,
Жана сиз аларды телефонуңузда колдонуу үчүн калыбына келтиргиңиз келсе, же башка бирөө менен бөлүшкүңүз келсе, баары абдан жөнөкөй.
Ушул эле ыкма Windows 7, Windows 8.x жана Windows 10до иштейт, бирок буга чейин сырсөздү алууга аракет кылып жаткан тармакка туташканыңызды эске алуу маанилүү.
ыкма Wi-Fi сырсөзүн билүү чалуучу fi
Биринчиден, ноутбуктан
- Бул сүрөттө көрсөтүлгөндөй, ноутбуктан тармакты оң баскыч менен чыкылдатып, андан кийин Тармакты жана бөлүшүү борборун ачууну тандаңыз.
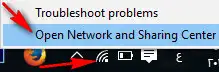
- Терезени ачкандан кийин, Wifi Mac чыкылдатыңыз
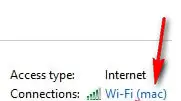
- Үчүнчү кадам - Wireless Properties чыкылдатуу
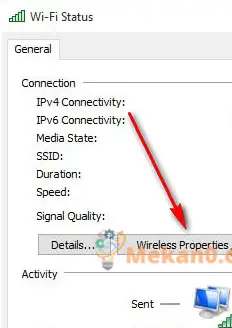
- Акырында, Белгилерди көрсөтүүнүн алдындагы кутучаны белгилеңиз, ошондо WiFi сырсөзү алдыңызда көрсөтүлөт
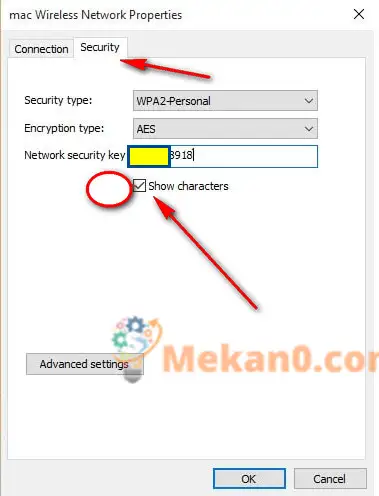
Эгер сиз Wi-Fi'га мурун туташкан эмес жана роутерден кабелге туташкан компьютерден Wi-Fi сырсөзүн билгиңиз келсе, бул учурда компьютер Wi-Fi номерлери эмне экенин билбейт, эгерде роутердин орнотууларына кирип, сырсөздү өзгөртөсүз же ачыкка чыгарасыз
Компьютерден wifi сырсөзүн табыңыз
Компьютерден Wi-Fi сырсөзүн кантип тапса болот:

- Экинчиси: терезе пайда болот, Тармак жана бөлүшүү борборун тандаңыз

- Үчүнчүсү: Сүрөттө көрсөтүлгөндөй "Зымсыз тармактарды башкаруу" деген сөздү тандаңыз

Төртүнчүсү: Түзмөгүңүз туташкан тармактын атына барып, аны оң баскыч менен чыкылдатып, төмөнкү сүрөттөгүдөй касиеттерди тандаңыз.

- Бешинчи: Сырсөздү көрсөтүү үчүн сүрөттөгүдөй №1ди, анан сүрөттөгүдөй №2ди басыңыз.

Компьютерден Wi-Fi сырсөзүн табуу үчүн программа:
Ошол эле тапшырманы аткаруу жана сырсөздү табуу үчүн зымсыз ачкычты колдонуу, бирок эч кандай аракет же кыйынчылыксыз сиз куралды жүктөп алып, андан кийин аны ачыңыз жана Network Name талаасында зымсыз тармактын аталышы жана тилке бар. KEy (Ascii) деген ат менен сиз алдыңыздан оңой эле сырсөздү таба аласыз
Программаны жүктөө үчүн 32 байт бул жерди басыңыз
Программаны жүктөө үчүн 64 байт бул жерди басыңыз
ноутбукту Wi-Fi роутерге айландыруу үчүн 4 программа; Түз шилтемеден
Кимдир бирөө каалаган модемде же роутерде Wi-Fi колдонуусуна тыюу салыңыз
Huawei Wi-Fi роутеринин сырсөзүн өзгөртүңүз









