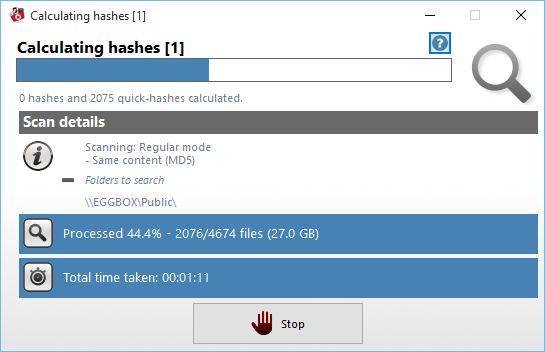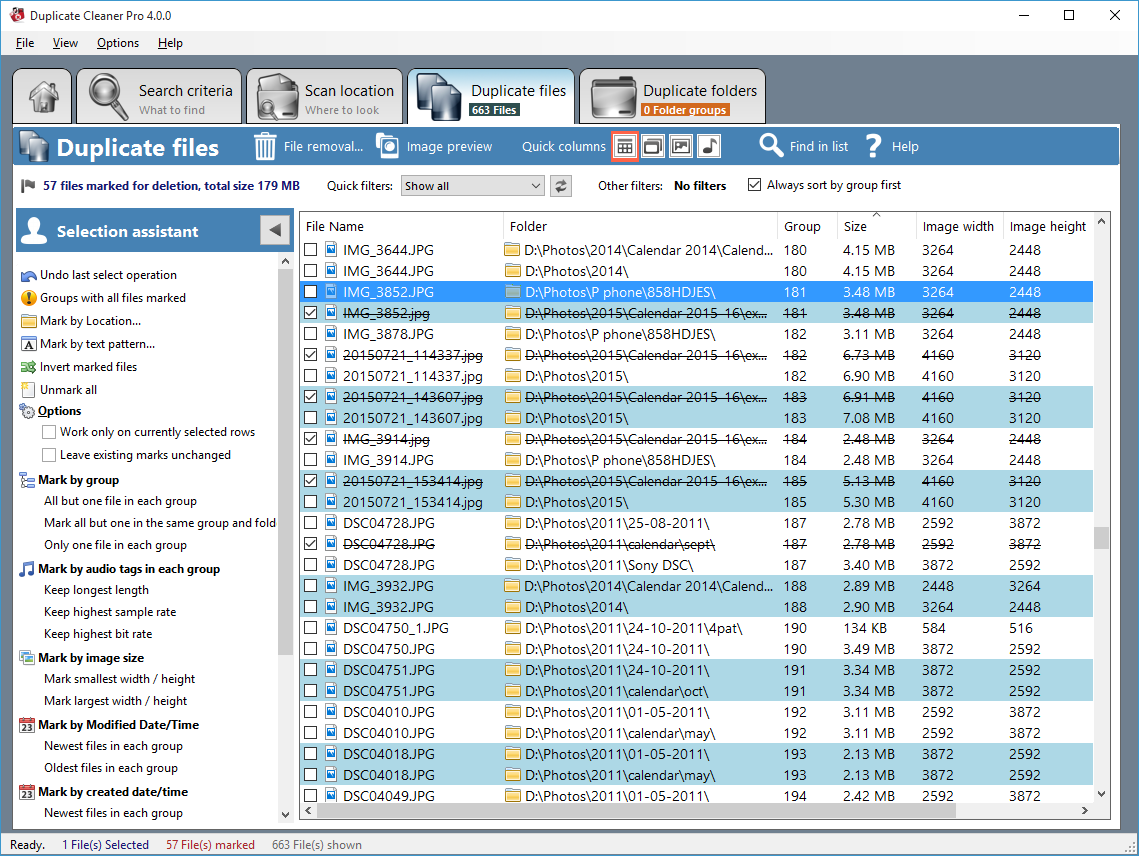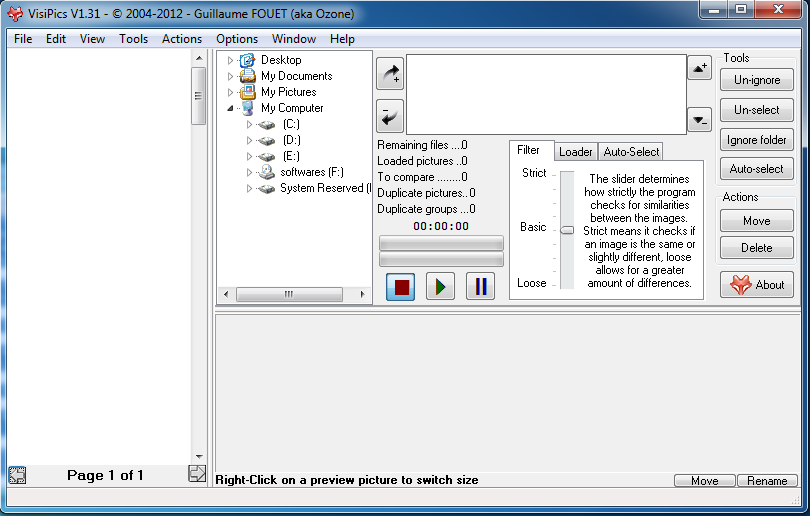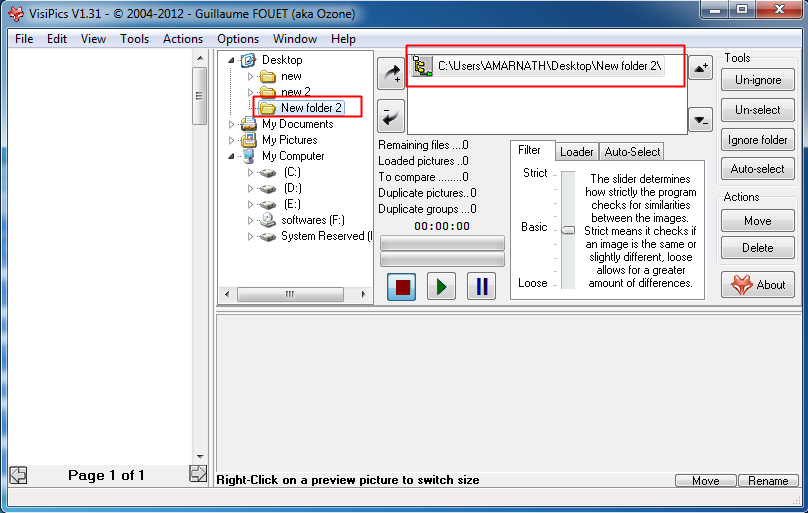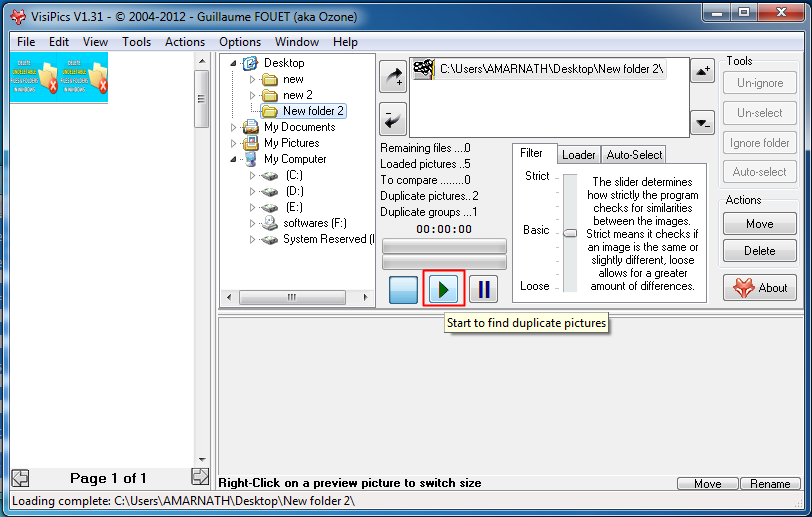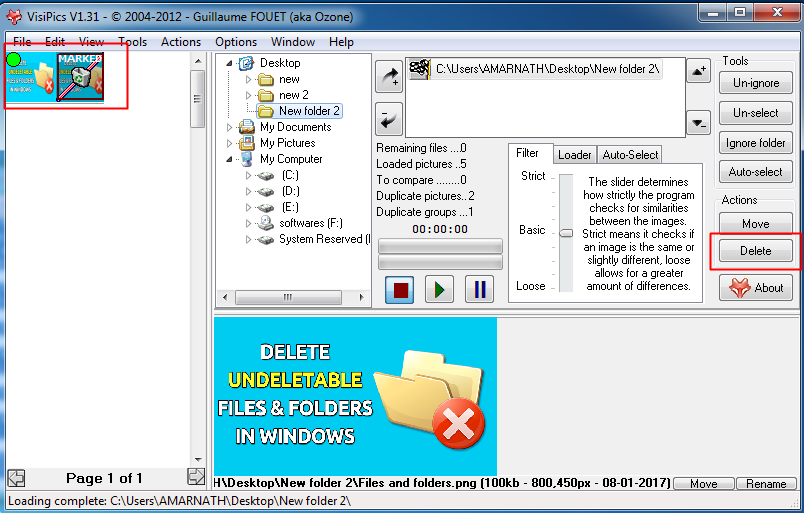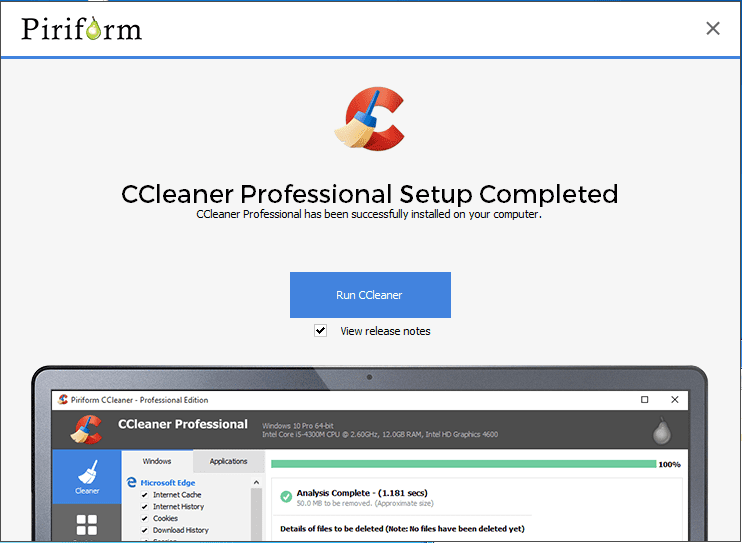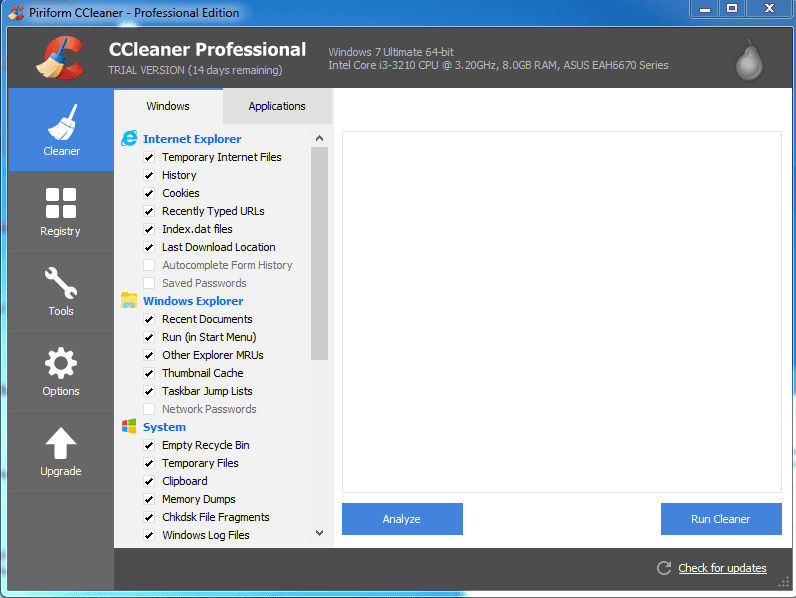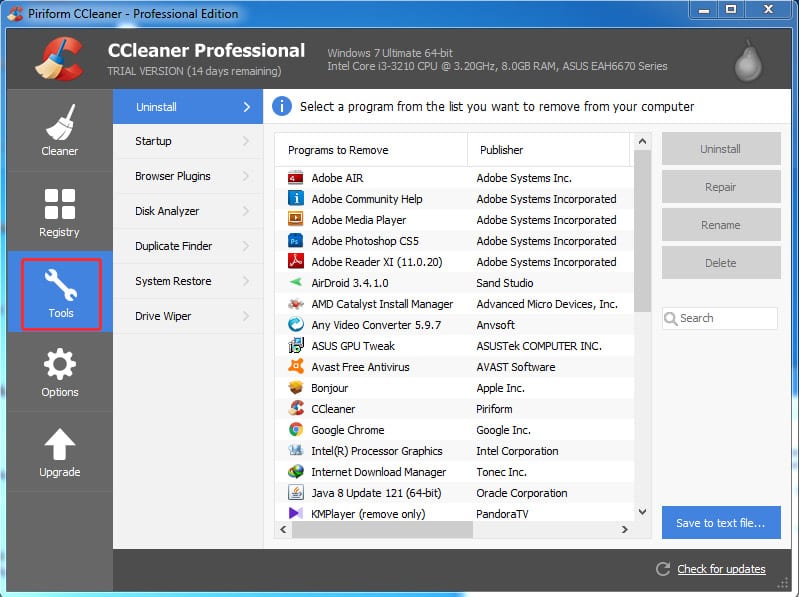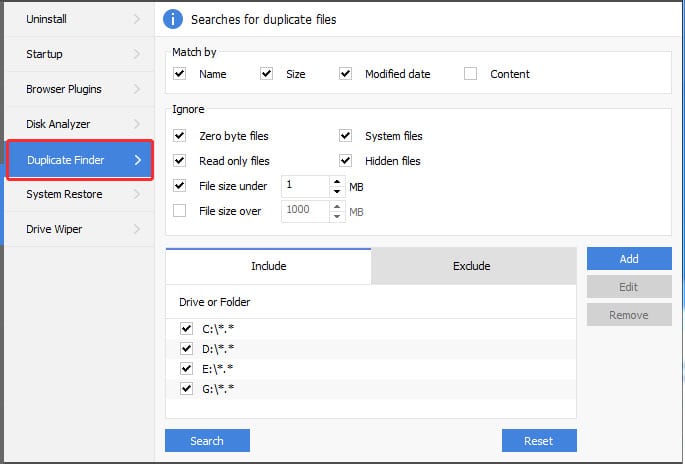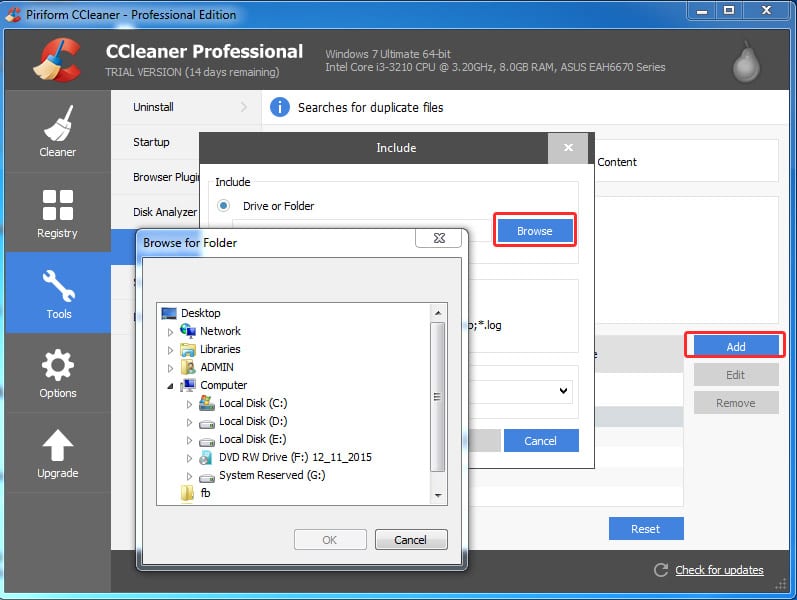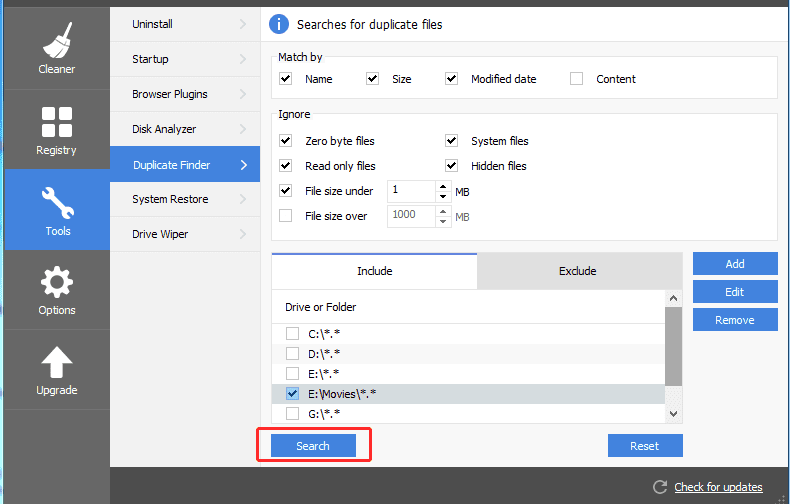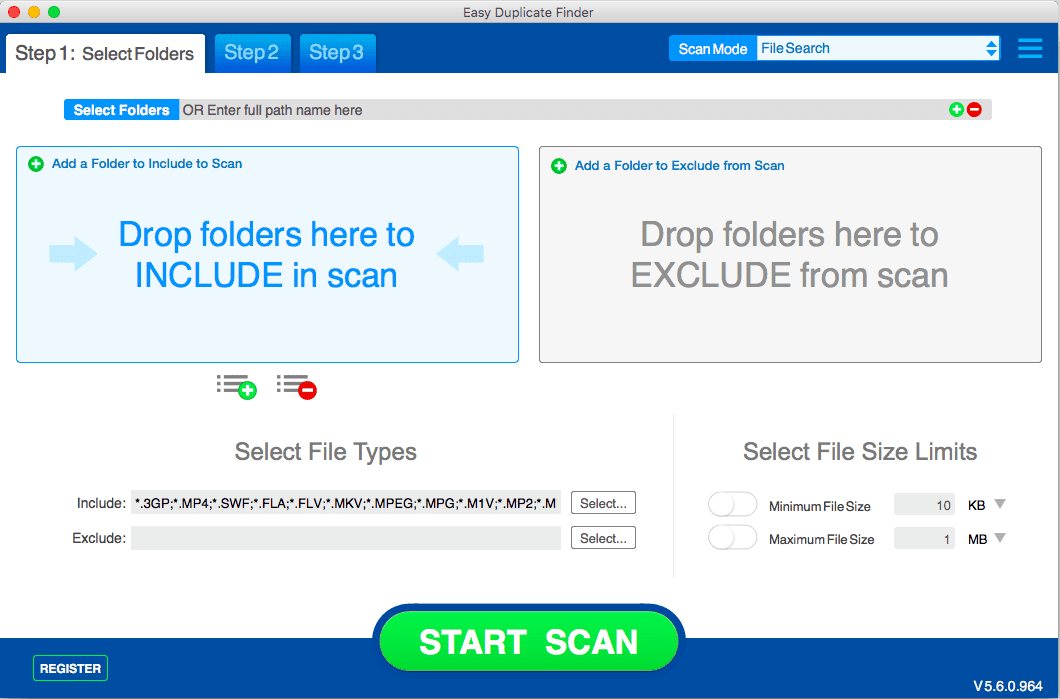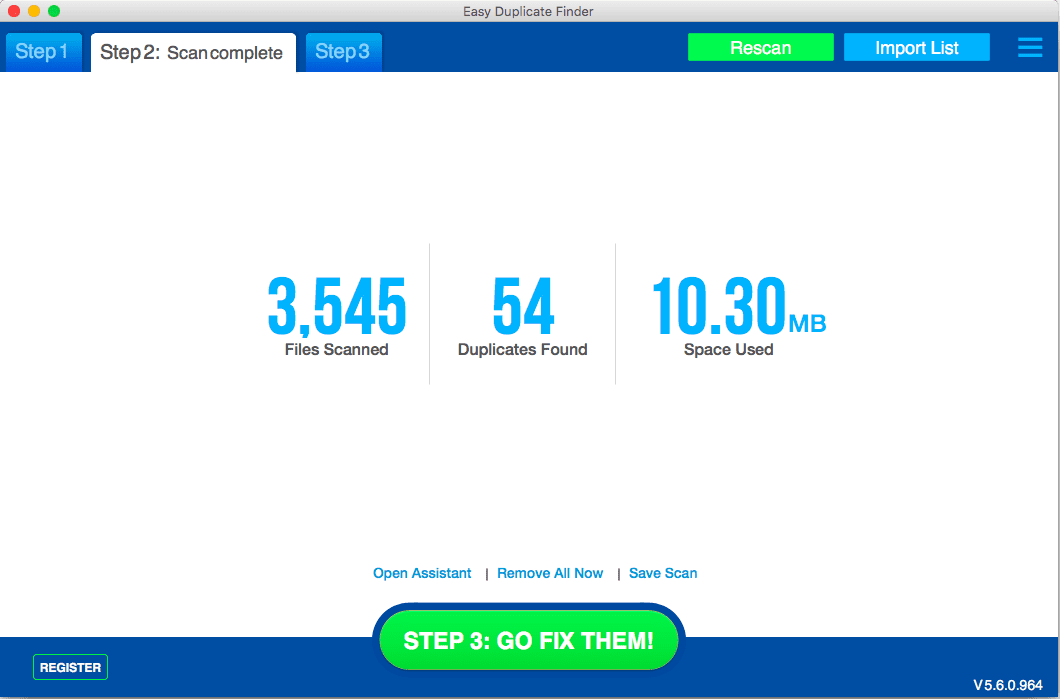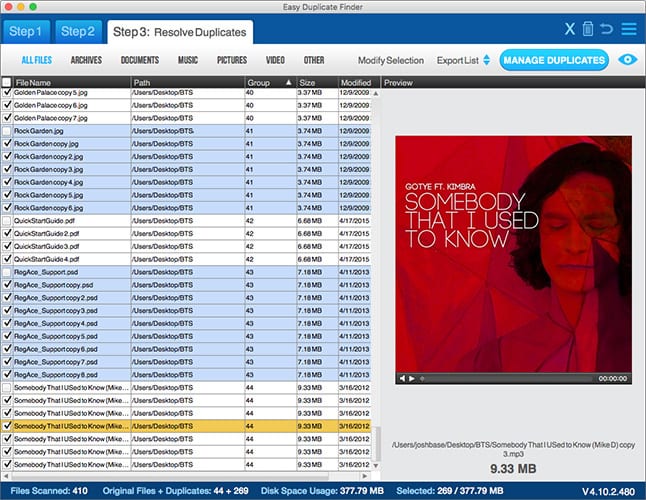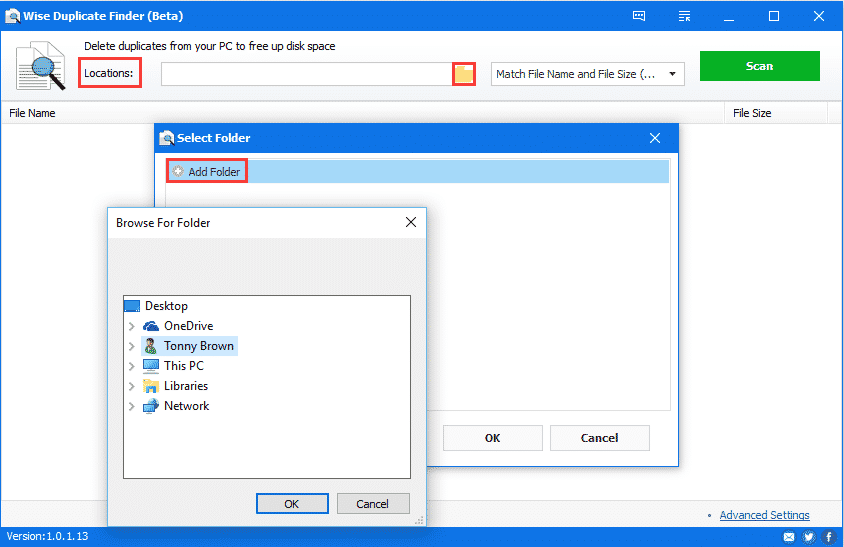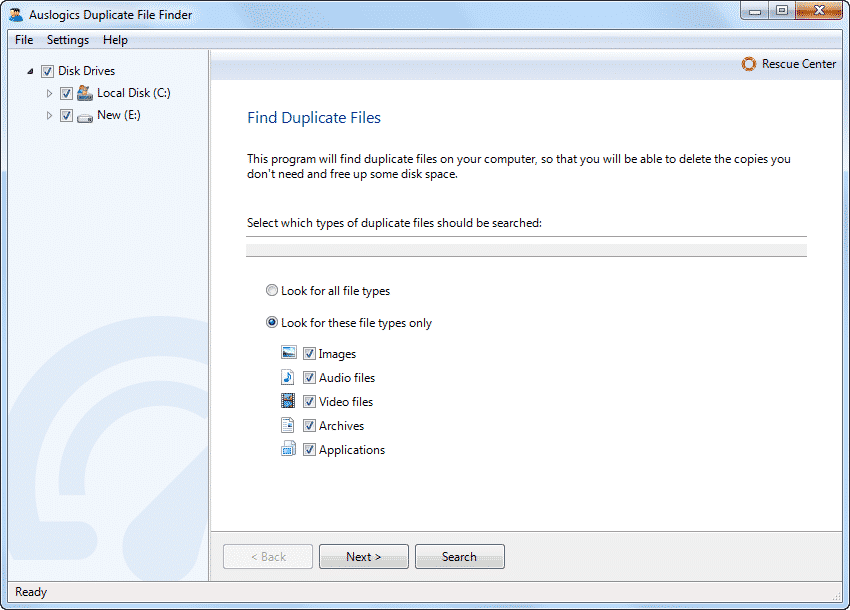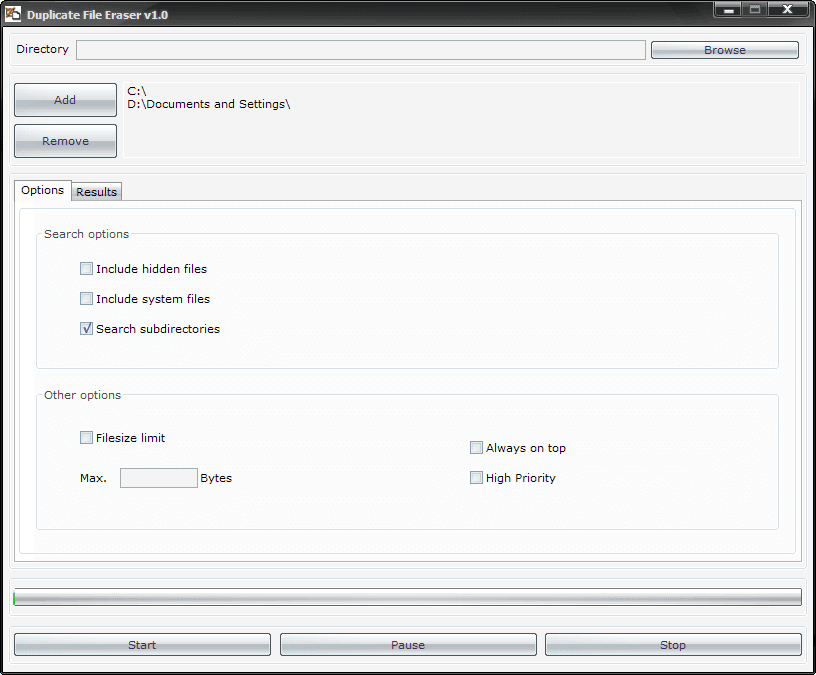Компьютерден кайталанма файлдарды табуу жана жок кылуунун мыкты 6 жолу 2022 2023
Катуу дисктер өтө кымбат болгон күндөр артта калды, өзгөчө кубаттуулугу чоңураак дисктер. Ал кезде эл бюджетине туура келген эң кичинесин тандачу. Бирок, аз сактоо сыйымдуулугу катуу дисктер колдонуучуларды бош орундарды көрүүгө мажбур кылды.
Бирок, акыркы бир нече жылда баары кескин өзгөрдү. Эми сиздин компьютериңизде жетиштүү сактоо мейкиндиги бар жана биз кайталанма файлдарга маани бербейбиз. Албетте, эгер сизде чоңураак кубаттуулуктагы катуу дисктер бар болсо, кайталанма файлдар эч кандай көйгөй жаратпашы мүмкүн, бирок бул файлдар дискиңизди баш аламандыкка алып келет.
Компьютерден кайталанган файлдарды табуу жана жок кылуунун 5+ жолдору
Убакыттын өтүшү менен катуу диск өз ишин жоготуп, артта калууларга жана кыйроого алып келиши мүмкүн. Ошондуктан, Windows 10 компьютерлеринде кайталанган файлдарды таап, жок кылуу мааниси бар.
Ошентип, бул макалада биз Windows 10 компьютеринде кайталанган файлдарды табуу жана жок кылуунун эң мыкты жолдорун бөлүшөбүз.
1. Кайталанма файл тапкычты колдонуңуз
1. Биринчиден, Duplicate File Finder программасын жүктөп алып орнотуп алыңыз Бул жерде . Эми операциялык системаңызда программаны иштетиңиз.
2. Компьютериңиздеги кайталанма файлдарды текшергиңиз келген папканы тандап алышыңыз керек. Эми оң жагында баскыч болот" кошумча Аны чыкылдатып, каталогдун үстүнөн бул файлды сканерлөө жолун көрсөтүп, OK баскычын чыкылдатыңыз.
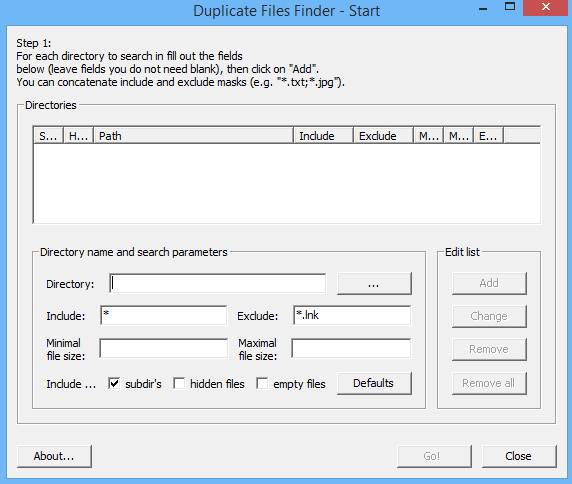
3. Азыр Ал файлдарды сканерлей баштайт . Учурдагы прогрессти көрсөткөн терезе да пайда болот.
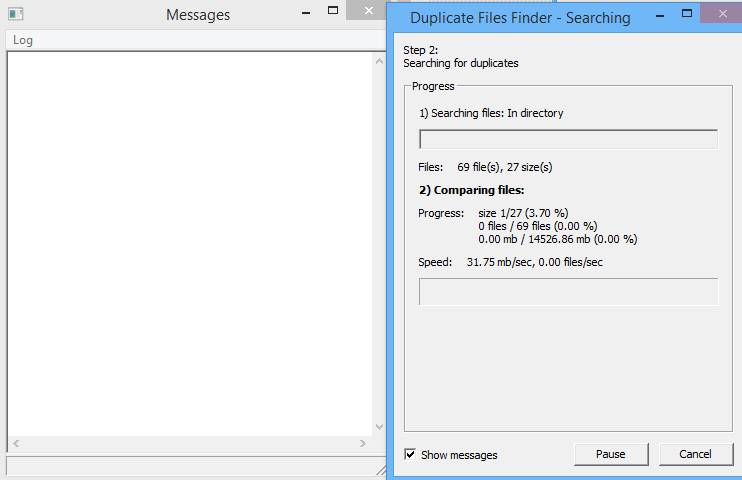
4. Эми ал кандайдыр бир кайталанма файлды тапса, ал жолду билдирүү кутучасында көрсөтөт. Бул файлды ачыңыз жана аны жок кылуу Эстутум сактоо үчүн.
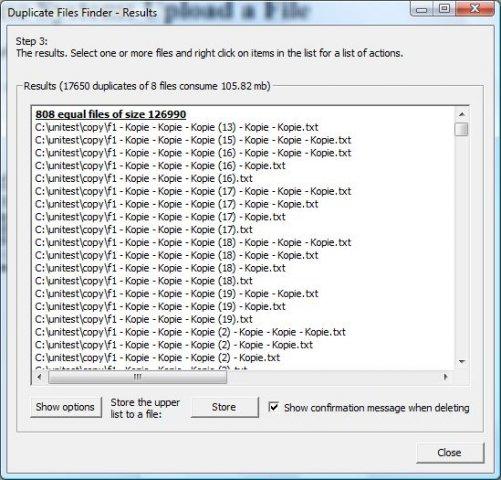
Бул! Мен бүттүм. Компьютериңизден кайталанма файлдарды таап жана жок кылуу үчүн биздин кайталанма файлдарды тапкычыбызды ушундайча колдонсоңуз болот.
2. Санариптик вулкан кайталагыч тазалагычты колдонуңуз
Duplicate Cleaner файлдардын бардык түрлөрүн терең сканерлейт - сүрөттөр, музыка, тасмалар, видеолор, Word документтери, PowerPoint презентациялары, текст файлдары - сиз аны атайсыз, эгерде ал компьютериңизде эки жолу пайда болсо, Duplicate Cleaner аны табат. Бул жерде аны кантип колдонуу керек.
1. Биринчиден, кыл Жүктөп алуу Жана компьютериңизге Duplicate Cleaner орнотуп, сканерлөө критерийлерин коюу үчүн керектүү тиркемени ачып, чыкылдатыңыз Башта экспертиза жүргүзүү.
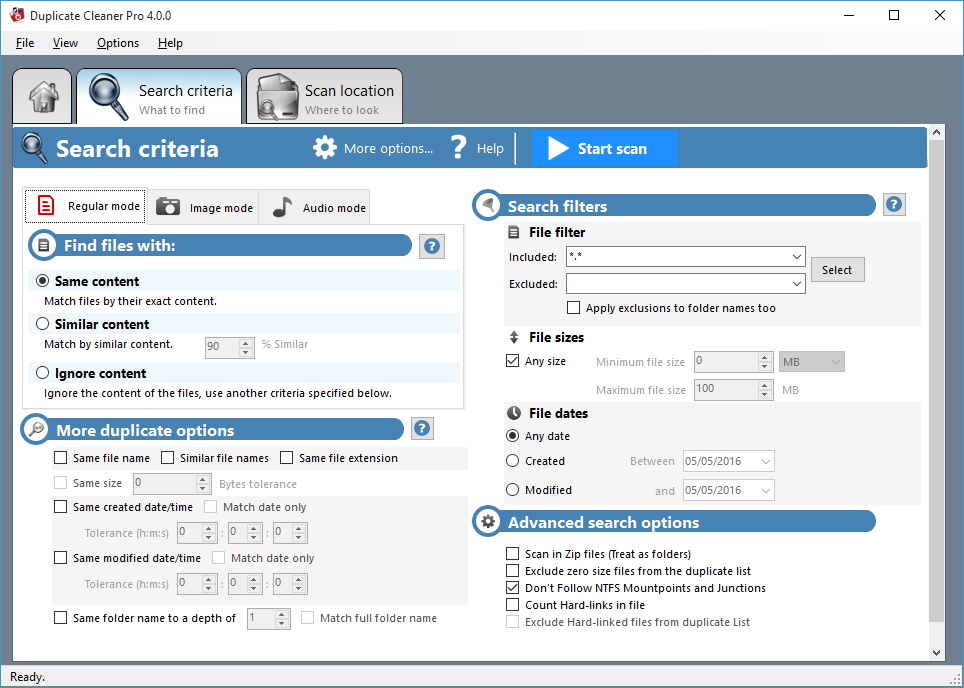
2. Эми керек Бир нече мүнөт күтө туруңуз Экзаменди бүтүрүү үчүн.
3. Скандоо аяктагандан кийин, сиз дубликат деп белгиленген файлдарды, ошондой эле кайталанган файлдардын жалпы көлөмүн көрө аласыз.
Бул! Мен бүттүм. Эми сиз бардык кайталанма файлдарды тандоо менен аны жок кыла аласыз.
3. VisiPics колдонуңуз
VisiPics жөн эле бирдей файлдарды издөө менен чектелбестен, окшош сүрөттөрдү табуу үчүн текшерүү суммасынан да ашып, бардыгын жөнөкөй колдонуучу интерфейси аркылуу жасайт. Бул жерде кайталанма файлдарды табуу жана жок кылуу үчүн VisiPics кантип колдонуу керек.
1. Биринчиден, сиз Windows'уңузга VisiPicsти жүктөп алышыңыз керек Бул жерде .
2. Эми колдонмону ачып, төмөндө көрсөтүлгөндөй экранды көрөсүз.
3. Эми сиз кайталанма сүрөттөрдү издөө үчүн папканы тандап алышыңыз керек.
4. Эми баскычты басыңыз "Старт"
5. Эми папкада сакталган кайталанма сүрөт бар болсо, анда ал сизге көрүнөт жана сиз бул файлдарды ошол жерден жок кылуу мүмкүнчүлүгүн аласыз.
Бул! Мен бүттүм. Бул папканын ичинде кайталанма сүрөт файлдары бар же жок экенин билүүнүн эң оңой жолу.
4. CCleanerди колдонуңуз
CCleaner сиздин компьютериңизди тазалоо үчүн эң биринчи курал. Бул сиздин купуялыгыңызды коргойт жана компьютериңизди тезирээк жана коопсуз кылат! CCleaner бул файлдарды тазалап, аларды заматта тезирээк кылат.
1. Биринчиден, сиз жүктөп алышыңыз керек CCleaner жана аны рабочий компьютериңизге орнотуңуз. Орнотулгандан кийин, сиз Run CCleaner баскычын басышыңыз керек
2. Эми сиз төмөндө көрсөтүлгөндөй экранды көрөсүз. Бул жерде сиз компьютериңизди талдап, тазалай аласыз.
3. Эми оң панелден, сиз басышыңыз керек "Куралдар" . Андан кийин сиз төмөндө көрсөтүлгөндөй экранды көрөсүз.
4. Эми параметрди тандоо керек "Дубликат тапкыч"
5. Эми керек Издегиңиз келген дискти же папканы тандаңыз кайталанма файлдар үчүн. Эгер сиз белгилүү бир папканы издегиңиз келсе, чыкылдатыңыз "кошумча"
6. Файлды тандагандан кийин басыңыз керек "Издөө" Төмөндөгү сүрөттө көрсөтүлгөндөй.
Бул! Бүттүңүз, CCleaner кайталанма файлдарды издеп таап, сизде кайталанма файлдар бар-жогун айтып берет. Аны CCleanerдин өзүнөн өчүрө аласыз.
5. Easy Duplicate Finder колдонуу
Бул колдонуучуларга кайталанган сүрөттөрдү, документтерди, MP3 файлдарын, видеолорду жана башкаларды табууга жана жок кылууга мүмкүндүк берген Windows операциялык тутуму үчүн жеткиликтүү дагы бир мыкты курал. Курал кайталанма файлдарды оңой алып салууга багытталган. Бул жерде Easy Duplicate Finderди кантип колдонуу керек
1. Биринчиден, Easy Duplicate Finder программасын жүктөп алыңыз Жана аны Windowsуңузга орнотуңуз жана төмөндө көрсөтүлгөндөй интерфейсти көрөсүз.
2. Эми сиз кайталанма файлдарды издегиңиз келген папкаларды тандап, андан кийин баскычты басышыңыз керек. "Скандоону баштоо" Дубликаттарды издөө үчүн.
3. Эми курал жараянын аяктоо үчүн бир нече секунд же мүнөт күтө туруңуз жана ал сизге кайталанган файлдардын тизмесин көрсөтөт. Бул жерде сиз жок кыла турган кайталанган файлдарды тандооңуз керек.
Болду, бүттүң! Ушундай жол менен сиз Windows компьютериңизден кайталанган файлдарды таап жана жок кылуу үчүн Easy Duplicate Finderди колдонсоңуз болот.
Альтернативалар:
Жогорудагы программа сыяктуу эле, Windows үчүн көптөгөн кайталанган файлдарды жок кылуу куралдары бар. Төмөндө биз Windows 10 компьютериңизден кайталанма файлдарды табууга жана алып салууга жардам бере турган эң мыкты куралдардын тизмеси менен таанышып чыгабыз.
1. Кайталануучу File Explorer
Ооба, Wise Duplicate Finder - бул Windows операциялык тутуму үчүн жеткиликтүү кайталанма файлдарды жок кылуучу куралдардын бири. Wise Duplicate Finderдеги эң жакшы нерсе - бул таза жана жакшы уюштурулган интерфейс.
Wise Duplicate Finderдин күчтүү сканери баалуу түзмөктүн дискин сактоочу мейкиндигин үнөмдөө менен бирге кайталанма файлдарды издейт.
2. Auslogics Duplicate File Finder
Эгер сиз Windows 10 компьютериңиз үчүн колдонууга оңой дубликат файлдарды жок кылуу куралын издеп жатсаңыз, анда Auslogics Duplicate Files Finder тандаңыз.
Auslogics Duplicate Files Finder - бул кайталанма файлдарды жок кылуунун эң мыкты куралдарынын бири жана ал чындыгында сактагыч мейкиндигин бошотуп, компьютериңиздин иштешин жогорулата алат. Программаны кызыктуураак кылган нерсе, бул колдонуучуларга сканерлөө үчүн файлдын түрүн алдын ала тандоого мүмкүндүк берет.
3. Кайталанма файл өчүргүч
Бул эң пайдалуу тизмедеги дагы бир жеңил салмактагы файлдарды алып салуу куралы. Duplicate File Eraser куралы кайталанма файлдарды чыгаруу үчүн бир нече өркүндөтүлгөн алгоритмдерге таянат.
Duplicate File Eraser макалада саналган бардык башка программаларга салыштырмалуу тез жана ал ошондой эле жашыруун файлдарды, система файлдарын жана подкаталогдорду сканерлей алат.
Жогоруда айтылгандардын бардыгы компьютерден кайталанган файлдарды табуу жана алып салуу жөнүндө. Бул макала сизге жардам берди деп үмүттөнөбүз! Компьютерди досторуңуз менен да бөлүшүңүз. Эгер сизде бул боюнча кандайдыр бир шектенүүлөр болсо, төмөнкү комментарий кутучасында бизге кабарлаңыз.