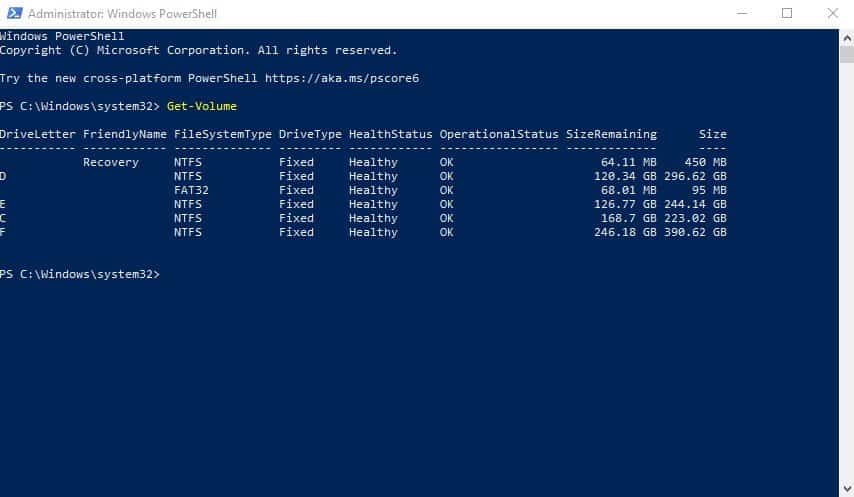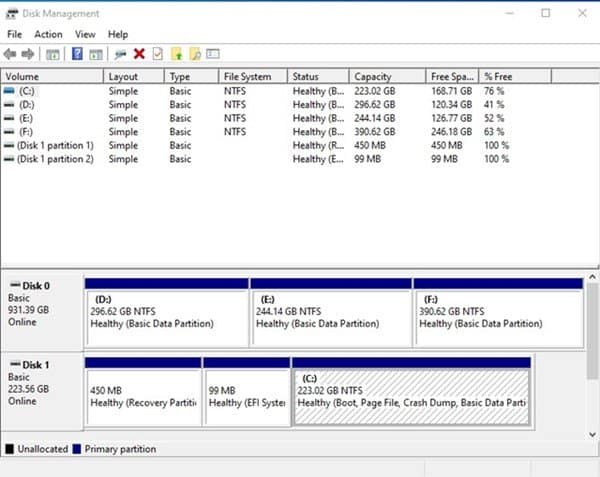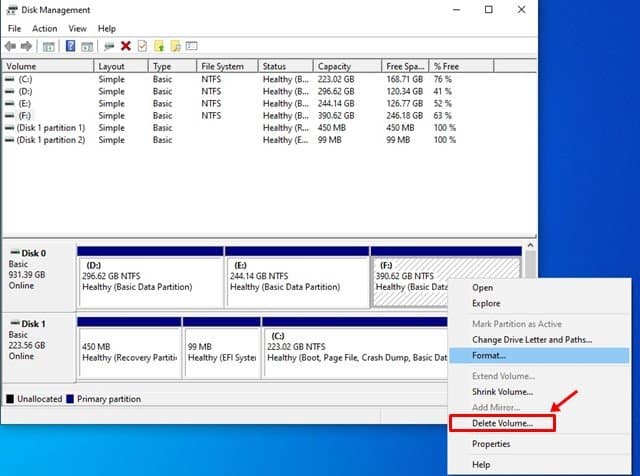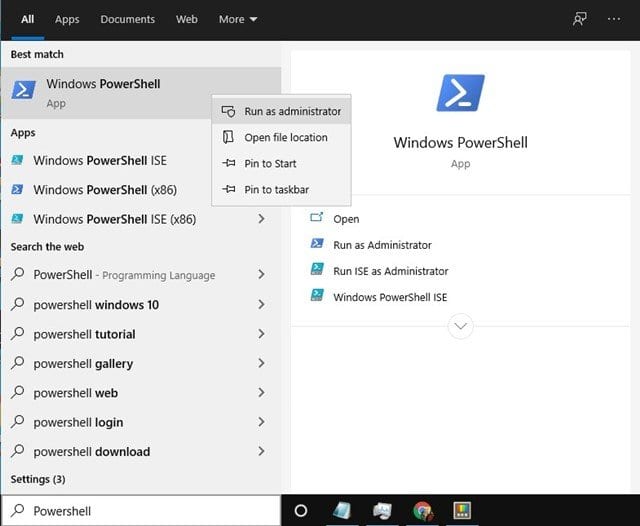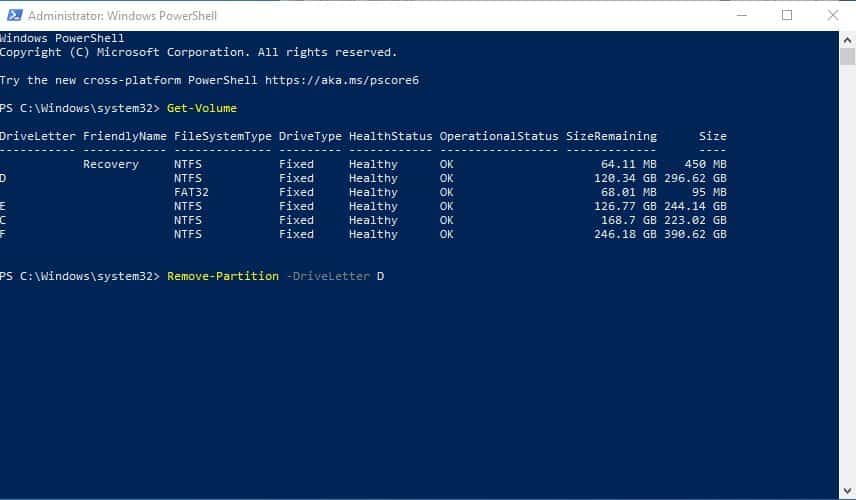Эгер сиз Windows операциялык тутумун бир аздан бери колдонуп жатсаңыз, сиз Дискти башкаруу куралы менен тааныш болушуңуз мүмкүн. Дискти башкаруу Windows 10 үчүн бөлүктөрдү түзүүгө, жок кылууга жана бириктирүүгө мүмкүндүк берген түпнуска бөлүмдү башкаруу куралы.
Моюнга алалы, кээде диск бөлүктөрүн уюштургубуз келет. Кээде биз башка бөлүктүн көлөмүн көбөйтүү үчүн көбүрөөк мейкиндикти талап кылбай турган бөлүмдөрдү алып салгыбыз келет. Бөлүктү башкаруу процессин жөнөкөйлөтүү үчүн Windows 10 бир нече куралдарды сунуш кылат.
Windows 10 диск бөлүгүн жок кылуунун мыкты XNUMX жолдорунун тизмеси
Бул макалада биз Windows 10до бар диск бөлүгүн жок кылуу жолдорун талкуулайбыз. Андыктан, келгиле, ыкмаларды карап көрөлү.
1. Дискти башкарууну колдонуңуз
Бул ыкмада, биз диск бөлүгүн жок кылуу үчүн Windows 10 үчүн Disk Management Utility колдонобуз. Жөн гана төмөндө келтирилген кээ бир жөнөкөй кадамдарды аткарыңыз.
1 кадам. Биринчиден, Windows Searchти ачып, Дискти башкарууну териңиз. Эки жолу басуу Катуу диск бөлүктөрүн түзүү жана форматтоо пайда болгон параметрлердин тизмесинен.
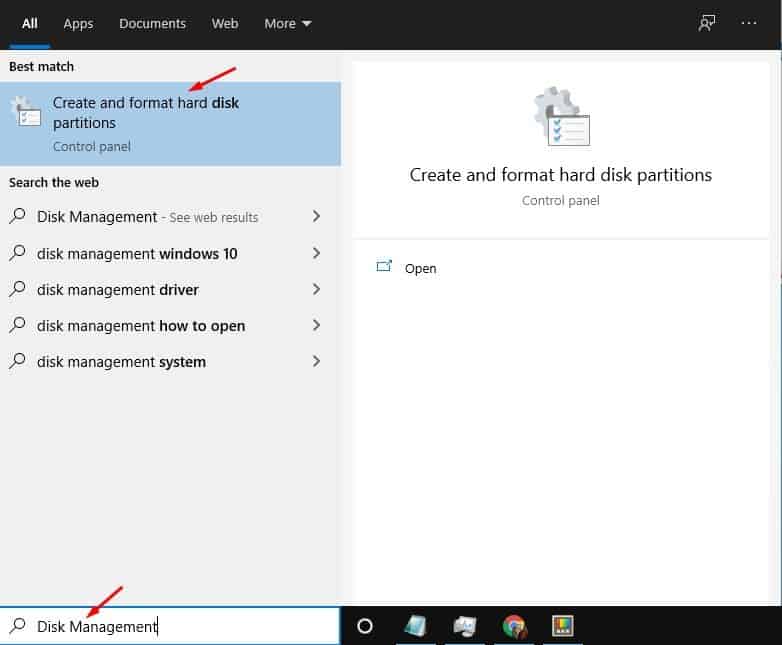
2 кадам. Эми сиз төмөндөгүдөй экранды көрөсүз.
3 кадам. Эми алып салгыңыз келген бөлүмдү камтыган дискти тандаңыз. Андан кийин, сиз алып салгыңыз келген бөлүмдү оң баскыч менен чыкылдатып, опцияны тандаңыз "Папканы жок кылуу" .
4 кадам. Бүткөндөн кийин, баскычты басыңыз "Ооба" аракетти ырастоо үчүн.
Бул! Мен бүттүм. Жок кылынган бөлүм Бөлүнбөгөн мейкиндик катары жеткиликтүү болот. Бөлүнбөгөн мейкиндикти учурдагы бөлүмдөр менен бириктирип же жаңы бөлүм түзө аласыз.
2. Powershell колдонуңуз
Эгерде сизди Disk Management утилитасы канааттандырбаса, PowerShell опциясын колдонууну тандай аласыз. Powershell аркылуу диск бөлүгүн жок кылуу үчүн төмөндө берилген кээ бир жөнөкөй кадамдарды аткарыңыз.
1 кадам. Биринчиден, баштоону ачып, Powershellди издеңиз. Powershellди оң баскыч менен чыкылдатып, тандаңыз "Администратор катары иштетүү".
2 кадам. Powershell терезесинде буйрукту киргизиңиз - Get-Volume. Бул бардык жеткиликтүү бөлүмдөрдүн тизмеси болот.
3 кадам. Бөлүктү жок кылуу үчүн, буйрукту киргизиңиз -Remove-Partition -DriveLetter PARTITION-LETTER
маанилүү: "PARTITION-LETTER" дегенди өчүргүңүз келген бөлүмдүн тамгасы менен алмаштырыңыз. Мисалы -Remove-Partition -DriveLetter D
4 кадам. Кийинки, териңиз "Y" Жана өчүрүүнү ырастоо үчүн Enter баскычын басыңыз.
Бул! Мен бүттүм. Powershell аркылуу диск бөлүгүн ушундай жол менен жок кыла аласыз.
Бул макалада Windows 10до диск бөлүгүн кантип жок кылуу керектиги жөнүндө. Бул макала сизге жардам берди деп үмүттөнөм! Досторуңуз менен да бөлүшүңүз. Эгер сизде бул боюнча кандайдыр бир шектенүүлөр болсо, төмөндөгү комментарий кутучасында бизге кабарлаңыз.