De Startmenu ass wierklech eng super Feature vu Windows 10. Et ass e Panel deen Dir all Dag benotzt fir Är meescht benotzten Apps, Astellungen a Dateien ze fannen. Och duerch de Startmenu benotze mir Basis Windows Tools wéi Command Prompt, Powershell, Registry, etc.
Den neie Startmenü am Windows 10 ass net déiselwecht wéi deen am Windows 7. Am Verglach mat Windows 7 huet Windows 10 e besseren Startmenü, an et bitt och e puer Personnalisatiounsoptiounen. Par défaut weist de Startmenü Windows 10 Ikonen op der lénker Säit an Applikatiounskëschte riets.
D'Startmenü Hannergrondfaarf bleift ëmmer d'selwecht ausser Dir benotzt Startmenü Personnalisatioun Apps. Ofhängeg vum Faarfmodus deen Dir op Ärem System gesat hutt, gëtt de Startmenü am Windows 10 entweder e schwaarzen (donkelen) oder gro (hell) Hannergrond.
Ännert d'Faarf vum Startmenü am Windows 10
Wéi och ëmmer, déi gutt Saach ass datt Windows 10 Benotzer erlaabt d'Standardfaarf vum Startmenü an Taskbar z'änneren. Dir kënnt wielen fir spezifesch Faarwen oder personaliséiert Faarwen am Startcenter, Taskbar an Action Center ze weisen. Hei ass e Schrëtt-fir-Schrëtt Guide wéi Dir d'Startmenü Faarf am Windows 10 änneren.
Schrëtt 1. Als éischt, klickt op de Start Knäppchen a wielt "Astellungen".
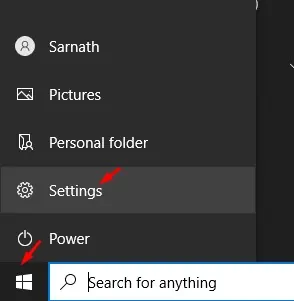
Déi zweet Schrëtt. Op der Astellungssäit, tippen "Personaliséierung".
Schrëtt 3. An der rietser Fënster, wielt d'Optioun "Faarwen".
Schrëtt 4. Scroll elo erof a fannt d'Optioun "Akzentfaarf op de folgende Flächen weisen." Do musst Dir Aktivéieren Optioun Start, Taskbar an Action Center .
Schrëtt 5. grad elo Scroll up a wielt Windows Faarwen . D'Faarf, déi Dir gewielt hutt, gëtt op de Startmenü applizéiert.
Schrëtt 6. Wann Dir personaliséiert Faarwen benotze wëllt, klickt op de Knäppchen (+) hannert Optioun "Custom Faarwen" .
Schrëtt 7. Wielt elo déi personaliséiert Faarf a klickt "Et war fäerdeg".
Dëst ass! Ech sinn fäerdeg. Dëst ass wéi Dir eng personaliséiert Faarf am Windows 10 Startmenü setzen.
Dësen Artikel geet iwwer wéi Dir d'Startmenü Faarf am Windows 10 änneren. Ech hoffen dësen Artikel hëlleft Iech! Deelt w.e.g. och mat Äre Frënn. Wann Dir Zweifel iwwer dëst hutt, lass eis et an der Kommentarfeld hei drënner wëssen.








