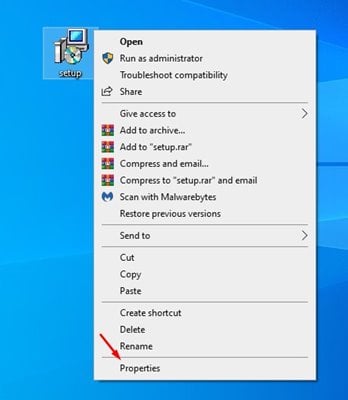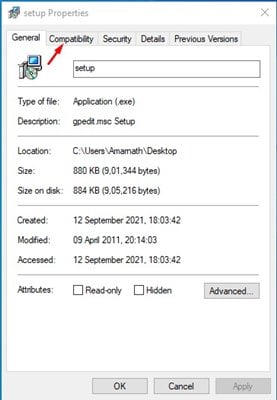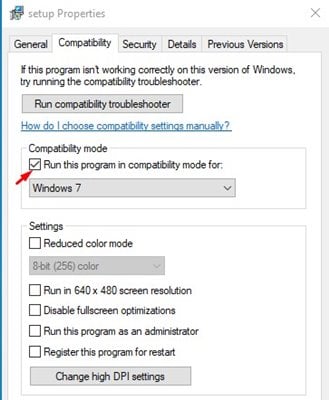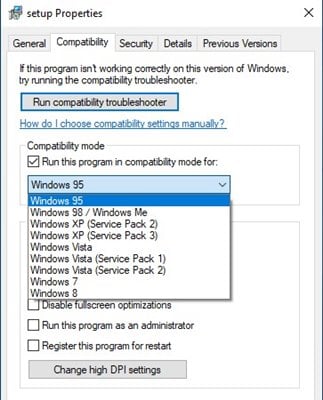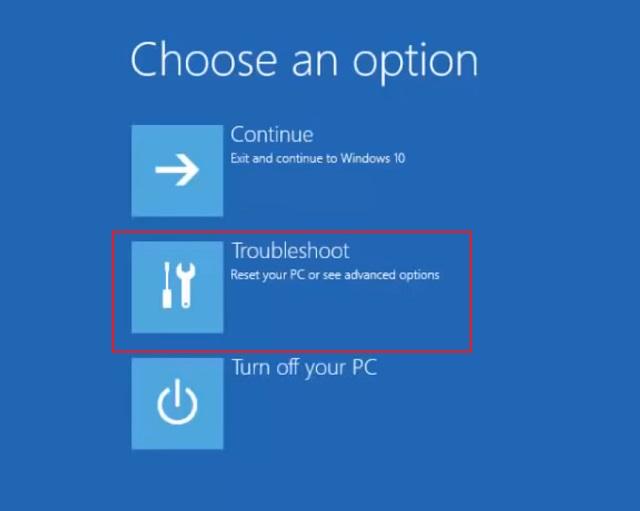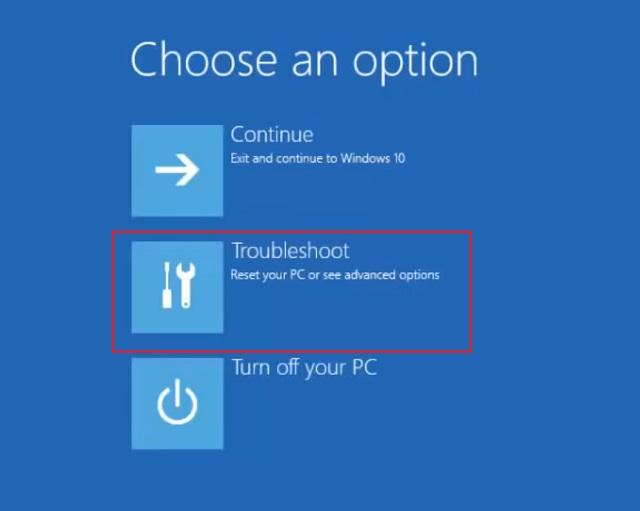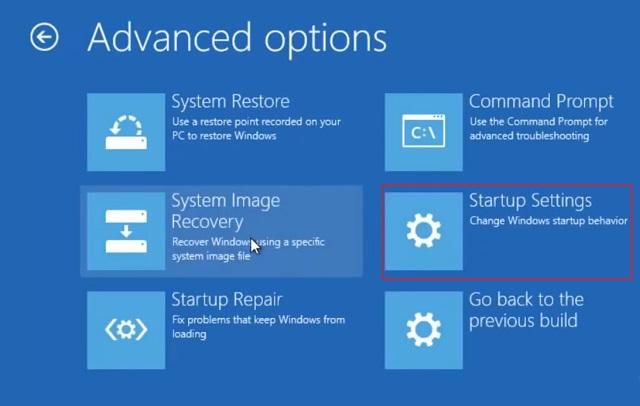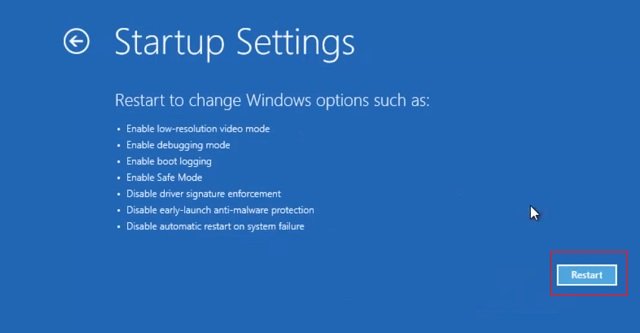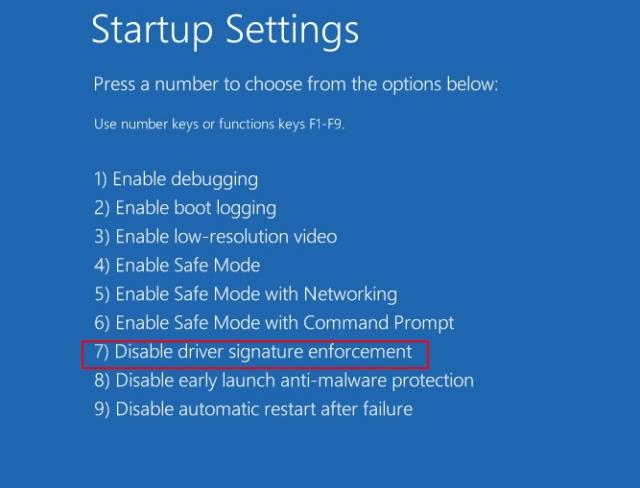De Problem mat neien Desktop Betribssystemer wéi Windows 10 an Windows 11 ass datt se keng méi al Versioun vum Programm lafen. Am Allgemengen ënnerstëtzt Windows déi eeler Versioun vun der gemeinsamer Software, awer et weist Inkompatibilitéitsfehler a ville Fäll.
Heiansdo stoppt den Entwéckler d'Software z'erhalen a mécht se net mat dem neiste Betribssystem kompatibel. Och wann dëst selten ass, wann Dir al Software essentiel fir Är professionell Aarbecht hutt, wëllt Dir et iwwerhaapt lafen.
3 Weeër fir eeler Programmer op Windows 10/11 ze lafen
Glécklecherweis ginn et verschidde Weeër fir eeler Programmer op Windows 10 an Windows 11 ze lafen. Allerdéngs, jee no wéi enger Programmdatei Dir leeft, musst Dir e puer zousätzlech Schrëtt verfollegen ier Dir de Programm installéiert.
Dofir wäerte mir an dësem Artikel e puer vun de beschte Weeër deelen fir al Software op Windows 10 an Windows 11 ze lafen. Loosst eis et kucken.
1. Run am Kompatibilitéitsmodus
Béid Windows 10 an Windows 11 Betribssystemer erlaben Iech Programmer a verschiddene Versioune vu Windows ze lafen. Also, befollegt e puer vun den einfache Schrëtt hei ënnen.
Schrëtt 1. Als éischt, klickt riets op d'.exe Datei. vum eelere Programm. Riets klickt op et a wielt "Charakteristiken".
Schrëtt 2. An der Lëscht vun Eegeschaften, klickt op de "Tab" Onbedenklechkeet ".
Schrëtt 3. Als nächst, aktivéiert d'Checkbox "Lafen dëse Programm am Kompatibilitéitsmodus fir."
Schrëtt 4. An der Dropdown-Lëscht, wielt d'Versioun vu Windows fir déi de Programm entwéckelt gouf. nodeems datt , Wielt d'Versioun vu Windows a klickt op de Knäppchen " Applikatioun ".
Schrëtt 5. Elo duebel klickt exe Datei . D'Installatioun ass weidergaang. Dir wäert keng Inkompatibilitéitsfehler kréien.
2. Desaktivéiere Chauffer Ënnerschrëft Duerchféierung
Wann Dir nach ëmmer net fäeg ass déi al Versioun vun der Software auszeféieren, musst Dir Driver Signature Enforcement deaktivéieren. Also, Dir musst e puer vun den einfache Schrëtt hei ënnen verfollegen.
Schrëtt 1. Als éischt, klickt op de Startmenü Windows 10. Duerno, Dréckt an hält de SHIFT Schlëssel a klickt op de Knäppchen " Neistarten ".
Schrëtt 2. Dëst wäert Äre Computer nei starten an déi fortgeschratt Startupoptiounen opmaachen. Duerno klickt op "Lëscht" fannen d'Feeler an léisen se ".
Déi drëtt Schrëtt. Op der Troubleshooting Säit, klickt "Fortgeschratt Optiounen".
Schrëtt 4. Op der nächster Säit, klickt op eng Optioun "Startup Settings" .
Schrëtt 5. Op der nächster Säit, klickt op de Knäppchen. Neistarten ".
Schrëtt 6. Elo wäert Äre Computer nei starten an d'Start-Astellungssäit gëtt op. Fir Chauffer Ënnerschrëft Duerchféierung auszeschalten, Dir musst Nummer wielen 7. Dir kënnt entweder Press Schlëssel 7 oder Schlëssel F7 fir d'Optioun ze wielen.
Dëst ass! Ech sinn fäerdeg. Elo wäert Äre Computer nei starten. Nom Restart, installéiert de Programm erëm.
3. Benotzt eng virtuell Maschinn
Mat Virtuell Maschinn kënnt Dir eng méi al Versioun vum Windows Betriebssystem wéi Windows XP, Windows 7, etc.
Wann déi eeler Versioun vun der Software Windows XP ënnerstëtzt, musst Dir Windows XP op d'Virtuell Maschinn eroflueden an d'Software an d'Virtuell Ëmfeld installéieren. Op dës Manéier kënnt Dir all eeler Versioun vun der Software lafen.
Also, dëst sinn e puer vun de beschte Weeër fir al Software op Windows 10 oder Windows 11 Betribssystemer ze lafen. Ech hoffen dësen Artikel huet Iech gehollef! Deelt w.e.g. och mat Äre Frënn. Wann Dir Zweifel iwwer dëst hutt, lass eis et an der Kommentarfeld hei drënner wëssen.