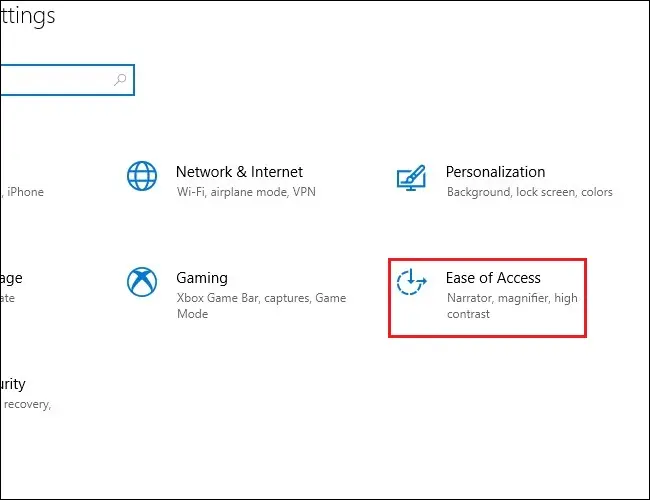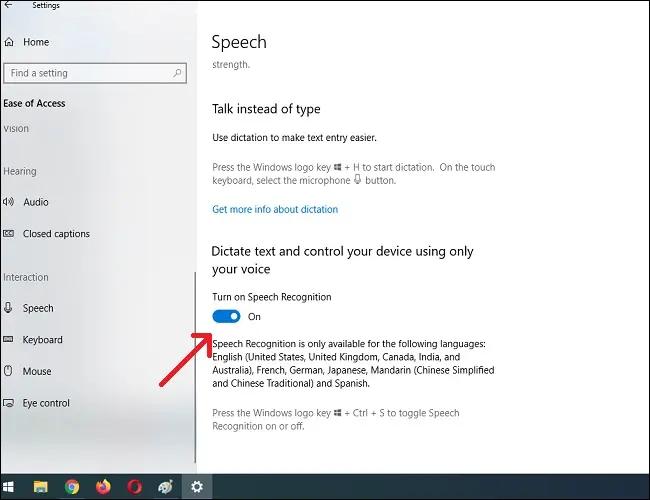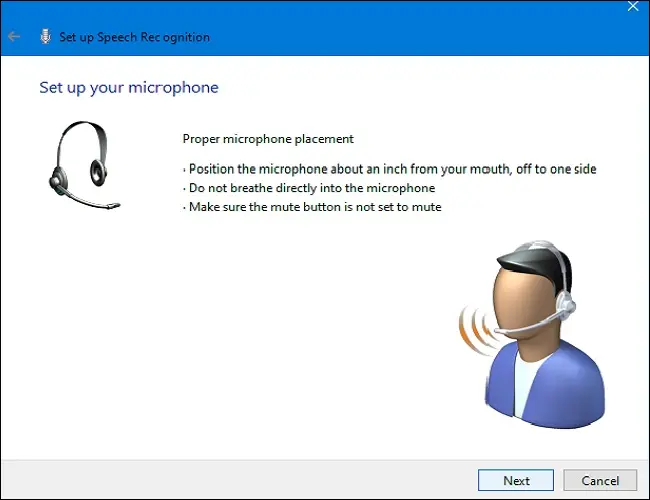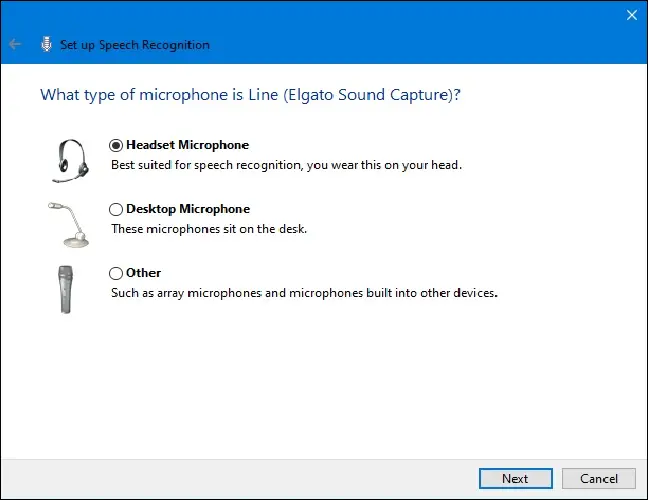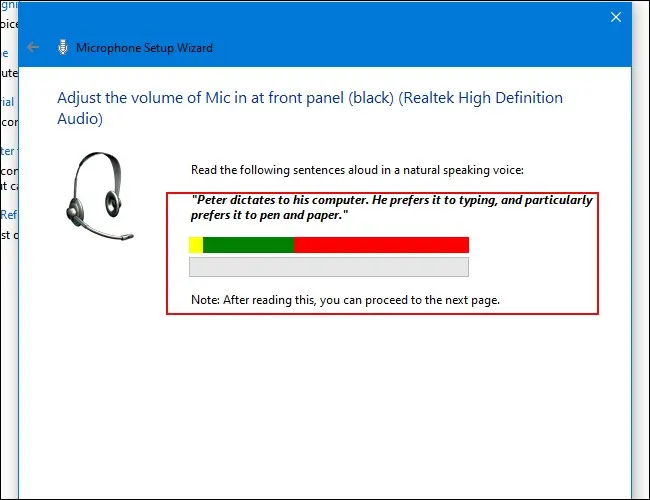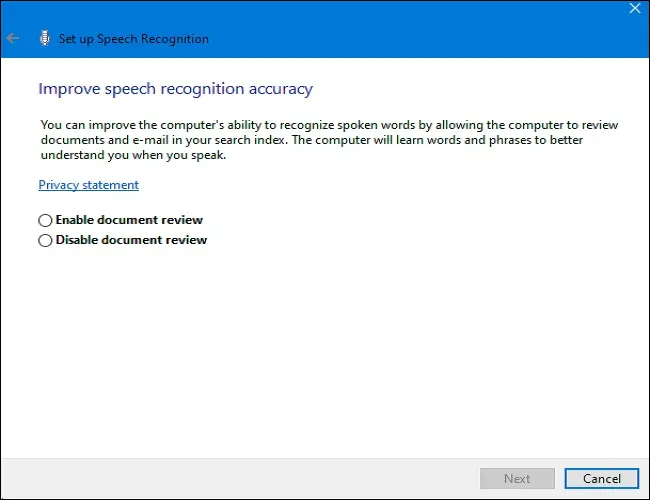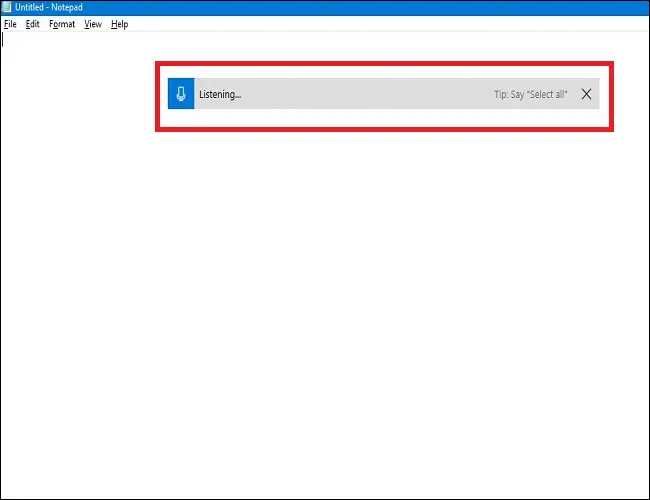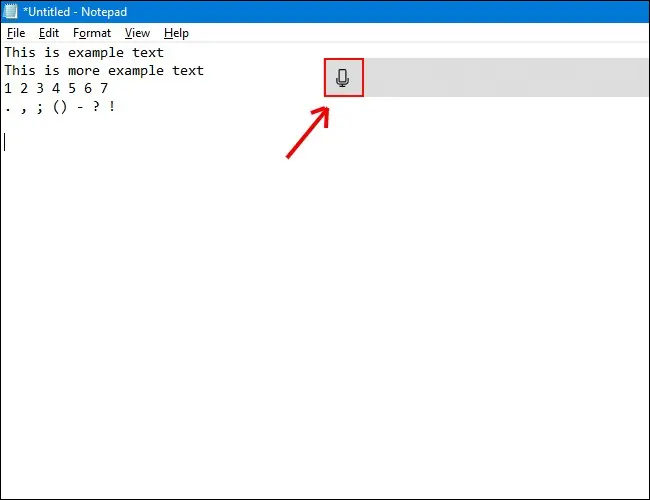Wéi schreift Dir mat Ärer Stëmm am Windows 10:
Wann Dir midd sidd mat der Tastatur ze tippen, kann den Text anzeginn esou einfach sinn wéi Är Stëmm ze benotzen Windows 10. De Betribssystem enthält agebaute Riederkennung an Diktatfunktiounen. Hei ass wéi Dir et opstellt.
Wéi aktivéiert Diktatioun a Riederkennung Windows 10
Diktatprogramm Vun Microsoft Eng nëtzlech Manéier fir séier Text an Windows 10 ze tippen ass d'Windows + h Tastatur Ofkiirzung ze benotzen. Awer et ass vläicht net schonn als Standard op Ärem System aktivéiert, also musst Dir e séieren Ausfluch an d'Astellunge maachen fir et z'aktivéieren.
Start andeems Dir Windows Settings opmaacht. Fir dëst ze maachen, öffnen de Startmenü a klickt op de Gang Ikon. Dir kënnt och dohinner kommen andeems Dir Windows + i op Ärer Tastatur dréckt.
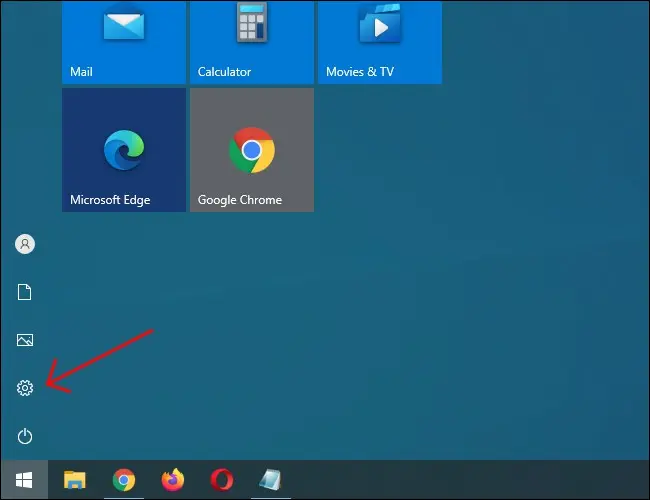
An Astellungen, tippen op Einfach Zougang.
An der lénker Fënster, scroll down a klickt op Speech an der Sidebar. Ënner Speech Astellungen, tippt den Toggle ënner Spracherkennung aktivéieren. Et soll op d'Positioun "op" goen.
Denkt drun datt Riederkennung nëmmen an e puer Sprooche verfügbar ass, dorënner Englesch, Franséisch, Däitsch, Spuenesch, Mandarin a Japanesch. Fir dës Aktioun séier auszeféieren, dréckt Windows + Ctrl + s fir d'Riederkennung direkt un oder aus ze wiesselen.
Wann Dir d'Sproocherkennung fir d'éischte Kéier aktivéiert, musst Dir se astellen fir Är Stëmm ze erkennen.
ze féieren Éischt Mikrofonopstellung , verbënnt en Kopfhörermikrofon, Desktopmikrofon oder aner Peripheriemikrofonen. Dann befollegt d'Instruktioune um Bildschierm fir Äre Mikrofon ze wielen an ze kalibréieren. Mir recommandéieren en Headset Mikrofon fir Diktatiounssoftware ze benotzen.
Wann de Kopfhörer ugeschloss ass, sot den Ausdrock um Bildschierm an de Mikrofon, sou datt de System Är Stëmm ophëlt a fäeg ass et ze erkennen wann Dir d'Software benotzt.
Fäerdeg andeems Dir spezifizéiert ob Dir de Computer erlaabt Dokumenter an E-Mail ze iwwerpréiwen fir d'Riederkennungsgenauegkeet ze verbesseren.
Wann d'Setup fäerdeg ass, sidd Dir prett fir mat Ärer Stëmm ze tippen!
Virdrun: 10 Windows Text Entry Tricks déi Dir benotze sollt
Tippen mat Ärer Stëmm am Windows 10
Nodeems Dir Äre Mikrofon erfollegräich ageriicht hutt, kënnt Dir mat Ärer Stëmm tippen. De Wizard freet Iech ze wiesselen tëscht Spuererkennung auszeschalten all Kéier wann Dir Äre Computer start. Äntwert entspriechend no Äre Virléiften, an Dir sidd endlech prett fir mat Ärer Stëmm ze tippen.
Wann Dir Diktat benotze wëllt, wielt en Textfeld a rufft d'Diktatbar mat Windows + h op. Mir benotzen en eidel Textdokument als Beispill. Nodeems Dir Windows + h dréckt, erschéngt d'Diktatbar uewen um Écran:
Diktat leeft automatesch a freet Iech ze schwätzen soubal Dir d'Diktatbar rufft. Wann et net geet, tippt einfach op de Mikrofon Ikon fir et z'aktivéieren.
Start an Ärem Mikro ze schwätzen. Schwätzt a komplette, gemoossene Sätz. Dir kënnt soen wat Dir wëllt, an Dir gesitt et um Écran geschriwwen wéi Dir gitt. Hei sinn e puer Tipps beim diktéieren:
- Punktuatiounszeechen: Fir d'Punctuatioun ze addéieren, sot den Numm vum Punktuatiounszeechen, deen Dir benotze wëllt wärend Dir schafft. Zum Beispill, sot "Period" fir eng Period um Enn vun engem Saz ze setzen, oder seet "Komma", "EM Bindestrich", "Prinzipien", "Ausrufezeeche" oder "Fragezeechen" fir dës Punktuéierungszeechen op eng Dokument.
- Klammern: Fir Klammeren, sot "oppe Klammern" fir eng Elterenklausel unzefänken an "Klammern zou" fir d'Ausso ofzeschléissen.
- numeresch Wäerter : Sot "numeresch" gefollegt vun enger Nummer fir déi numeresch Wäerter ze schreiwen.
- Navigatioun tëscht Paragrafen: Fir op den nächsten Abschnitt ze plënneren, sot "nächst Zeil" oder "nächst Paragraph".
- Text läschen: Fir Wierder ze läschen, sot "läschen" gefollegt vum Wuert dat Dir wëllt läschen. Dir kënnt och soen "virdrun Saz läschen" fir e ganze Saz ze läschen, deen Dir net méi am Dokument wëllt halen.
- Selektioun: Fir e Wuert ze wielen, sot "wielen" gefollegt vum Wuert dat Dir wëllt markéieren.
- Gitt op den Ufank oder Enn vun engem Saz: Wann Dir un den Ufank oder Enn vun engem Saz wëllt goen, sot "Gitt un den Ufank vun engem Saz" oder "Gitt bis zum Enn vun engem Saz." Dëst funktionnéiert och fir tëscht Paragrafen an den Ufank oder Enn vun engem Dokument ze bewegen.
Vergiesst net kloer ze schwätzen an ze vermeiden ze séier ze schwätzen, well et kann mat Ärem Schreiffloss schueden wéi de Programm probéiert mat Ärem Tempo ze halen (wann Dir séier schwätzt, hu mir e bëssen Input Lag erlieft bis mir e bësse méi verlangsamen).
Stop diktéieren andeems Dir seet: "Stop diktéieren." Fir et erëm opzemaachen - oder wann et onerwaart ausgaang ass - klickt op de Mikrofon op der Diktatbar fir se erëm z'aktivéieren:
Diktatioun erlaabt Iech Är Stëmm ze benotzen fir Saachen méi séier a méi einfach ze tippen wéi wann Dir se tippt, wat och lëschteg ass.
Wéi deaktivéiert Dir Diktat a Sproocherkennung Windows 10
Diktatsoftware ass ideal fir eng Rei vu Gebrauch, awer Dir kënnt decidéieren et iergendwann auszeschalten. Wann Dir zoufälleg Diktatioun aktivéiert hutt oder se einfach net méi benotze wëllt, ass et zimmlech einfach ze deaktivéieren. Alles wat Dir maache musst ass nach eng Kéier Windows + h drécken fir se auszeschalten.
Wann Dir Spracherkennung komplett auszeschalten wëllt, fir net zoufälleg Diktatioun ze starten, deaktivéiert se mat Windows + Ctrl + s. Dëst wäert d'Riederkennung komplett ausschalten.
Amplaz, gitt zréck op Windows Settings. Tippen nach eng Kéier op Ease of Access, sicht no Speech, a flippt de Schalter ënner de Wierder "Schalten Riederkennung un" op d'Positioun "Off".
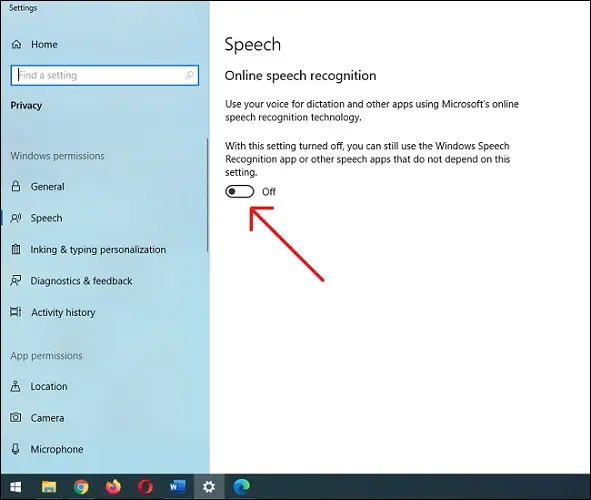
Denkt drun, Dir kënnt d'Riedserkennung ëmmer erëm ausschalten an d'Diktat zu all Moment mat Windows + H benotzen. Happy Tipping!