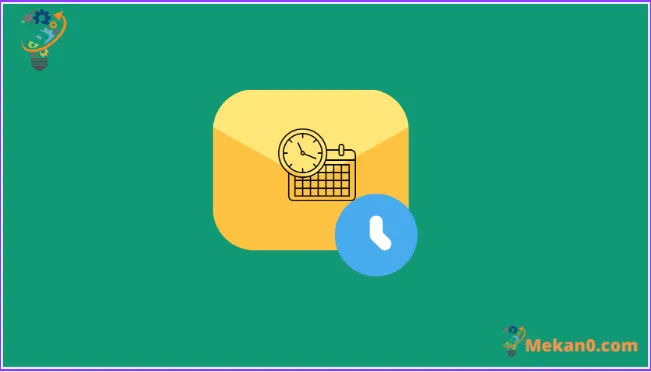Schéckt ni méi eng E-Mail op der falscher Zäit!
Mail App op Mac war bis elo ganz simplistesch am Verglach mat senge Konkurrenten. Et ginn net vill Features fir et vun aneren E-Mail Clienten z'ënnerscheeden. Och wann et nach ëmmer eppes aus der Këscht ass, kritt d'Mail App vill erfuerderlech Upgrades fir et mat aneren opzeweisen.
Nieft Features wéi Undo Send an Erënnert mech, macOS Ventura enthält och eng Feature fir eng E-Mail an der Mail App ze plangen. Elo kënnt Dir sécher sinn datt Dir ëmmer eng E-Mail zu der richteger Zäit schéckt. Egal ob Dir engem e gléckleche Gebuertsdag wënscht oder Dir schéckt eng Aarbechtsmail déi zu enger bestëmmter Zäit Aarbecht brauch, d'Mail App huet Iech ofgedeckt.
Plangt eng E-Mail an der Mail App
Et ass onheemlech einfach eng E-Mail vun der Mail App ze plangen, well Äre Mac déi lescht Versioun vu macOS Ventura leeft.
NoteÄre Mac muss ageschalt a mam Internet verbonne sinn, an d'Mail App muss am Hannergrond op sinn fir E-Mail ze schécken. Et funktionnéiert nach ëmmer wann de System am Schlofmodus ass, awer et sollt net ausgeschalt ginn.
Öffnen der Mail App op Ärem Mac.
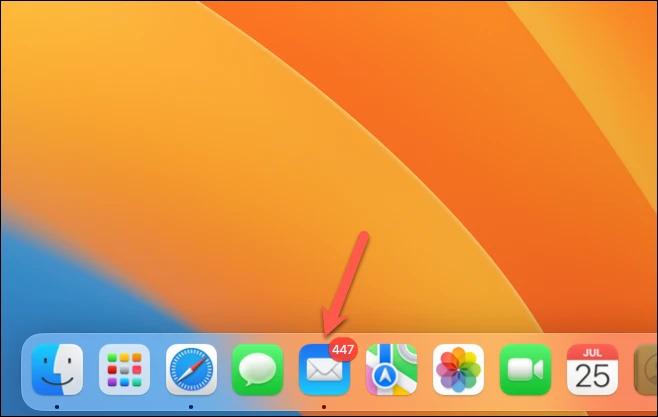
Da klickt op de Compose Knäppchen fir eng nei E-Mail unzefänken.
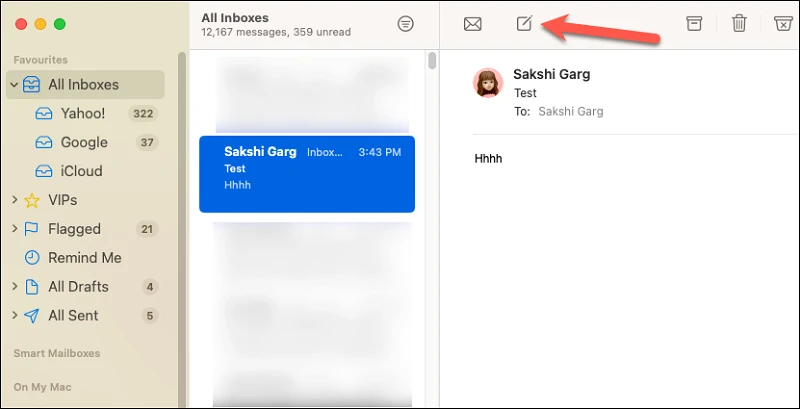
Gidd d'E-Mail sou wéi Dir wëllt datt se geschéckt ginn. Als nächst gitt op de Submit Knäppchen uewen, awer klickt net drop. Dat géif d'E-Mail direkt schécken. Dir fannt e klengen 'Down Arrow' riets vum Submit Knäppchen; Klickt et.
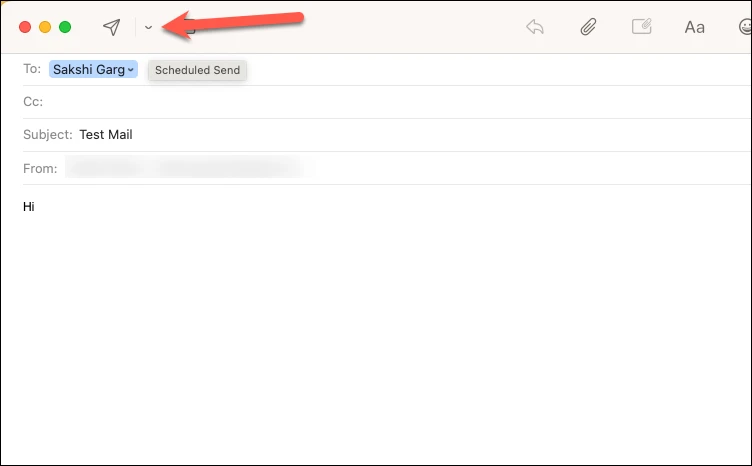
Eng komplett Lëscht gëtt op mat de folgende Fuerplangoptiounen: "Schéckt elo," "Schéckt 9:00 den Owend," "Schéckt muer 8:00 Auer," a "Schéckt méi spéit."
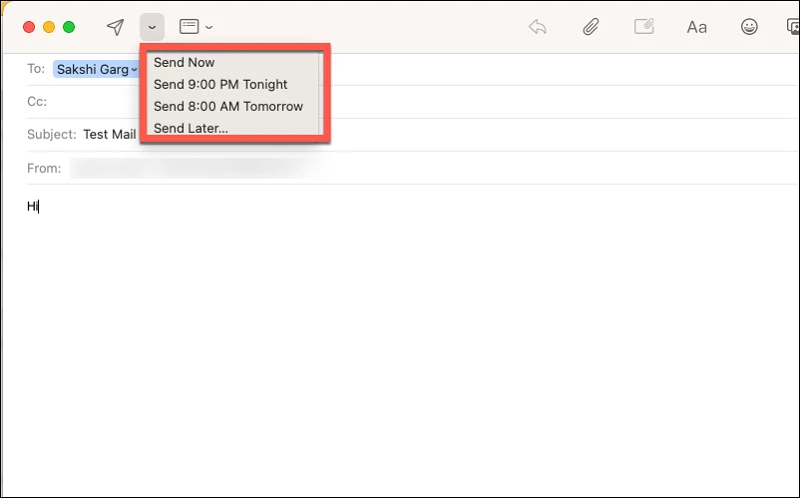
D'Optioune si selbstverständlech. Déi éischt ass guer net eng Fuerplangoptioun. Déi nächst zwee bidden e puer virausgesate Fuerplangzäiten. Wann Dir op eng vun dësen Optiounen klickt, plangt d'Mail direkt fir déi spezifizéiert Zäit. Fir e personaliséierten Dësch wou Dir den Datum an d'Zäit selwer setzen kënnt, wielt déi lescht.
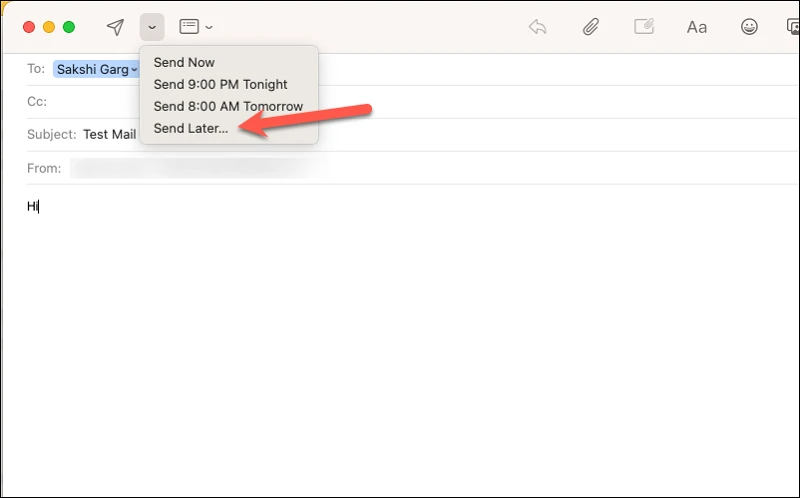
Wann Dir déi lescht wielt, erschéngt eng Iwwerlagerungsfenster wou Dir den Datum an d'Zäit wielt déi Iech passt. Klickt op de Schedule Knäppchen fir d'Mail um spezifizéierten Datum an Zäit ze schécken.
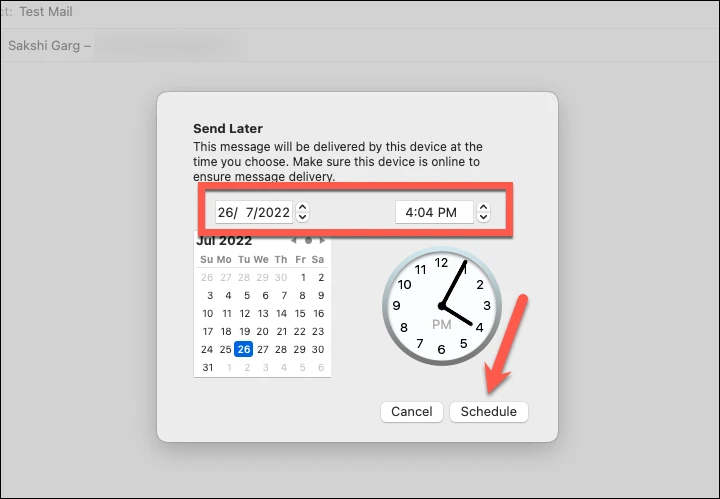
An dat ass et. Är Mail gëtt geplangt. Wann e Mail geplangt ass, kënnt Dir den Inhalt net änneren. Awer Dir kënnt den Zäitplang selwer änneren.
Verschécken Zäitplang änneren
Dir fannt d'E-Mailen, déi Dir geplangt hutt, an der Sende Later Mailbox an der lénker Sektioun wou Dir dës E-Maile kënnt änneren.
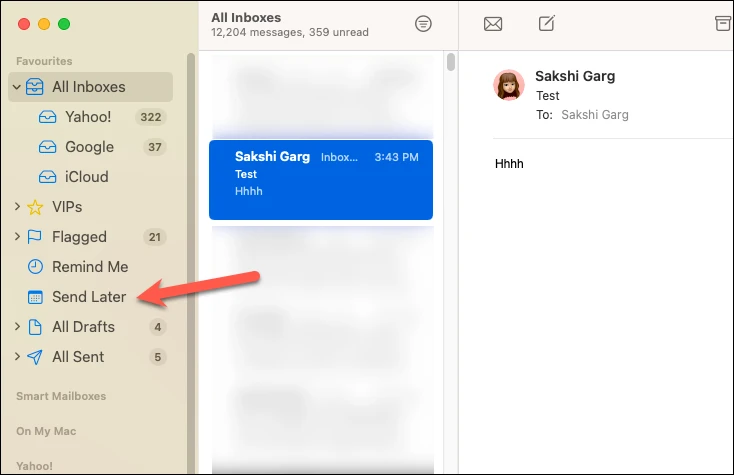
Wann Dir d'Mailbox net fannt, hover iwwer d'Favoritenoptioun a klickt op d'Ikon "+" déi erschéngt.
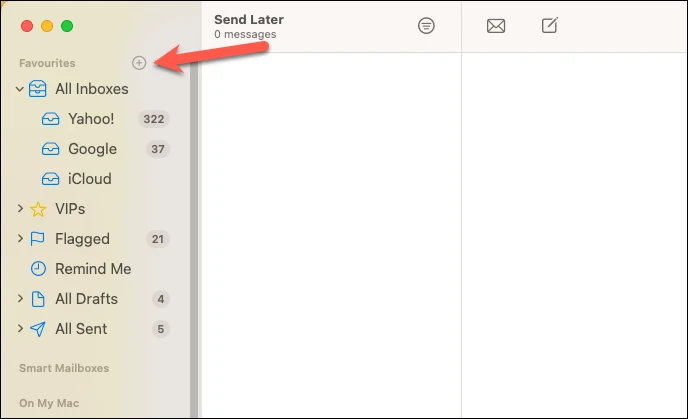
Den Dialogbox erschéngt. Klickt op den Dropdown-Feld a wielt "Spéider Schécken" aus dem Menü.
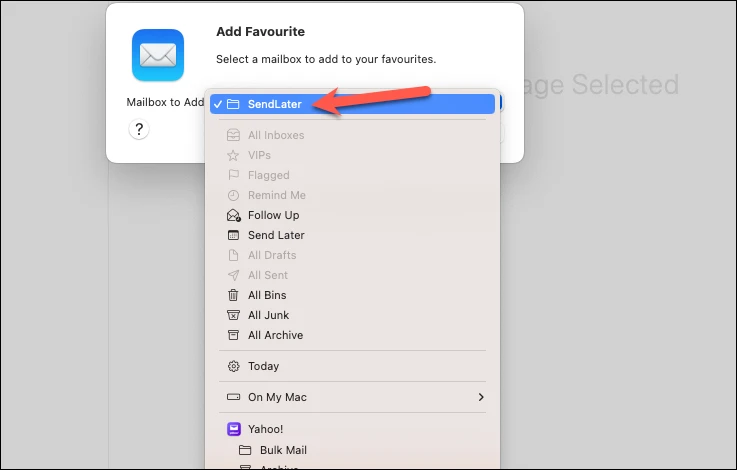
Schlussendlech klickt op OK fir d'Mailbox ze addéieren.
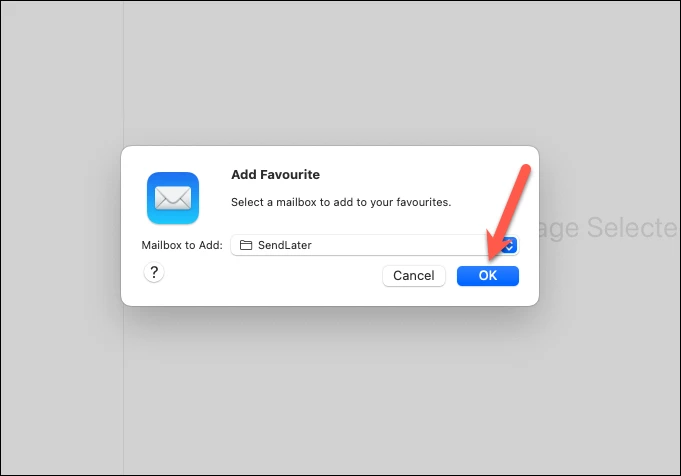
Elo, gitt op d'Send Later Mailbox fir Är geplangten E-Mailen ze gesinn an z'änneren. Dir fannt all geplangten E-Mailen an der Mëtt vum Panel. Klickt op d'E-Mail déi Dir wëllt änneren. An der Ecran op der lénker Säit fannt Dir e Banner deen seet: "Dës E-Mail gëtt um [Datum an Zäit] geschéckt." Klickt op den Edit Knäppchen op der lénker Säit fir Ännerunge fir den Dësch ze maachen.
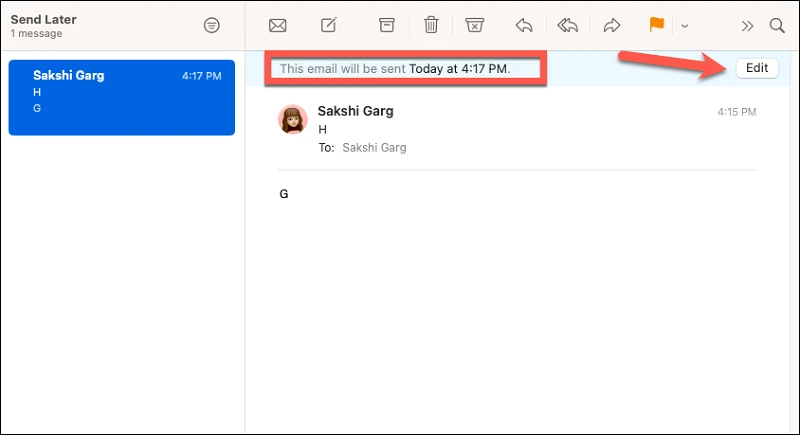
Änneren den Datum an d'Zäit vun der Iwwerlagerfenster déi erschéngt. Klickt duerno op de Schedule Knäppchen fir Ännerungen ze späicheren.
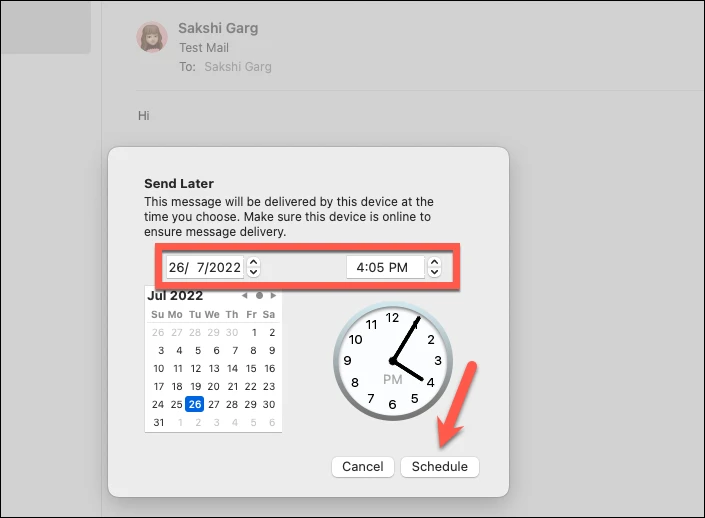
Fir d'Sendung vun der E-Mail komplett ze annuléieren, klickt op de Knäppchen Läschen fir d'Mail aus der Send Later Mailbox ze läschen.
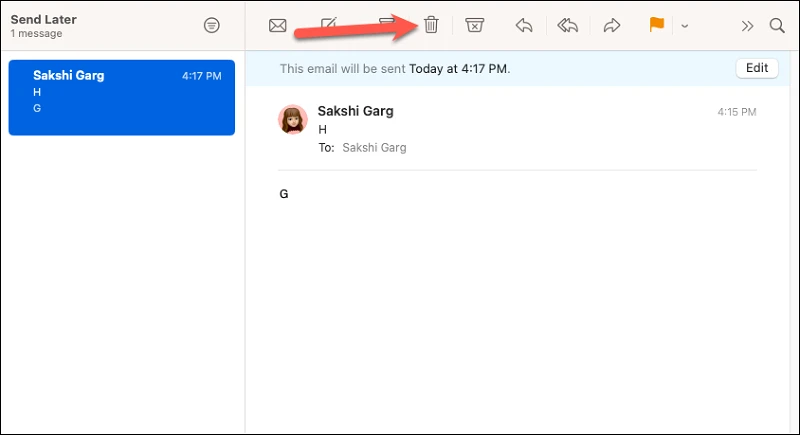
Mail war vläicht net eng vun Äre Liiblingsapps virdru, awer et war ëmmer bequem ze benotzen an dofir hu vill Leit bis elo festgehalen. Schlussendlech, mat de seriöse Verbesserungen, déi Dir op macOS Ventura bruecht hutt, fillt Dir Iech net méi mat der App fest; Et wäert et wäert sinn!