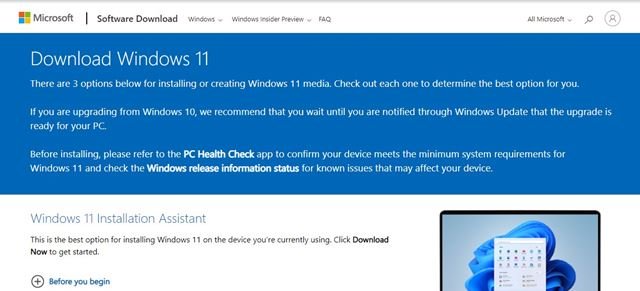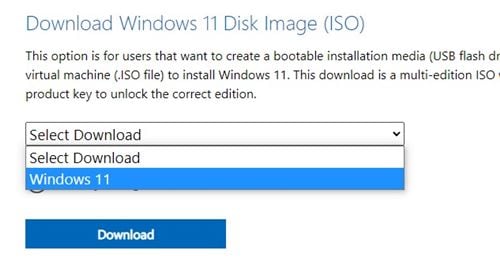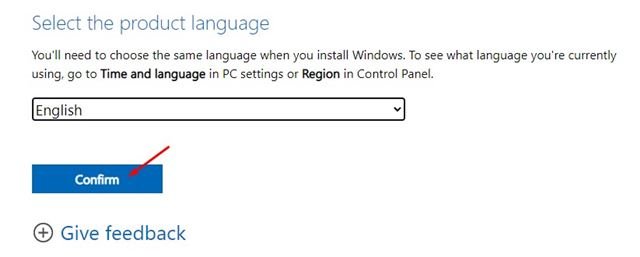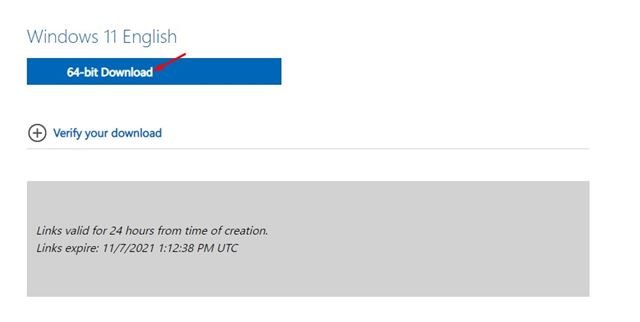ດີ, Microsoft ອະນຸຍາດໃຫ້ທ່ານສາມາດດາວນ໌ໂຫລດແລະຕິດຕັ້ງ Windows 11 ໃນສີ່ວິທີທີ່ແຕກຕ່າງກັນ. ທ່ານສາມາດໃຊ້ທາງເລືອກ Windows Update ເພື່ອຕິດຕັ້ງ Windows 11 ເວີຊັນຫຼ້າສຸດ, ໃຊ້ຕົວຊ່ວຍການຕິດຕັ້ງ Windows 11, ສ້າງສື່ການຕິດຕັ້ງ Windows 11, ຫຼືດາວໂຫຼດໄຟລ໌ຮູບແຜ່ນ.
ໃນສາມ, ວິທີການທີ່ຕ້ອງການເຄື່ອງມືສ້າງສື່ແມ່ນງ່າຍທີ່ສຸດ. ທ່ານຈໍາເປັນຕ້ອງເຊື່ອມຕໍ່ USB / DVD ແລະແລ່ນເຄື່ອງມືການສ້າງສື່ມວນຊົນ. Windows 11 ເຄື່ອງມືສ້າງສື່ຈະຈັດການທຸກຢ່າງດ້ວຍຕົວມັນເອງ.
ແນວໃດກໍ່ຕາມ, ຖ້າເຈົ້າບໍ່ຕ້ອງການໃຊ້ເຄື່ອງມືສ້າງສື່? ໃນກໍລະນີດັ່ງກ່າວ, ທ່ານສາມາດດາວນ໌ໂຫລດ Windows 11 Disk Image. ເຖິງແມ່ນວ່າທ່ານສາມາດນໍາໃຊ້ເຄື່ອງມືສ້າງສື່ເພື່ອດາວໂຫລດໄຟລ໌ ISO Windows 11, ນີ້ຈະເປັນຂະບວນການທີ່ຍາວນານ.
ດ້ວຍ Windows 11, Microsoft ອະນຸຍາດໃຫ້ຜູ້ໃຊ້ທັງຫມົດດາວນ໌ໂຫລດ Windows 11 ໄຟລ໌ ISO ໂດຍບໍ່ມີການນໍາໃຊ້ເຄື່ອງມືການສ້າງສື່ມວນຊົນ. ມັນພຽງແຕ່ຫມາຍຄວາມວ່າໃນປັດຈຸບັນທ່ານສາມາດດາວນ໌ໂຫລດໄຟລ໌ Windows 11 ISO ແລະບັນທຶກມັນສໍາລັບການນໍາໃຊ້ຕໍ່ມາ.
ດາວໂຫລດໄຟລ໌ ISO ຂອງ Windows 11 ໂດຍບໍ່ມີເຄື່ອງມືສ້າງສື່
ດັ່ງນັ້ນ, ຖ້າທ່ານກໍາລັງຊອກຫາວິທີທີ່ຈະດາວໂຫລດໄຟລ໌ Windows 11 ISO ໂດຍບໍ່ມີເຄື່ອງມືສ້າງສື່, ການຄົ້ນຫາຂອງທ່ານຄວນຈະສິ້ນສຸດທີ່ນີ້.
ໃນບົດຄວາມນີ້, ພວກເຮົາຈະແບ່ງປັນຄູ່ມືບາດກ້າວໂດຍຂັ້ນຕອນກ່ຽວກັບການດາວໂຫຼດ Windows 11 ໄຟລ໌ ISO ໂດຍບໍ່ມີການເຄື່ອງມືການສ້າງສື່ມວນຊົນ. ໃຫ້ກວດເບິ່ງ.
1. ກ່ອນອື່ນຫມົດ, ເປີດຕົວທ່ອງເວັບຂອງທ່ານ favorite ແລະຢ້ຽມຢາມນີ້ ຫນ້າທີ່ ຈາກ Microsoft.
2. ໃນຫນ້າເວັບດາວໂຫຼດ Windows 11, ທ່ານຈະພົບເຫັນສາມທາງເລືອກທີ່ແຕກຕ່າງກັນ. ເພື່ອດາວໂຫລດໄຟລ໌ ISO Windows 11 ໂດຍບໍ່ມີເຄື່ອງມືສ້າງສື່, ເລື່ອນລົງ ແລະເລືອກ Windows 11 ພາຍໃນ ຮູບພາບດາວໂຫຼດ Windows 11 Disk .
3. ໃນປັດຈຸບັນ, ທ່ານຈະຖືກຮ້ອງຂໍໃຫ້ເລືອກເອົາພາສາຂອງຜະລິດຕະພັນ. ເລືອກພາສາ ແລະກົດປຸ່ມ ການຢືນຢັນ .
4. ໃນປັດຈຸບັນ, Microsoft ຈະໃຫ້ທ່ານໄຟລ໌ Windows 11 ISO. ພຽງແຕ່ຄລິກໃສ່ປຸ່ມ ດາວໂຫລດ ເພື່ອດາວໂຫລດໄຟລ໌ຮູບພາບ.
ສຳ ຄັນ: ກະລຸນາຮັບຊາບວ່າ Windows 11 ບໍ່ສາມາດໃຊ້ໄດ້ກັບໂປເຊດເຊີ 32-bit. ທ່ານຈະໄດ້ຮັບທາງເລືອກໃນການດາວໂຫຼດ ແລະຕິດຕັ້ງ Windows 11 ໃນອຸປະກອນ 64-bit ເທົ່ານັ້ນ.
ນີ້ແມ່ນ! ຂ້ອຍສໍາເລັດແລ້ວ. ຫຼັງຈາກການດາວໂຫຼດ Windows 11 ໄຟລ໌ ISO, ທ່ານສາມາດໃຊ້ Rufus ເພື່ອສ້າງ USB drive bootable ໃນ Windows 11.
ນອກຈາກນີ້, ເມື່ອທ່ານຕ້ອງການຕິດຕັ້ງ Windows 11 ໃນຄອມພິວເຕີໃດກໍ່ຕາມ, ທ່ານສາມາດອັບໂຫລດຮູບພາບໂດຍໃຊ້ໂປແກຼມຕິດຕັ້ງຮູບພາບແລະຕິດຕັ້ງມັນໂດຍກົງ.
ດັ່ງນັ້ນ, ຄູ່ມືນີ້ແມ່ນທັງຫມົດກ່ຽວກັບວິທີການດາວນ໌ໂຫລດ Windows 11 ໄຟລ໌ ISO ໂດຍບໍ່ມີການເຄື່ອງມືການສ້າງສື່ມວນຊົນ. ຫວັງວ່າບົດຄວາມນີ້ຊ່ວຍເຈົ້າໄດ້! ກະລຸນາແບ່ງປັນກັບຫມູ່ເພື່ອນຂອງທ່ານເຊັ່ນດຽວກັນ. ຖ້າທ່ານມີຂໍ້ສົງໄສໃດໆກ່ຽວກັບເລື່ອງນີ້, ໃຫ້ພວກເຮົາຮູ້ໃນປ່ອງຄໍາເຫັນຂ້າງລຸ່ມນີ້.