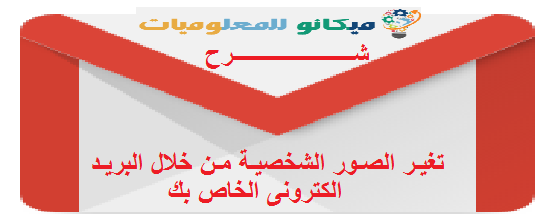ໃນບົດຄວາມນີ້, ພວກເຮົາຈະອະທິບາຍວິທີການປ່ຽນຮູບພາບຂອງທ່ານຜ່ານ Gmail
ສິ່ງທີ່ທ່ານຕ້ອງເຮັດແມ່ນປະຕິບັດຕາມຂັ້ນຕອນຕໍ່ໄປນີ້: -
↵ ເພື່ອປ່ຽນຮູບຂອງທ່ານຜ່ານບັນຊີອີເມວຂອງທ່ານ: -
- ສິ່ງທີ່ທ່ານຕ້ອງເຮັດແມ່ນໄປທີ່ຕົວທ່ອງເວັບຂອງ Google Chrome ຈາກພາຍໃນຄອມພິວເຕີ, ໂທລະສັບ, ຫຼື iPad ຂອງທ່ານ, ແລະຫຼັງຈາກນັ້ນໄປທີ່ບັນຊີສ່ວນຕົວຂອງທ່ານຜ່ານອີເມວ.
- ຫຼັງຈາກນັ້ນ, ໃຫ້ຄລິກໃສ່ຮູບພາບຂອງທ່ານ, ທີ່ຕັ້ງຢູ່ເບື້ອງຊ້າຍຂອງຫນ້າ, ແລະຫຼັງຈາກນັ້ນໃຫ້ຄລິກໃສ່ຂວາ
- ເມື່ອທ່ານຄລິກ, ບັນຊີລາຍຊື່ຈະປາກົດຂຶ້ນ, ພຽງແຕ່ຄລິກໃສ່ຄໍາວ່າບັນຊີ
- ໜ້າໃໝ່ຈະເປີດໃຫ້ທ່ານພ້ອມດ້ວຍລາຍລະອຽດ ແລະລາຍການຕ່າງໆ
- ຫຼັງຈາກນັ້ນ, ເລືອກແລະຄລິກໃສ່ຄໍາວ່າ ຂໍ້ມູນສ່ວນບຸກຄົນ, ແລະໂດຍການຄລິກໃສ່ມັນ, ຫນ້າໃຫມ່ອື່ນຈະປາກົດສໍາລັບທ່ານ
- ຫຼັງຈາກນັ້ນ, ໃຫ້ຄລິກໃສ່ຄໍາວ່າ "ຮູບພາບ" ຫນ້າຈະປາກົດຂຶ້ນສໍາລັບທ່ານໃນການໂອນຮູບພາບ, ໂດຍຜ່ານການທີ່ທ່ານສາມາດເລືອກເອົາຮູບພາບທີ່ທ່ານມັກຈາກອຸປະກອນຂອງທ່ານຫຼືດາວໂຫລດຈາກອິນເຕີເນັດ.
- ຫຼັງຈາກນັ້ນ, ເລືອກເອົາຮູບພາບທີ່ທ່ານມັກແລະຄລິກໃສ່ຄໍາວ່າ "ຕັ້ງຮູບພາບ profile".
ດັ່ງທີ່ສະແດງຢູ່ໃນຮູບຕໍ່ໄປນີ້: -
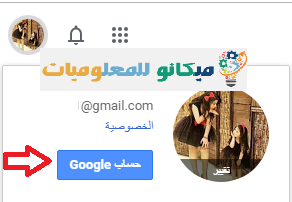
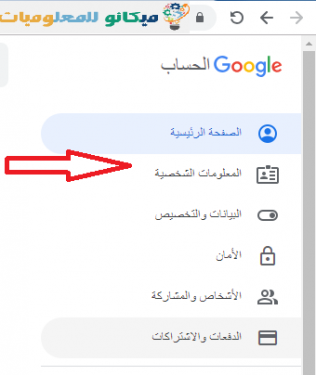
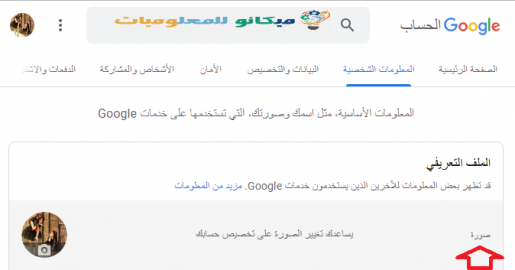
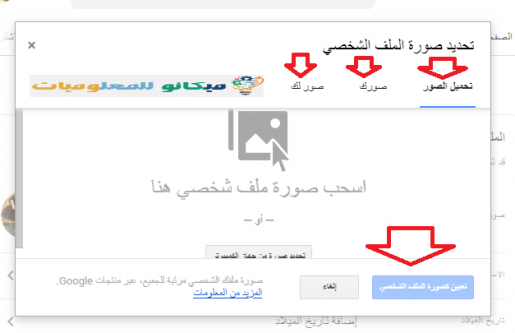
- ມີວິທີທາງອື່ນ: -
ເຊິ່ງແມ່ນໃຫ້ຄລິກໃສ່ຮູບພາບສ່ວນຕົວທີ່ຕັ້ງຢູ່ເທິງຂອງໜ້າໃນທິດທາງຊ້າຍຂອງໜ້າແລ້ວໃຫ້ຄຼິກຂວາແລ້ວເມື່ອທ່ານຄຼິກແລ້ວຈະມີເມນູຂຶ້ນມາໃຫ້ຄລິກໃສ່ໄອຄອນການຖ່າຍຮູບແລະຜ່ານນັ້ນໃຫ້ຄລິກໃສ່ປຸ່ມ ຄໍາສັບປ່ຽນ. ຫນ້າອື່ນຈະປາກົດຂຶ້ນສໍາລັບທ່ານ. ເລືອກຫຼືອັບໂຫລດຮູບພາບທີ່ແຕກຕ່າງກັນຂອງທ່ານແລະຄລິກໃສ່ຄໍາວ່າ Set Photo.
ດັ່ງນັ້ນ, ພວກເຮົາໄດ້ອະທິບາຍວິທີການປ່ຽນຮູບພາບສ່ວນຕົວທີ່ທ່ານມີຢູ່ໃນບັນຊີອີເມວຂອງທ່ານ, ແລະພວກເຮົາຫວັງວ່າທ່ານຈະໄດ້ຮັບຜົນປະໂຫຍດຢ່າງເຕັມທີ່ຈາກບົດຄວາມນີ້.