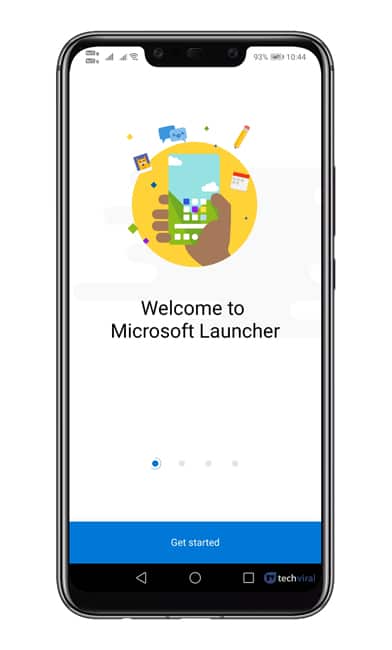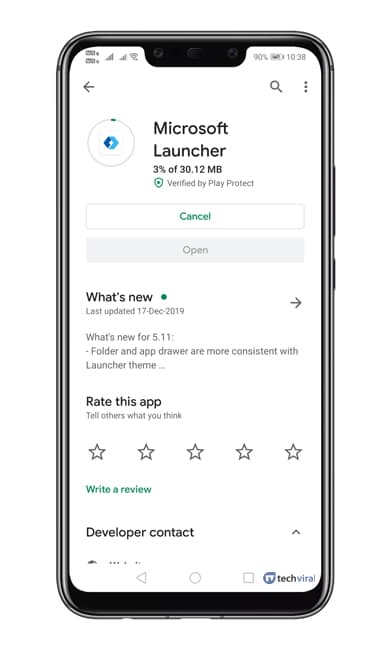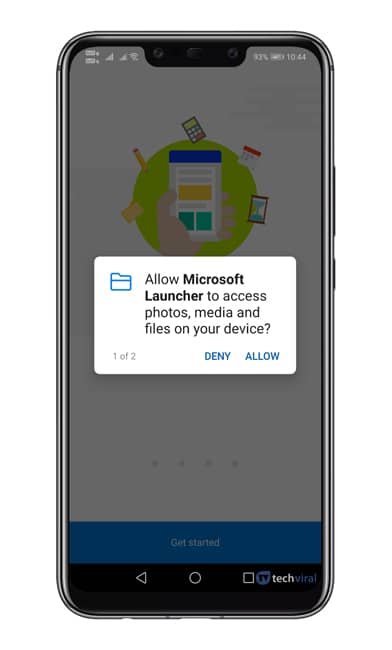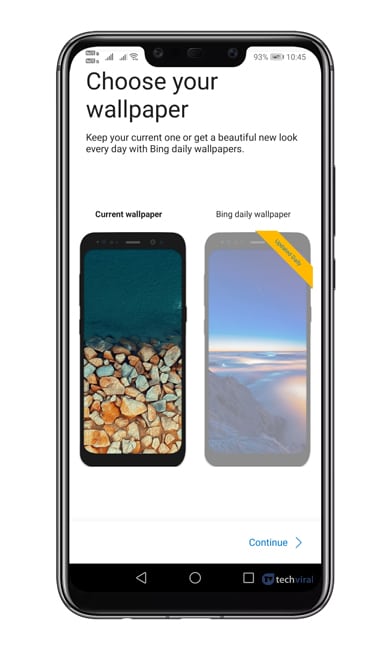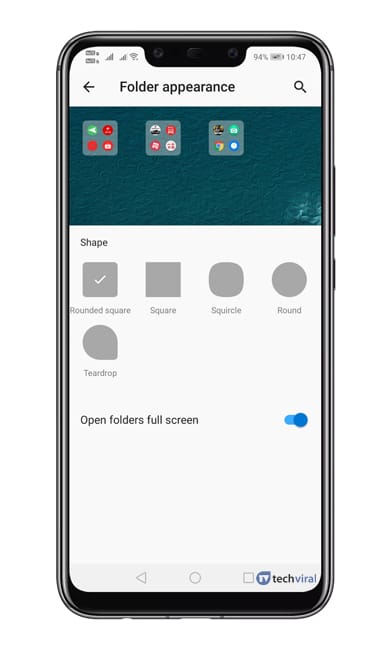ການຕິດຕັ້ງກິດໃນ Android ເປັນຂະບວນການທີ່ງ່າຍ, ແຕ່ການຄຸ້ມຄອງພວກເຂົາສາມາດເປັນວຽກງານທີ່ມີບັນຫາ. ບາງຄັ້ງ, ພວກເຮົາສິ້ນສຸດການຕິດຕັ້ງແອັບຯຫຼາຍກວ່າທີ່ພວກເຮົາຕ້ອງການ.
ແອັບຯ Android ບາງອັນຄວນແລ່ນໃນພື້ນຫຼັງ, ເຖິງແມ່ນວ່າທ່ານຈະບໍ່ໄດ້ໃຊ້ພວກມັນ. ແຕ່ຫນ້າເສຍດາຍ, ເມື່ອເວລາຜ່ານໄປ, ແອັບຯເຫຼົ່ານີ້ສ້າງໄຟລ໌ຂີ້ເຫຍື້ອແລະຊ້າລົງອຸປະກອນ.
ເຖິງແມ່ນວ່າທ່ານບໍ່ຮູ້ຈັກວິທີການຈັດການກິດກ່ຽວກັບ Android, ທ່ານສາມາດໃຊ້ເວລາບາງຂັ້ນຕອນການຈັດຕັ້ງ app ເຂົ້າໄປໃນໂຟນເດີ. ໃນ Android, ທ່ານສາມາດຈັດລະບຽບແອັບຯເຂົ້າໄປໃນໂຟນເດີໄດ້ຢ່າງງ່າຍດາຍ. ຢ່າງໃດກໍຕາມ, ສໍາລັບການນັ້ນ, ທ່ານຈໍາເປັນຕ້ອງໄດ້ນໍາໃຊ້ launcher Android ພາກສ່ວນທີສາມ.
ຂັ້ນຕອນໃນການຈັດຕັ້ງກິດເຂົ້າໄປໃນໂຟນເດີກ່ຽວກັບ drawer app Android
ດັ່ງນັ້ນ, ໃນການແກ້ໄຂບັນຫາການຈັດການຄໍາຮ້ອງສະຫມັກ, ພວກເຮົາໄດ້ສະຫນອງການ trick ທີ່ຍິ່ງໃຫຍ່. ໃນບົດຄວາມນີ້, ພວກເຮົາຈະປຶກສາຫາລືກ່ຽວກັບວິທີການຈັດກິດເຂົ້າໄປໃນໂຟນເດີໃນ drawer app Android.
ຂັ້ນຕອນທີ 1. ກ່ອນອື່ນforeົດ, ດາວນໂຫລດແລະຕິດຕັ້ງ Microsoft Launcher ໃນໂທລະສັບສະຫຼາດ Android ຂອງທ່ານຈາກການເຊື່ອມຕໍ່ນີ້.
ຂັ້ນຕອນທີ 2. ເມື່ອຕິດຕັ້ງ, ເປີດ app ໄດ້, ແລະທ່ານຈະເຫັນຫນ້າຈໍດັ່ງທີ່ສະແດງໃຫ້ເຫັນຂ້າງລຸ່ມນີ້. ທ່ານຈໍາເປັນຕ້ອງຄລິກໃສ່ປຸ່ມ "ການເລີ່ມຕົ້ນ" ຕັ້ງຢູ່ດ້ານລຸ່ມຂອງຫນ້າຈໍ.
ຂັ້ນຕອນທີ 3. ໃນປັດຈຸບັນ launcher ຈະຂໍໃຫ້ທ່ານໃຫ້ການອະນຸຍາດຈໍານວນຫນ້ອຍຫນຶ່ງ. ດັ່ງນັ້ນ, ໃຫ້ແນ່ໃຈວ່າ ໃຫ້ການອະນຸຍາດທີ່ຈໍາເປັນທັງຫມົດ .
ຂັ້ນຕອນທີ 4. ໃນຂັ້ນຕອນຕໍ່ໄປ, ທ່ານຈະຖືກຮ້ອງຂໍໃຫ້ເລືອກເອົາຮູບວໍເປເປີ. ຊອກຫາ ສະຖານະການ ພື້ນຫລັງ .
ຂັ້ນຕອນທີ 5. ໃນປັດຈຸບັນທ່ານຈະຖືກຮ້ອງຂໍໃຫ້ເຂົ້າສູ່ລະບົບດ້ວຍ Microsoft. ທ່ານສາມາດໃຊ້ບັນຊີ Microsoft ຂອງທ່ານຫຼືຄລິກໃສ່ປຸ່ມ "ຂ້ອຍບໍ່ມີບັນຊີ" . ນອກນັ້ນທ່ານຍັງສາມາດເລືອກທາງເລືອກ "ຂ້າມ" ເພື່ອຂ້າມຂະບວນການເຂົ້າສູ່ລະບົບ.
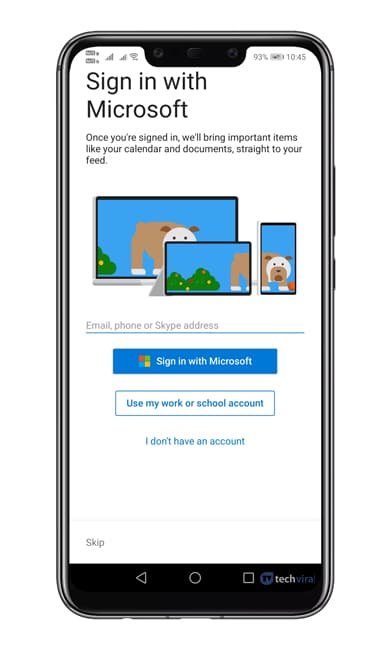 ຂັ້ນຕອນທີ 6. ຕໍ່ໄປ, ທ່ານຈະຖືກຮ້ອງຂໍໃຫ້ເລືອກເອົາແອັບຯທີ່ທ່ານມັກ. ເລືອກແອັບທີ່ທ່ານມັກ ແລະແຕະ "ການຕິດຕາມ".
ຂັ້ນຕອນທີ 6. ຕໍ່ໄປ, ທ່ານຈະຖືກຮ້ອງຂໍໃຫ້ເລືອກເອົາແອັບຯທີ່ທ່ານມັກ. ເລືອກແອັບທີ່ທ່ານມັກ ແລະແຕະ "ການຕິດຕາມ".
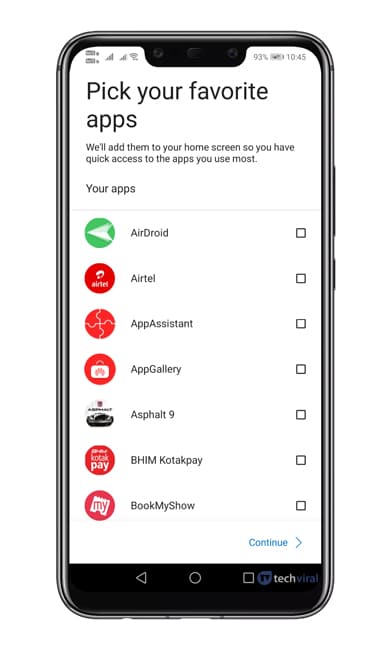 ຂັ້ນຕອນທີ 7. ໃນປັດຈຸບັນທ່ານຈະເຫັນການໂຕ້ຕອບຕົ້ນຕໍຂອງ Microsoft Launcher.
ຂັ້ນຕອນທີ 7. ໃນປັດຈຸບັນທ່ານຈະເຫັນການໂຕ້ຕອບຕົ້ນຕໍຂອງ Microsoft Launcher.
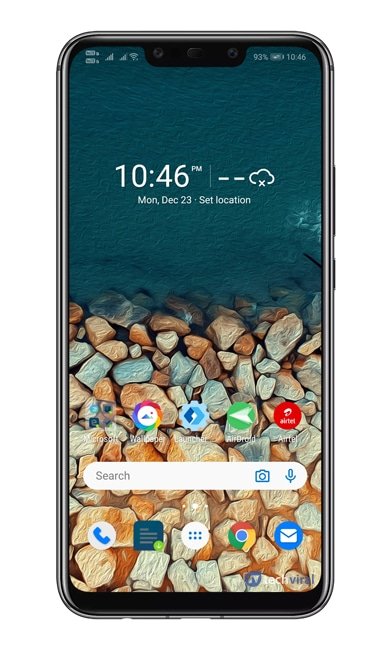 ຂັ້ນຕອນທີ 8. ເພື່ອຈັດກຸ່ມແອັບຯເຂົ້າໄປໃນໂຟນເດີທີ່ຢູ່ໃນລິ້ນຊັກແອັບຯ, ພຽງແຕ່ກົດຄ້າງໄວ້ເທິງແອັບຯ ແລະເລືອກທາງເລືອກ "ເລືອກຫຼາຍ".
ຂັ້ນຕອນທີ 8. ເພື່ອຈັດກຸ່ມແອັບຯເຂົ້າໄປໃນໂຟນເດີທີ່ຢູ່ໃນລິ້ນຊັກແອັບຯ, ພຽງແຕ່ກົດຄ້າງໄວ້ເທິງແອັບຯ ແລະເລືອກທາງເລືອກ "ເລືອກຫຼາຍ".
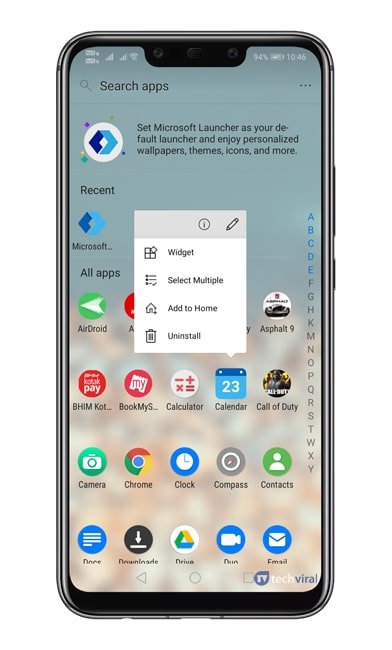 ຂັ້ນຕອນທີ 9. ຕອນນີ້ເລືອກແອັບຯທີ່ເຈົ້າຕ້ອງການໃສ່ໃນໂຟນເດີ.
ຂັ້ນຕອນທີ 9. ຕອນນີ້ເລືອກແອັບຯທີ່ເຈົ້າຕ້ອງການໃສ່ໃນໂຟນເດີ.
ຂັ້ນຕອນທີ 10. ຫຼັງຈາກເລືອກຄໍາຮ້ອງສະຫມັກ, ໃຫ້ຄລິກໃສ່ຮູບສັນຍາລັກ "ໂຟນເດີ". ຕັ້ງຢູ່ໃນແຈຂວາເທິງ.
![]() ຂັ້ນຕອນທີ 11. ໃນປັດຈຸບັນທ່ານຈະເຫັນໂຟນເດີຄໍາຮ້ອງສະຫມັກ. ເພື່ອປັບແຕ່ງໂຟນເດີໃໝ່, ໃຫ້ກົດຄ້າງໄວ້ ແລະເລືອກ ຕົວເລືອກໂຟນເດີ . ຈາກບ່ອນນັ້ນ, ທ່ານສາມາດເຮັດໄດ້ ກໍານົດຮູບຮ່າງໂຟນເດີ, ຊື່, ແລະອື່ນໆ. .
ຂັ້ນຕອນທີ 11. ໃນປັດຈຸບັນທ່ານຈະເຫັນໂຟນເດີຄໍາຮ້ອງສະຫມັກ. ເພື່ອປັບແຕ່ງໂຟນເດີໃໝ່, ໃຫ້ກົດຄ້າງໄວ້ ແລະເລືອກ ຕົວເລືອກໂຟນເດີ . ຈາກບ່ອນນັ້ນ, ທ່ານສາມາດເຮັດໄດ້ ກໍານົດຮູບຮ່າງໂຟນເດີ, ຊື່, ແລະອື່ນໆ. .
ນີ້ແມ່ນ; ຂ້ອຍສຳເລັດແລ້ວ! ນີ້ແມ່ນວິທີທີ່ທ່ານສາມາດຈັດລະບຽບແອັບຯເຂົ້າໄປໃນໂຟນເດີທີ່ຢູ່ໃນລິ້ນຊັກແອັບຯ Android.
ດັ່ງນັ້ນ, ບົດຄວາມນີ້ແມ່ນກ່ຽວກັບວິທີການຈັດກິດເຂົ້າໄປໃນໂຟນເດີໃນ drawer app Android. ຫວັງວ່າບົດຄວາມນີ້ຊ່ວຍເຈົ້າໄດ້! ກະລຸນາແບ່ງປັນກັບຫມູ່ເພື່ອນຂອງທ່ານເຊັ່ນດຽວກັນ. ຖ້າທ່ານມີຂໍ້ສົງໄສໃດໆກ່ຽວກັບເລື່ອງນີ້, ໃຫ້ພວກເຮົາຮູ້ໃນປ່ອງຄໍາເຫັນຂ້າງລຸ່ມນີ້.