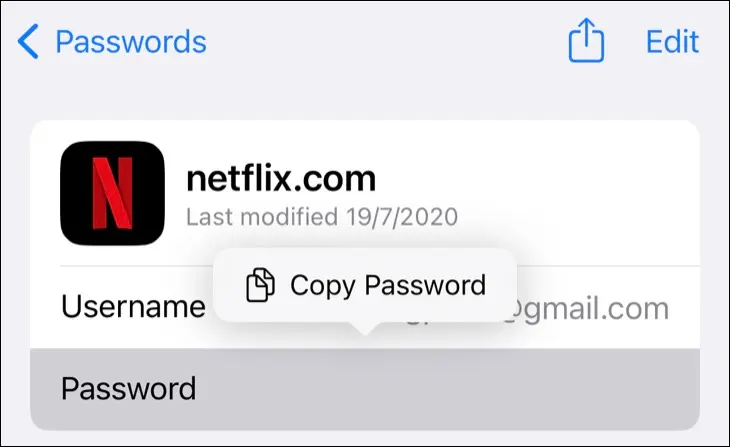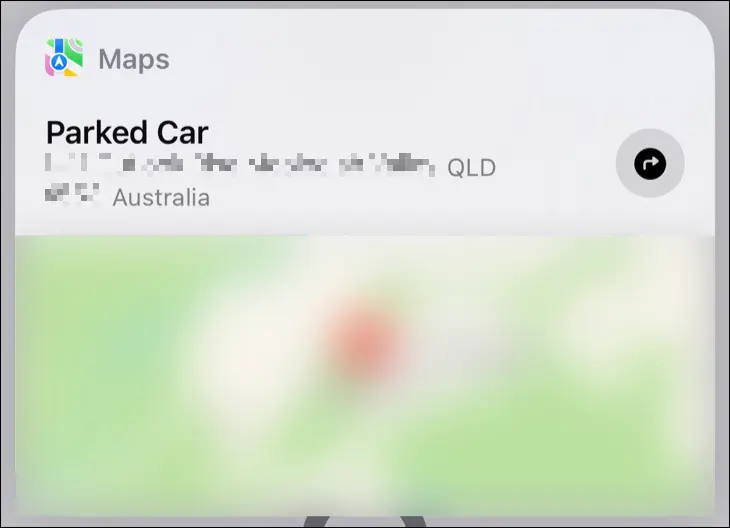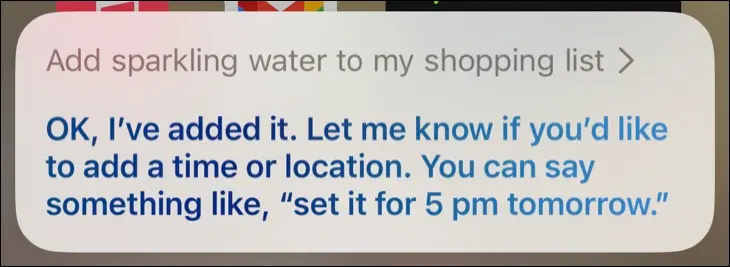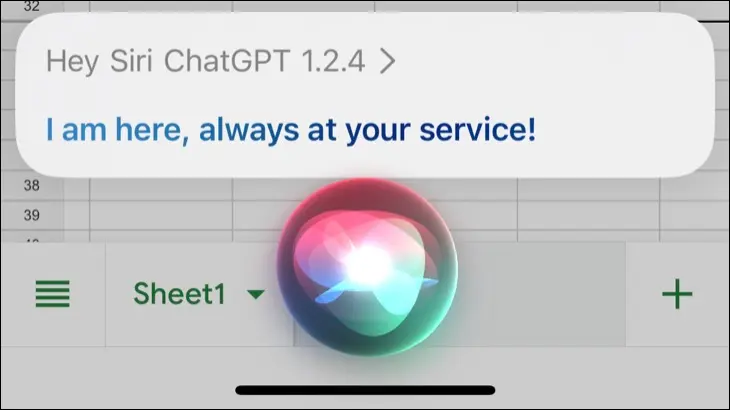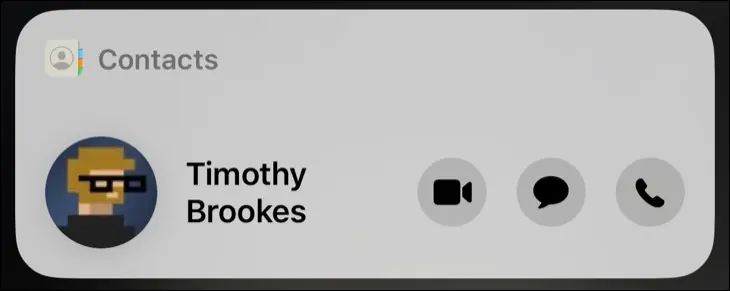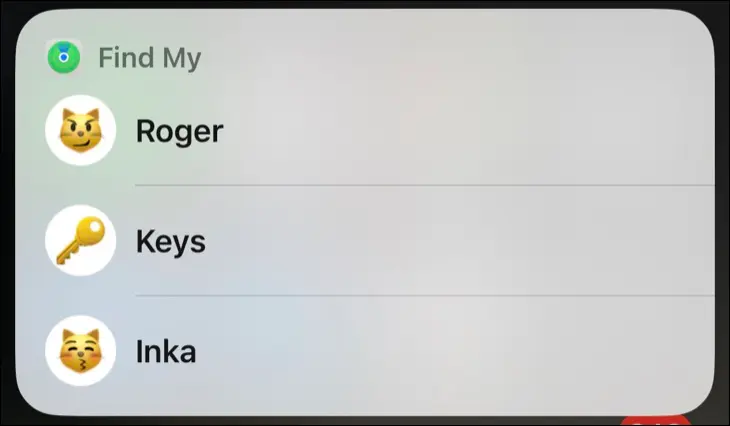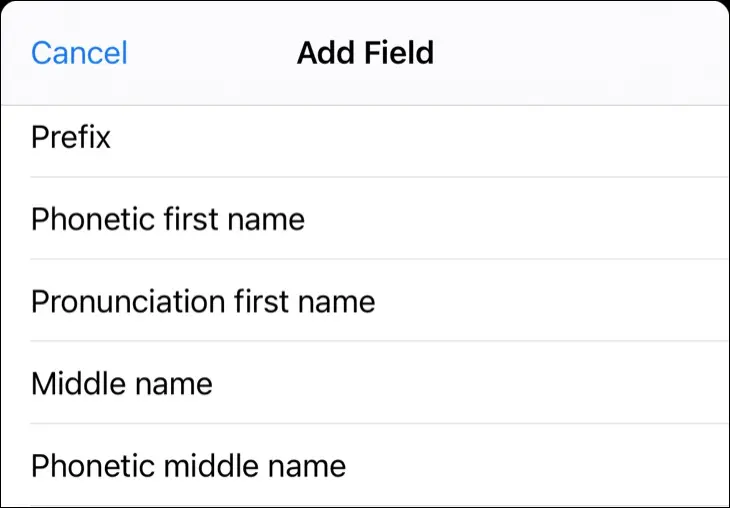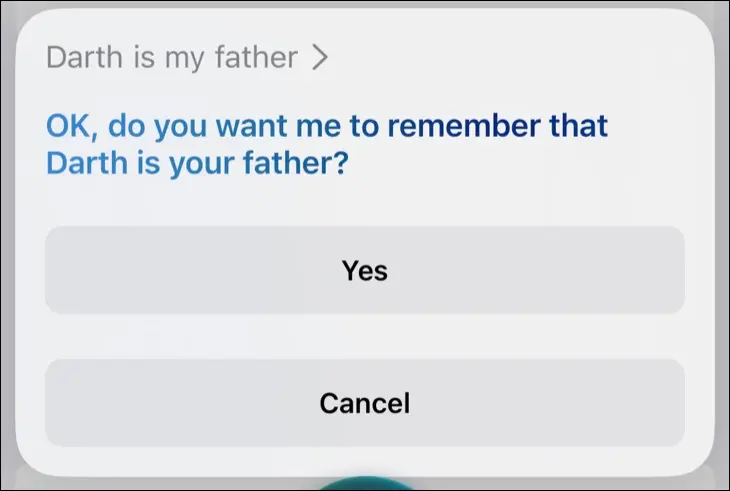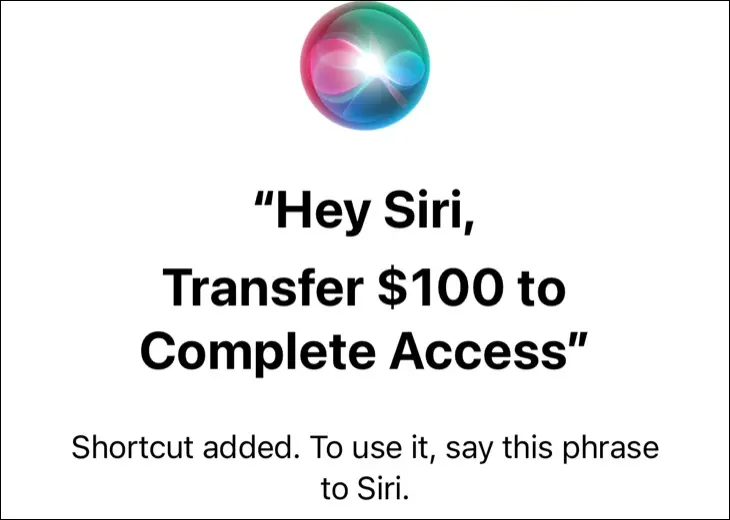12 ຄຸນສົມບັດ Siri ທີ່ທ່ານຄວນໃຊ້ໃນ iPhone ຂອງທ່ານ:
Apple ໄດ້ປັບປຸງ Siri ຢ່າງຊ້າໆໃນຊຸມປີມໍ່ໆມານີ້, ແຕ່ຜູ້ຊ່ວຍສຽງຍັງມີຊື່ສຽງທີ່ບໍ່ດີເມື່ອທຽບກັບການແຂ່ງຂັນ. ການຈື່ຈໍາການໃຊ້ Siri ກ່ຽວຂ້ອງກັບການຮູ້ບາງຄໍາສັ່ງທີ່ເປັນປະໂຫຍດທີ່ສຸດ, ດັ່ງນັ້ນນີ້ແມ່ນການເລືອກສິ່ງທີ່ພວກເຮົາມັກ.
ຣີສະຕາດ ຫຼືປິດ iPhone ຂອງທ່ານໂດຍໃຊ້ Siri
ຕົວຢ່າງການນໍາໃຊ້: "Hey Siri, restart iPhone ຂອງທ່ານ"
ມັນກ່ຽວຂ້ອງກັບການ restart iPhone ກົດປຸ່ມລະດັບສຽງຂຶ້ນ ແລະປຸ່ມຂ້າງຄ້າງຢູ່ໃນອຸປະກອນທີ່ທັນສະໄຫມທີ່ສຸດ. ໃນອຸປະກອນທີ່ສູງອາຍຸ, ທ່ານຕ້ອງໄດ້ກົດປຸ່ມປະສົມປະສານກ່ອນທີ່ຈະ iPhone ຂອງທ່ານປິດ. ຮ້າຍແຮງກວ່າເກົ່າ, ບໍ່ມີທາງເລືອກ 'restart' ເມື່ອໃຊ້ວິທີນີ້, ທ່ານຕ້ອງປິດມັນແລະເປີດດ້ວຍຕົນເອງ.
Siri ແກ້ໄຂບັນຫານີ້ແລະສາມາດ restart iPhone ຂອງທ່ານດ້ວຍຄໍາສັ່ງງ່າຍດາຍ. ນອກນັ້ນທ່ານຍັງສາມາດບອກ Siri ໃຫ້ "ປິດ iPhone," ແລະຫຼັງຈາກຢືນຢັນການຕັດສິນໃຈຂອງທ່ານ, iPhone ຂອງທ່ານຈະປິດ.
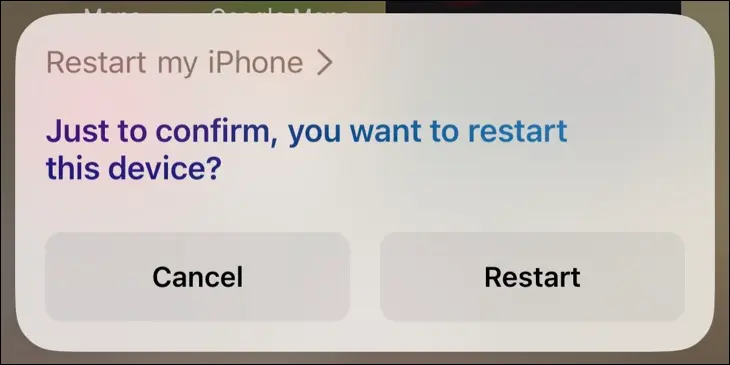
ຂໍໃຫ້ Siri ຊອກຫາລະຫັດຜ່ານສໍາລັບທ່ານ
ຕົວຢ່າງການນໍາໃຊ້: "Hey Siri, ລະຫັດຜ່ານ Netflix ຂອງຂ້ອຍແມ່ນຫຍັງ?"
ຄວາມສາມາດໃນການ ບັນທຶກຂໍ້ມູນການເຂົ້າສູ່ລະບົບຂອງທ່ານດ້ວຍຕົວຈັດການລະຫັດຜ່ານຂອງ Apple ຫນຶ່ງໃນສ່ວນທີ່ເປັນປະໂຫຍດທີ່ສຸດຂອງການເປັນເຈົ້າຂອງ iPhone. ມັນເປັນປະໂຫຍດກວ່າຖ້າທ່ານມີ Mac ຫຼື iPad, ເພາະວ່າມັນຊິ້ງຜ່ານ iCloud. ທ່ານຍັງສາມາດໃຊ້ iCloud ສໍາລັບ Windows ແລະສ່ວນຂະຫຍາຍ Edge ຫຼື Chrome ເພື່ອເຂົ້າເຖິງລະຫັດຜ່ານຂອງທ່ານໃນ Windows 10 ຫຼື Windows 11 PC.
ການຊອກຫາລະຫັດຜ່ານດ້ວຍຕົນເອງແມ່ນມີຄວາມສະດວກຫນ້ອຍເພາະວ່າທ່ານຈະຕ້ອງໄດ້ເຂົ້າໄປໃນການຕັ້ງຄ່າ app, ຊອກຫາລະຫັດຜ່ານ, ແລະຫຼັງຈາກນັ້ນຄົ້ນຫາສໍາລັບການເຂົ້າສະເພາະໃດຫນຶ່ງ. ມັນງ່າຍຂຶ້ນຫຼາຍທີ່ຈະຂໍໃຫ້ Siri ຊອກຫາລະຫັດຜ່ານສະເພາະສໍາລັບທ່ານ, ໃນເວລານັ້ນທ່ານຈະຖືກນໍາໄປຫາຜົນໄດ້ຮັບທີ່ກ່ຽວຂ້ອງ. ຈາກບ່ອນນີ້, ທ່ານສາມາດແບ່ງປັນ ຫຼືສຳເນົາລະຫັດຜ່ານ ຫຼືສ້າງລະຫັດໃໝ່ໄດ້.
ເອົາ Siri ເພື່ອຊອກຫາລົດຂອງທ່ານ
ຕົວຢ່າງການນໍາໃຊ້: "Hey Siri, ຂ້ອຍຈອດຢູ່ໃສ?"
iPhone ຂອງທ່ານແມ່ນດີທີ່ຈະຮູ້ຈັກໃນເວລາທີ່ທ່ານໄດ້ຈອດລົດຂອງທ່ານ, ໂດຍສະເພາະແມ່ນຖ້າຫາກວ່າທ່ານກໍາລັງໃຊ້ Apple CarPlay ຫຼືການເຊື່ອມຕໍ່ກັບຫົວຫນ່ວຍ Bluetooth. ເມື່ອ iPhone ຂອງທ່ານກວດພົບວ່າການເຊື່ອມຕໍ່ໄດ້ຖືກຫຼຸດລົງ, ມັນຈະຊອກຫາສະຖານທີ່ຈອດລົດສຸດທ້າຍຂອງທ່ານໃນ Apple Maps.
ດ້ວຍຂໍ້ມູນນີ້, Siri ສາມາດກວດພົບບ່ອນທີ່ທ່ານຈອດລົດຂອງທ່ານໄດ້ດ້ວຍຄຳສັ່ງງ່າຍໆ. ຖ້າທ່ານບໍ່ມີ Apple CarPlay, ພິຈາລະນາ ... ເພີ່ມມັນໃສ່ລົດຂອງທ່ານຜ່ານການຍົກລະດັບຫຼັງການຂາຍ .
ເພີ່ມລາຍຊື່ ແລະບັນທຶກດ້ວຍ Siri
ຕົວຢ່າງການນໍາໃຊ້: "Hey Siri, ເພີ່ມ Dredge ໃສ່ລາຍການຫຼິ້ນຂອງຂ້ອຍ"
Siri ສາມາດເຮັດສິ່ງນີ້ໄດ້ຕັ້ງແຕ່ນັ້ນມາ ຫຼັງຈາກນັ້ນຕະຫຼອດໄປ , ແຕ່ມັນສາມາດປະຫຍັດເວລາຫຼາຍທີ່ຮຽກຮ້ອງໃຫ້ມີການຄ້າງຫ້ອງ. ເພີ່ມລາຍການໃສ່ລາຍການ ຫຼືເພີ່ມຂໍ້ຄວາມໃສ່ບັນທຶກງ່າຍໆໂດຍໃຊ້ສຽງຂອງເຈົ້າ, ເຊິ່ງເປັນປະໂຫຍດໂດຍສະເພາະຖ້າມືຂອງເຈົ້າຖືກຄອບຄອງໄວ້ຢ່າງອື່ນ. ຕົວຢ່າງແບບຄລາສສິກແມ່ນການເພີ່ມລາຍການໃນລາຍການເຄື່ອງໃຊ້ຂອງທ່ານໃນຂະນະທີ່ທ່ານກໍາລັງແຕ່ງກິນບາງສິ່ງບາງຢ່າງຢູ່ໃນເຮືອນຄົວ.
ມັນຍັງເປັນປະໂຫຍດໃນເວລາທີ່ທ່ານກໍາລັງຂັບລົດຫຼືຫຼີ້ນກິລາແລະບໍ່ມີຄວາມສາມາດຫຼືສຸມໃສ່ການເຂົ້າຫາໂທລະສັບຂອງທ່ານ. ແນ່ນອນ, Siri ອາດຈະເຮັດຜິດພາດບາງຢ່າງ ແລະອ່ານຜິດບາງຄຳ ຫຼືສອງຄຳ, ແຕ່ທ່ານສາມາດຈັດບັນທຶກ ຫຼືການເຕືອນໃຫ້ໄດ້ໃນພາຍຫຼັງ.
ຖາມ Siri ວ່າຕອນນີ້ເຈົ້າຢູ່ໃສ
ຕົວຢ່າງການນໍາໃຊ້: "Hey Siri, ຂ້ອຍຢູ່ໃສ?"
ຄໍາແນະນໍາທີ່ເປັນປະໂຫຍດອີກຢ່າງຫນຶ່ງໃນເວລາຂັບລົດແມ່ນຂໍໃຫ້ Siri ບອກທ່ານວ່າທ່ານຢູ່ໃສເພື່ອເອົາເຂດໃກ້ຄຽງແລະທີ່ຢູ່ຖະຫນົນໃນປະຈຸບັນ. ນີ້ແມ່ນດີຫຼາຍຖ້າຫາກວ່າທ່ານກໍາລັງຍ່າງອ້ອມພື້ນທີ່ໃຫມ່ແລະບໍ່ຕ້ອງການທີ່ຈະຖືກລົບກວນໂດຍແຜນທີ່ຫນ້າຈໍສໍາຜັດ.
ໃຊ້ ChatGPT ຈາກພາຍໃນ Siri
ຕົວຢ່າງການນໍາໃຊ້: "Hey Siri, ChatGPT"
Siri ແມ່ນດີໃນການຄວບຄຸມ iPhone ຂອງທ່ານ, ແຕ່ມັນບໍ່ແມ່ນ chatbot. ຖ້າທ່ານຕ້ອງການຄໍາຕອບທີ່ອຸດົມສົມບູນ, ທ່ານສາມາດເຮັດໄດ້ ການເຊື່ອມໂຍງ ChatGPT ໂດຍກົງເຂົ້າໄປໃນ Siri ການໃຊ້ແອັບທາງລັດ. ນີ້ຮຽກຮ້ອງໃຫ້ມີການລົງທະບຽນສໍາລັບບັນຊີ OpenAI ແລະນໍາໃຊ້ token ການເຂົ້າເຖິງ API ເພື່ອສົ່ງຄໍາຮ້ອງຂໍ. ທ່ານຈະໄດ້ຮັບ $18 ໃນການໂທ API ຟຣີເມື່ອທ່ານລົງທະບຽນບັນຊີຂອງທ່ານ, ຫຼັງຈາກນັ້ນທ່ານຈະຕ້ອງຈ່າຍເງິນເພື່ອໃຊ້ ChatGPT ໃນທາງນີ້.
ປ່ຽນການຕັ້ງຄ່າ iPhone ໂດຍໃຊ້ Siri
ຕົວຢ່າງການນໍາໃຊ້: "Hey Siri, ເປີດໂໝດມືດ"
ທ່ານຮູ້ບໍ່ວ່າທ່ານສາມາດປ່ຽນ ແລະເຂົ້າເຖິງການຕັ້ງຄ່າ iPhone ສ່ວນໃຫຍ່ໂດຍໃຊ້ Siri? ແທນທີ່ຈະເດີນທາງຜ່ານການຕັ້ງຄ່າ app ແລະການຊອກຫາທາງເລືອກທີ່ທ່ານກໍາລັງຊອກຫາສໍາລັບການ, ຂໍ Siri ເຮັດໃຫ້ທ່ານ. ແຕ່ຫນ້າເສຍດາຍ, ບາງຄໍາສັ່ງທີ່ຊັດເຈນບໍ່ເຮັດວຽກດີເທົ່າທີ່ເຈົ້າຕ້ອງການ, ແຕ່ຍັງມີຜົນປະໂຫຍດບາງຢ່າງຢູ່ທີ່ນີ້.
ລອງໃຊ້ຄຳສັ່ງເຊັ່ນ:
- "ເປີດໂໝດຢູ່ໃນຍົນ"
- "ປິດໂໝດພະລັງງານຕໍ່າ"
- "ຕັ້ງລະດັບສຽງເປັນ 70"
- ສະແດງການຕັ້ງຄ່າ Chrome
ໃຊ້ Siri ເພື່ອຊອກຫາເຈົ້າຂອງ iPhone ທີ່ເສຍ
ຕົວຢ່າງການນໍາໃຊ້: "Hey Siri, ໃຜເປັນເຈົ້າຂອງ iPhone ນີ້?"
ຖາມ Siri ຜູ້ທີ່ເປັນເຈົ້າຂອງ iPhone ທີ່ເຈົ້າມີ, ແລະສົມມຸດວ່າພວກເຂົາມີຜູ້ຕິດຕໍ່ທີ່ເຊື່ອມຕໍ່ຕົວເອງ, ທ່ານຄວນເຫັນບັດຕິດຕໍ່ປາກົດ. ທ່ານຈະໄດ້ຮັບຊື່ແລະທາງເລືອກໃນການໂທຫາ. ວິທີການນີ້ເປັນປະໂຫຍດແມ່ນຂຶ້ນກັບວ່າເຈົ້າຂອງ iPhone ມີມັນ ປິດໃຊ້ງານ Siri ແລະຟັງຊັນອື່ນໆຈາກໜ້າຈໍລັອກ , ແຕ່ມັນເປັນຈຸດເລີ່ມຕົ້ນທີ່ດີຖ້າຫາກວ່າທ່ານຊອກຫາອຸປະກອນທີ່ສູນເສຍໄປ.
ນອກນັ້ນທ່ານຍັງສາມາດລອງການຕິດຕໍ່ອື່ນໆເຊັ່ນ: ໂທຫາຫນ້າທໍາອິດແລະປ້າຍຊື່ອື່ນໆເຊັ່ນ: ວຽກ, ພໍ່, ຄູ່ຮ່ວມງານ, ພັນລະຍາ, ແລະອື່ນໆ.
ໃຊ້ Siri ເພື່ອຊອກຫາຄົນ, AirTags, ແລະອຸປະກອນອື່ນໆ
ຕົວຢ່າງການນໍາໃຊ້: "Hey Siri, ຊອກຫາ AirTag ຂອງທ່ານ"
ແອັບ Find My app ຂອງ Apple ຈະສະແດງລາຍຊື່ຜູ້ຕິດຕໍ່ທີ່ໄດ້ແບ່ງປັນສະຖານທີ່ຂອງເຂົາເຈົ້າກັບທ່ານ, AirTags ໃດໆກໍຕາມທີ່ທ່ານເປັນເຈົ້າຂອງ, ແລະອຸປະກອນ Apple ອື່ນໆຂອງທ່ານ. ຕອນນີ້ຄຸນສົມບັດນີ້ປະສົມປະສານກັບ Siri ຢ່າງສົມບູນແບບ, ໃຫ້ທ່ານຖາມ Siri ວ່າ "Where's Waldo?" ເພື່ອເບິ່ງສະຖານທີ່ຢູ່ໃນແຜນທີ່ປັອບອັບຢູ່ເທິງສຸດຂອງໜ້າຈໍ.
ມັນຍັງເຮັດວຽກກັບ AirTags ແລະອຸປະກອນເຊັ່ນ AirPods ຫຼື MacBooks. ຖ້າທ່ານຂໍໃຫ້ Siri "ຊອກຫາ AirTag ຂອງທ່ານ," ທ່ານຈະໄດ້ຮັບບັນຊີລາຍຊື່ທີ່ຈະເລືອກເອົາ, ສະດວກ ຖ້າ AirTags ຂອງທ່ານກໍາລັງຕິດຕາມສັດລ້ຽງ ດ້ວຍຊື່ Siri ບໍ່ສາມາດເຂົ້າໃຈໄດ້.
ຊ່ວຍ Siri ອອກສຽງ ແລະເຂົ້າໃຈຊື່
ຕົວຢ່າງການນໍາໃຊ້: "Hey Siri, ຮຽນຮູ້ວິທີເວົ້າຊື່ຂອງຂ້ອຍ"
Siri ບໍ່ດີໃນການອອກສຽງຊື່ຂອງເຈົ້າບໍ? ຖາມຜູ້ຊ່ວຍວິທີການອອກສຽງຊື່ຂອງເຈົ້າ, ແລະເຈົ້າຈະຖືກນໍາໄປຫາແອັບຯຕິດຕໍ່, ບ່ອນທີ່ທ່ານສາມາດແກ້ໄຂຂໍ້ມູນການຕິດຕໍ່ຂອງເຈົ້າຫຼືຜູ້ອື່ນໄດ້.
ເລືອກຜູ້ຕິດຕໍ່ແລະຫຼັງຈາກນັ້ນໃຫ້ຄລິກໃສ່ແກ້ໄຂໃນແຈເທິງຂວາ. ເລື່ອນລົງໄປຈົນກວ່າທ່ານຈະເຫັນ Add Field ແລະແຕະໃສ່ມັນ. ຈາກທີ່ນີ້, ທ່ານສາມາດເລືອກທັງການອອກສຽງແລະສຽງສໍາລັບຊື່ທໍາອິດ, ກາງ, ແລະນາມສະກຸນ. ຫຼັງຈາກນັ້ນທ່ານສາມາດທົດສອບນີ້ໂດຍການຖາມ Siri, "ເຈົ້າເວົ້າຊື່ຂອງຜູ້ຕິດຕໍ່ແນວໃດ" ເພື່ອເບິ່ງວ່າມີຫຍັງເກີດຂື້ນ.
ທ່ານອາດຈະຈໍາເປັນຕ້ອງໄດ້ທົດລອງຈົນກ່ວາ Siri ໄດ້ຮັບການອອກສຽງທີ່ຖືກຕ້ອງ.
ເລືອກຜູ້ຕິດຕໍ່ເພື່ອອໍານວຍຄວາມສະດວກໃນການສື່ສານ
ຕົວຢ່າງການນໍາໃຊ້: "Hey Siri, Luke ແມ່ນລູກຊາຍຂອງຂ້ອຍ."
Siri ບໍ່ໄດ້ເກັ່ງສະເໝີໄປໃນການເຂົ້າໃຈຊື່, ເຖິງແມ່ນວ່າທ່ານຈະຝຶກຜູ້ຊ່ວຍ. ຄຳສັ່ງທີ່ຍາວກວ່າສາມາດເຮັດໃຫ້ Apple Assistant ສັບສົນ, ສະນັ້ນມັນອາດຈະເປັນການເພີ່ມສະຕິກເກີໃສ່ລາຍຊື່ຜູ້ຕິດຕໍ່ຂອງທ່ານເພື່ອເຮັດໃຫ້ການສື່ສານງ່າຍຂຶ້ນ. ວິທີນີ້, ເຈົ້າສາມາດບອກ Siri ໃຫ້ "ໂທຫາເມຍຂອງຂ້ອຍ" ແລະໃຫ້ຜູ້ຊ່ວຍເຂົ້າໃຈເຈົ້າທັນທີ.
ນອກເໜືອໄປຈາກສະມາຊິກໃນຄອບຄົວ, ເຈົ້າສາມາດນຳໃຊ້ສະຕິກເກີເກືອບທຸກອັນໃຫ້ກັບຜູ້ຕິດຕໍ່ໄດ້. ມັນສາມາດເປັນຂໍ້ມູນເຊັ່ນ "bestie" ຫຼື humorous ເຊັ່ນ "ສັດຕູ" — ທາງເລືອກແມ່ນຂອງທ່ານ.
ໃຊ້ທາງລັດ Siri ເພື່ອເລັ່ງວຽກທົ່ວໄປ
ຕົວຢ່າງການນໍາໃຊ້: "Hey Siri, ປ່ຽນ $100 ຂອງເຈົ້າໃຫ້ເປັນສິດເຕັມທີ່"
ເຄັດລັບສຸດທ້າຍນີ້ຂຶ້ນກັບການໃຊ້ແອັບພາກສ່ວນທີສາມທີ່ຮອງຮັບ Siri Shortcuts. ເຊັ່ນດຽວກັບ Apple Shortcuts ທີ່ຊ່ວຍໃຫ້ທ່ານສ້າງຂະບວນການເຮັດວຽກແບບກຳນົດເອງ, Siri Shortcuts ແມ່ນຄຳສັ່ງສຽງທີ່ສາມາດໃຊ້ເພື່ອກະຕຸ້ນການກະທຳທີ່ງ່າຍດາຍ, ຊໍ້າຄືນໄດ້.
ຕົວຢ່າງຂ້າງເທິງນີ້ແມ່ນສໍາລັບແອັບຯທະນາຄານ. ຫຼັງຈາກການໂອນເງິນຈາກບັນຊີເງິນຝາກປະຢັດກັບບັນຊີການກວດສອບ, ທາງເລືອກທີ່ຈະເພີ່ມ Siri Shortcut ຈະປາກົດຂຶ້ນ. ຄໍາສັ່ງເຫຼົ່ານີ້ບໍ່ມີການເຄື່ອນໄຫວຍ້ອນວ່າທ່ານສາມາດປ່ຽນຈໍານວນດ້ວຍຄໍາສັ່ງທີ່ແຕກຕ່າງກັນ, ແຕ່ຄິດວ່າມັນເປັນທາງລັດສຽງໄປຫາວຽກງານທົ່ວໄປທີ່ທ່ານອາດຈະຕ້ອງການເຮັດສໍາເລັດ.
ສ້າງໂດຍຜູ້ໃຊ້ Reddit u/iBanks3 ຕາຕະລາງ ສໍາລັບແອັບຯທີ່ຮອງຮັບ Siri Shortcuts ທີ່ສາມາດຊ່ວຍໃຫ້ທ່ານຊອກຫາແອັບຯທີ່ເຂົ້າກັນໄດ້ກັບຄຸນສົມບັດນີ້. ຖ້າບໍ່ດັ່ງນັ້ນ, ຊອກຫາປຸ່ມ Add to Siri ໃນເວລາດໍາເນີນການ. ທ່ານຈະເຫັນພວກມັນຢູ່ໃນລາຍການທາງລັດ, ບ່ອນທີ່ທ່ານສາມາດລຶບພວກມັນ ຫຼືແກ້ໄຂຄຳສັ່ງສຽງໄດ້.
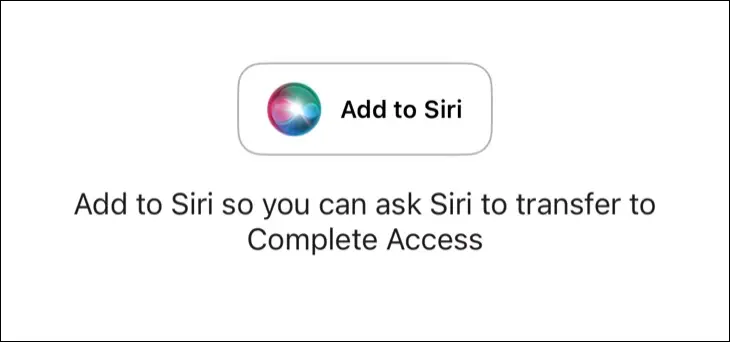
ນັ້ນແມ່ນທັງຫມົດ, ຜູ້ອ່ານທີ່ສວຍງາມທີ່ຮັກແພງ. ຖ້າຫາກວ່າມີຄວາມຄິດເຫັນໃດໆ, ບໍ່ລັ່ງເລ, ພວກເຮົາແມ່ນສະເຫມີໄປທີ່ຈະຊ່ວຍເຫຼືອ