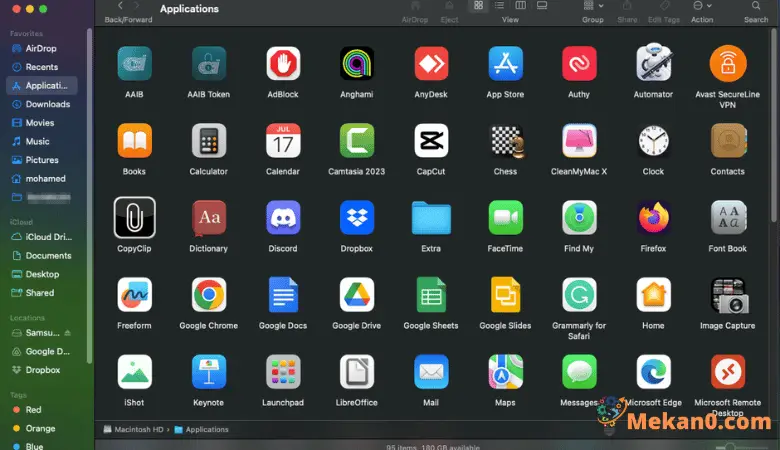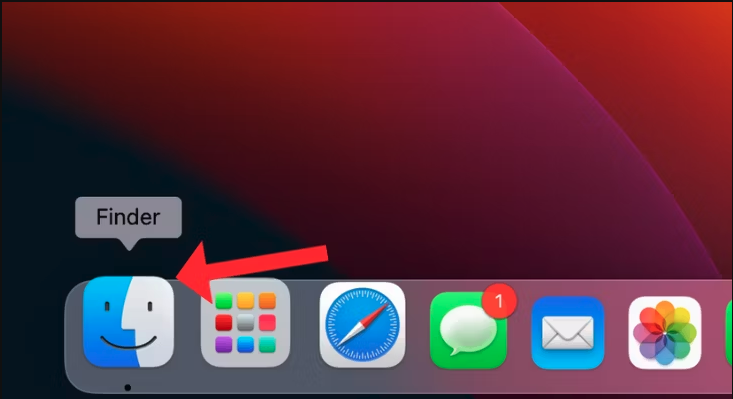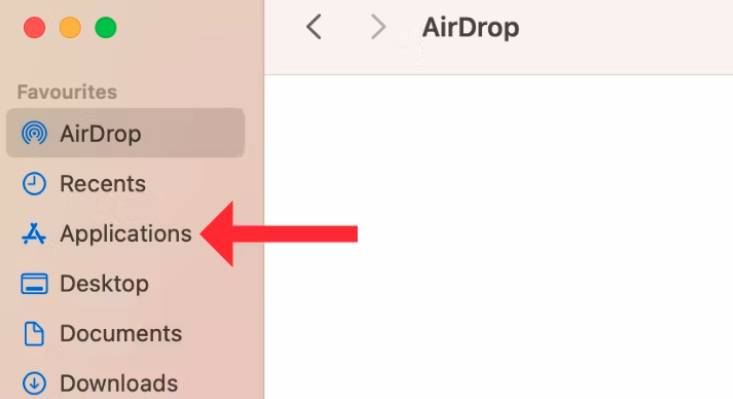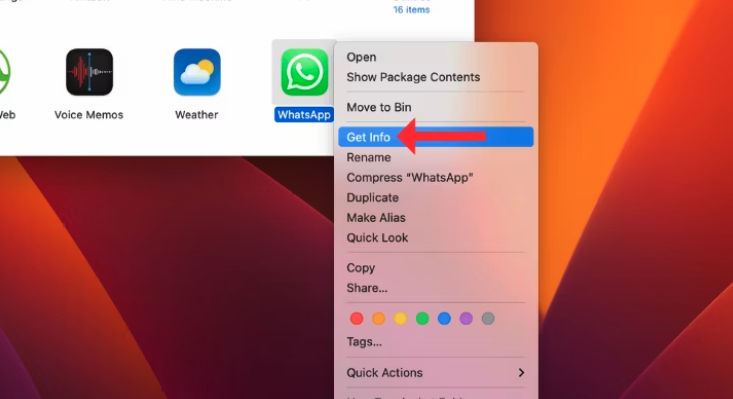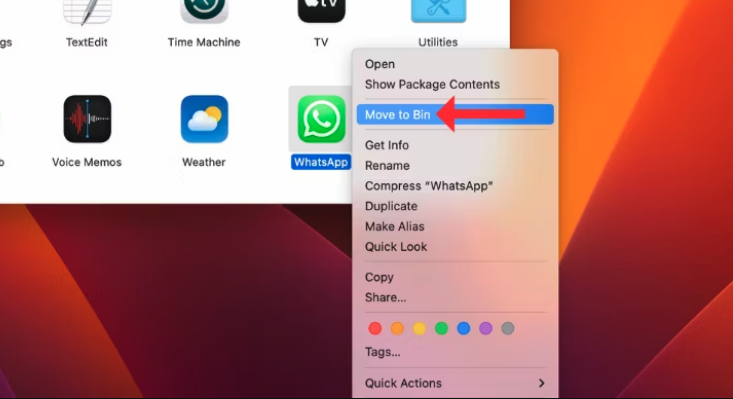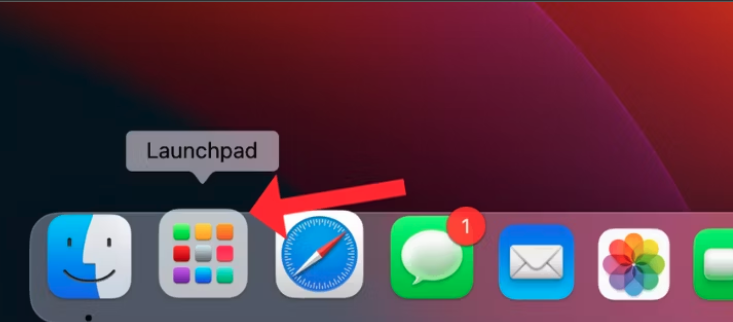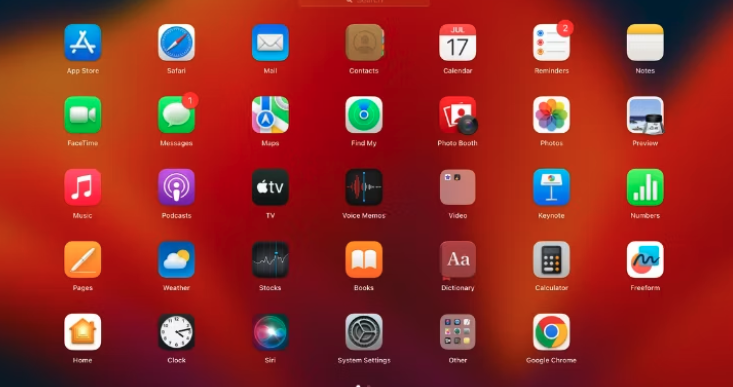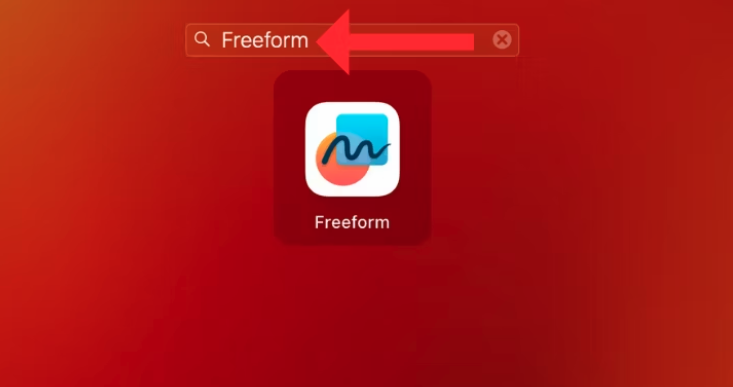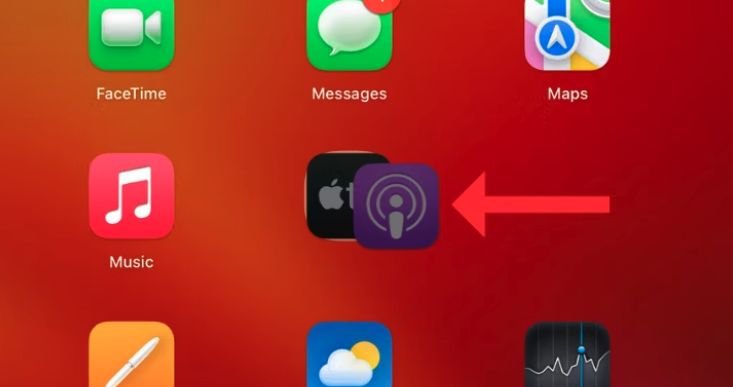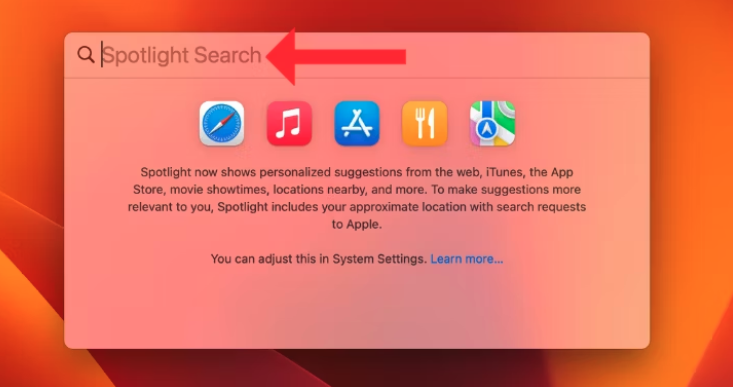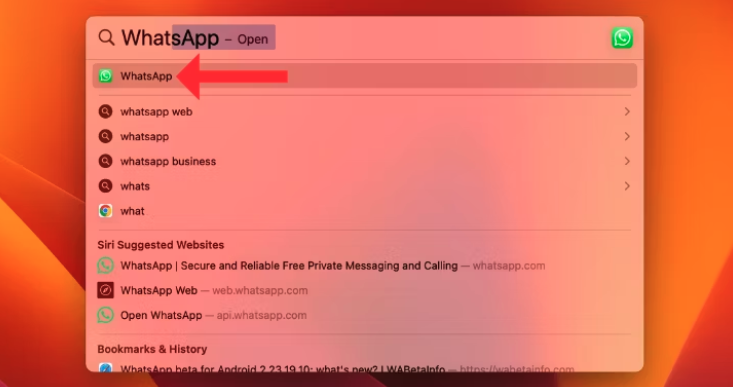4 ວິທີການຊອກຫາກິດກ່ຽວກັບ MacBook ຂອງທ່ານ:
ຖ້າທ່ານບໍ່ດົນມານີ້ໄດ້ປ່ຽນຈາກ Windows PC ເປັນ MacBook, ທ່ານອາດຈະມີຄວາມຫຍຸ້ງຍາກໃນການຊອກຫາແອັບຯຂອງທ່ານເນື່ອງຈາກການໂຕ້ຕອບແລະທາງເລືອກໃນການຈັດຕັ້ງທີ່ແຕກຕ່າງກັນ. ໃນບົດຄວາມນີ້, ພວກເຮົາຈະຄົ້ນຫາສີ່ວິທີເພື່ອຊອກຫາແລະເປີດແອັບຯໃນ macOS.
ວິທີການຊອກຫາແອັບຯໃນ MacBook ຂອງທ່ານ
ບໍ່ເຫມືອນກັບ Windows, macOS ບໍ່ສະແດງແອັບຯທີ່ເປັນທາງລັດ desktop. ແທນທີ່ຈະ, ມັນເກັບຮັກສາຄໍາຮ້ອງສະຫມັກທັງຫມົດທີ່ເກັບໄວ້ແລະຜູ້ໃຊ້ຕິດຕັ້ງຢູ່ໃນໂຟນເດີແຍກຕ່າງຫາກທີ່ເອີ້ນວ່າແອັບພລິເຄຊັນ. ນອກນັ້ນທ່ານຍັງສາມາດຊອກຫາແອັບຯຈາກ Launchpad ຫຼື Spotlight Search, ຫຼືຂໍໃຫ້ Siri ເປີດແອັບຯສໍາລັບທ່ານ.
ໂຟນເດີແອັບພລິເຄຊັນ
ມັນແມ່ນບ່ອນທີ່ທ່ານສາມາດຊອກຫາແອັບຯທັງຫມົດທີ່ດາວໂຫລດຈາກ App Store, ບໍ່ວ່າຈະເປັນແອັບຯຫຼັກຊັບຫຼືພາກສ່ວນທີສາມ. ທ່ານສາມາດເບິ່ງຂໍ້ມູນແອັບຯ, ເພີ່ມມັນໃສ່ Dock, ຫຼືລຶບມັນໄດ້. ເພື່ອເປີດໂຟນເດີແອັບພລິເຄຊັນ, ຄລິກ Finder ໃນ Dock ແລະເລືອກ Applications ຈາກລາຍການທາງຊ້າຍ.
- ທ່ານສາມາດຊອກຫາຄໍາຮ້ອງສະຫມັກທັງຫມົດໃນ MacBook ຂອງທ່ານຢູ່ໃນໂຟນເດີ Applications. ເພື່ອເປີດແອັບພລິເຄຊັນ,
- ຄລິກສອງເທື່ອ ຫຼືຄລິກຂວາ ແລະເລືອກ "ເປີດ."
- ເພື່ອຊອກຫາວ່າແອັບພລິເຄຊັນກໍາລັງກິນພື້ນທີ່ຫຼາຍປານໃດໃນດິສກ໌ຂອງທ່ານ, ໃຫ້ຄລິກຂວາໃສ່ມັນແລະຫຼັງຈາກນັ້ນໃຫ້ຄລິກໃສ່ "ເອົາຂໍ້ມູນ."
- ເພື່ອລຶບແອັບພລິເຄຊັນ, ຄລິກຂວາແລະເລືອກ "ຍ້າຍໄປຖັງຂີ້ເຫຍື້ອ".
- ເພື່ອເພີ່ມແອັບພລິເຄຊັນໃສ່ Dock, ລາກມັນຈາກໂຟນເດີ Applications ແລະວາງມັນໃສ່.
ທ່ານສາມາດຊອກຫາແອັບຯໃນ Launchpad
Launchpad ແມ່ນບ່ອນອື່ນທີ່ແອັບພລິເຄຊັນທັງໝົດໃນ MacBook ຂອງທ່ານຖືກລະງັບໄວ້. ມັນຄ້າຍຄືກັບການສະແດງໄອຄອນແອັບໃນ iPhone ຫຼື iPad. ເພື່ອເປີດ Launchpad,
- ຄລິກໄອຄອນທີ່ມີເກົ້າສີ່ຫຼ່ຽມໃນ Dock.
- ໃນ Launchpad, ທ່ານຄວນເຫັນແອັບຯທີ່ແຕກຕ່າງກັນທັງຫມົດທີ່ລະບຸໄວ້ໃນລໍາດັບແບບສຸ່ມ.
- ສິດທິພິເສດ ເປີດແອັບພລິເຄຊັນ ໂດຍການຄລິກສອງຄັ້ງໃສ່ມັນ.
- ຖ້າທ່ານບໍ່ສາມາດຊອກຫາແອັບຯດັ່ງກ່າວໄດ້, ໃຫ້ພິມຊື່ຂອງມັນຢູ່ໃນແຖບຄົ້ນຫາເທິງສຸດ.
- ນອກນັ້ນທ່ານຍັງສາມາດລາກແລະວາງ app ເທິງອື່ນເພື່ອສ້າງໂຟນເດີ.
ຊອກຫາແອັບດ້ວຍ Spotlight Search
Spotlight Search ເປັນອີກວິທີໜຶ່ງເພື່ອຊອກຫາ ແລະເປີດແອັບໃນ MacBook ຂອງທ່ານ. ເພື່ອຮຽກຮ້ອງ Spotlight Search,
- ຍູ້ປຸ່ມ F4 ໃນ ແປ້ນພິມ ຫຼືປຸ່ມຄໍາສັ່ງແລະ Space ຮ່ວມກັນ.
- ເລີ່ມພິມຊື່ຂອງແອັບຯທີ່ທ່ານກໍາລັງຊອກຫາ, ແລະຜົນໄດ້ຮັບຈະປາກົດ.
- ຄລິກທີ່ຜົນການຄົ້ນຫາທີ່ກ່ຽວຂ້ອງທີ່ສຸດເພື່ອເປີດແອັບຯ.
ຊອກຫາແອັບດ້ວຍຄຳສັ່ງ Siri
ຖ້າທ່ານກໍາລັງຊອກຫາວິທີທີ່ງ່າຍທີ່ສຸດທີ່ຈະເປີດ app, ຖາມ Siri.
- ເວົ້າ “Hey Siri, ເປີດ [ຊື່ແອັບ]” ເພື່ອເຮັດອັນນີ້.
- ຖ້າວິທີນີ້ໃຊ້ບໍ່ໄດ້, ໃຫ້ກວດເບິ່ງວ່າທ່ານໄດ້ເປີດໃຊ້ງານ ແລະຕັ້ງຄ່າ Siri ໃນ MacBook ຂອງທ່ານຫຼືບໍ່.
ສະຫຼຸບແລ້ວ, ຄວາມສາມາດໃນການຊອກຫາແອັບພລິເຄຊັນໃນອຸປະກອນໄດ້ໄວ MacBook ການບໍລິການຂອງທ່ານເປັນສິ່ງຈໍາເປັນເພື່ອປັບປຸງປະສົບການຂອງທ່ານກັບ macOS. ໂດຍການນໍາໃຊ້ໂຟນເດີແອັບພລິເຄຊັນ, Launchpad, Spotlight Search, ແລະອີງໃສ່ Siri, ທ່ານສາມາດໃຊ້ຄວາມສາມາດຂອງອຸປະກອນຂອງທ່ານໄດ້ຫຼາຍທີ່ສຸດແລະເປີດແອັບຯໄດ້ຢ່າງງ່າຍດາຍ. ບໍ່ວ່າທ່ານຈະເປັນ macOS ໃຫມ່ຫຼືຜູ້ໃຊ້ຂັ້ນສູງ, ສີ່ເຄື່ອງມືເຫຼົ່ານີ້ຈະຊ່ວຍໃຫ້ທ່ານເຂົ້າເຖິງກິດທີ່ທ່ານຕ້ອງການຢ່າງວ່ອງໄວແລະປະສິດທິຜົນ.