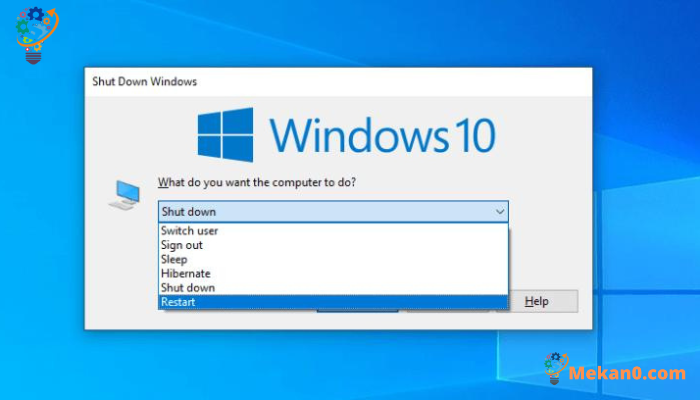5 ວິທີການປະຕິບັດເພື່ອ reboot Windows 10/11
ວິທີການຕໍ່ໄປນີ້ສາມາດຖືກນໍາໃຊ້ເພື່ອ restart ລະບົບປະຕິບັດການ Windows 10 ຫຼື Windows 11:
- ກົດ Alt + F4, ຈາກນັ້ນເລືອກ "ປິດເປີດໃ່ຈາກເມນູແບບເລື່ອນລົງ.
- ໄປທີ່ແຖບຄົ້ນຫາໃນ "ເມນູ"ເລີ່ມຈາກນັ້ນເລືອກທາງເລືອກພະລັງງານແລະຄລິກໃສ່ປິດເປີດໃ່".
- ກົດ Ctrl + Alt + Delete, ຈາກນັ້ນເລືອກ "ປິດເປີດໃ່".
- ຂຽນ "ປິດ / rໃນຄໍາສັ່ງຄໍາສັ່ງແລະກົດປຸ່ມ. ກະລຸນາໃສ່.
- ກົດ Windows Key + X, ຈາກນັ້ນເລືອກ "Eເຮັດວຽກເປັນປົກກະຕິ".
ຖ້າຄອມພິວເຕີຂອງທ່ານຮູ້ສຶກວຸ້ນວາຍເພາະວ່າທ່ານກໍາລັງແລ່ນແອັບພລິເຄຊັນຫຼາຍເກີນໄປຫຼືຍ້ອນວ່າທ່ານໄດ້ຕິດຕັ້ງຊອບແວໃຫມ່ທີ່ຕ້ອງການການເລີ່ມຕົ້ນໃຫມ່, ການປິດເປີດ Windows ຢ່າງໄວວາອາດຈະເປັນຄໍາຕອບຂອງບັນຫາລະບົບຫຼາຍ.
ໃນຄວາມເປັນຈິງ, ການເລີ່ມຕົ້ນໃຫມ່ບໍ່ພຽງແຕ່ເປັນປະໂຫຍດສໍາລັບ Windows ເທົ່ານັ້ນ, ມັນຖືກນໍາໃຊ້ໃນອຸປະກອນຕ່າງໆເຊັ່ນ Android, iOS, Linux, ແລະອື່ນໆ, ເພາະວ່າວິທີການນີ້ຊ່ວຍປະຕິຮູບລະບົບແລະປັບປຸງການປະຕິບັດຂອງມັນ.
ເຖິງແມ່ນວ່າຢູ່ໃນ Windows, ແອັບພລິເຄຊັນອາດຈະປິດເປີດໃຫມ່ແຍກຕ່າງຫາກ, ເຖິງແມ່ນວ່າຫຼັງຈາກທີ່ທ່ານ restart ຄອມພິວເຕີຂອງທ່ານ, ເນື່ອງຈາກວ່າບາງແອັບພລິເຄຊັນຕ້ອງຖືກເລີ່ມຕົ້ນໃຫມ່ເພື່ອອັບເດດການຕັ້ງຄ່າຫຼືນໍາໃຊ້ການປ່ຽນແປງໃຫມ່.
ດັ່ງນັ້ນ, ເປັນຫຍັງຈຶ່ງສຸມໃສ່ການ rebooting ຫຼາຍ?
ເວົ້າງ່າຍໆ, ເມື່ອທ່ານເຮັດວຽກຫລາຍໂຄງການແລະວຽກງານໃນລະບົບປະຕິບັດການໃນໄລຍະເວລາ, ຄອມພິວເຕີຂອງທ່ານສາມາດຊ້າລົງຍ້ອນບັນດາໂຄງການທີ່ສືບຕໍ່ໃຊ້ຊັບພະຍາກອນຂອງລະບົບເຖິງແມ່ນວ່າພວກເຂົາຖືກຍົກເລີກໄປກ່ອນ, ຂາດຄວາມຊົງຈໍາ, ແລະອື່ນໆ. ບັນຫາທີ່ຄ້າຍຄືກັນ. Rebooting ເຮັດວຽກໂດຍການລ້າງ RAM ທີ່ໃຊ້ໃນການເຮັດວຽກຂອງ Windows, ດັ່ງນັ້ນ, reboot ລະບົບປະຕິບັດການຈາກສະຖານະສົດແລະສະອາດອີກເທື່ອຫນຶ່ງ. ນີ້ຊ່ວຍເພີ່ມຊັບພະຍາກອນ ແລະປັບປຸງປະສິດທິພາບຂອງລະບົບ.
ດັ່ງນັ້ນ, ນີ້ແມ່ນ 5 ວິທີທີ່ຈະ restart Windows 10 ຫຼື Windows 11 ທັນທີ.
1. Restart Windows 10/11 ໂດຍ Alt + F4
ຫນຶ່ງໃນວິທີທົ່ວໄປທີ່ສຸດທີ່ຈະ restart ຄອມພິວເຕີ Windows ຂອງທ່ານແມ່ນວິທີການ Alt + F4. ພຽງແຕ່, ທ່ານສາມາດກົດ Alt ແລະ F4 ຮ່ວມກັນເພື່ອເປີດເມນູ Shut Down. ຈາກນັ້ນ, ເລືອກຕົວເລືອກ Restart ຈາກເມນູເລື່ອນລົງ, ຈາກນັ້ນຄລິກ OK. ນີ້ສາມາດເປັນວິທີໂດຍກົງ ແລະໄວທີ່ສຸດເພື່ອປິດເປີດຄອມພິວເຕີຂອງທ່ານຄືນໃໝ່. ບໍ່ວ່າທ່ານຈະເຮັດຫຍັງຢູ່ໃນຄອມພິວເຕີຂອງທ່ານ, ທ່ານສາມາດນໍາໃຊ້ວິທີນີ້ເພື່ອ restart ລະບົບຂອງທ່ານໄດ້ໄວ.
ຖ້າເຈົ້າໄດ້ປິດໂປຣແກຣມແລະປ່ອງຢ້ຽມອື່ນໆທັງໝົດໃນຄອມພິວເຕີຂອງເຈົ້າແລ້ວ, ນັ້ນແມ່ນດີ. ຖ້າຫາກວ່າທ່ານບໍ່ໄດ້, ຄໍາຮ້ອງສະຫມັກຈະປິດພວກເຂົາອັດຕະໂນມັດກ່ອນທີ່ຈະ restart ຄອມພິວເຕີ Windows ຂອງທ່ານ.
ພຽງແຕ່ໃຫ້ແນ່ໃຈວ່າທ່ານບໍ່ມີວຽກທີ່ບໍ່ໄດ້ບັນທຶກໄວ້ກ່ອນທີ່ຈະກ້າວຕໍ່ໄປ.
2. Restart Windows PC ຈາກ Start Menu
ຖ້າທ່ານຕ້ອງການໃຊ້ GUI ໃນ Windows 10/11, ນັ້ນກໍ່ດີ. ທ່ານສາມາດ restart ລະບົບໄດ້ຢ່າງງ່າຍດາຍໂດຍໃຊ້ແຖບຄົ້ນຫາໃນເມນູເລີ່ມຕົ້ນ, ອີງຕາມ Microsoft ໃນ blog ຂອງມັນ. ຖ້າທ່ານໃຊ້ຄອມພິວເຕີຂອງທ່ານກັບຜູ້ອື່ນ, ທ່ານຍັງສາມາດໃຊ້ວິທີນີ້. ເພື່ອເຮັດສິ່ງນີ້, ທ່ານສາມາດປະຕິບັດຕາມຂັ້ນຕອນເຫຼົ່ານີ້:
- ໄປທີ່ແຖບຄົ້ນຫາໃນ ເມນູເລີ່ມຕົ້ນ ແລະໃຫ້ຄລິກໃສ່ຮູບສັນຍາລັກ Windows .
- ຈາກບ່ອນນັ້ນ, ເລືອກປຸ່ມ ພະລັງງານ ແລະຄລິກ ປິດເປີດໃໝ່.
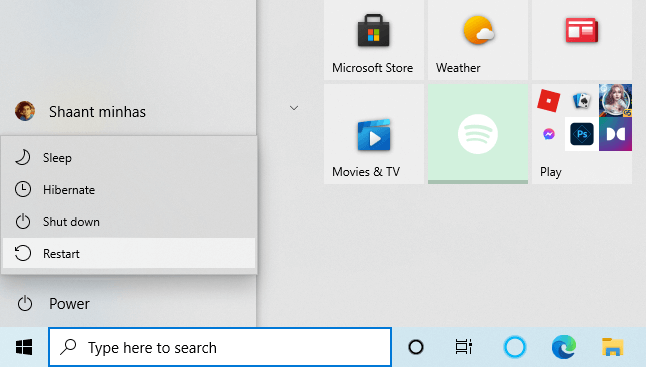
3. Restart Windows 10/11 ໂດຍໃຊ້ Ctrl + Alt + Delete
ປະໂຫຍກສາມາດຖືກແປເປັນດັ່ງຕໍ່ໄປນີ້: "ເຄັດລັບນີ້ແມ່ນວິທີທາງລັດທາງເລືອກ, ແລະມັນຈະເປັນປະໂຫຍດຖ້າຄອມພິວເຕີຂອງທ່ານຊ້າມາໄລຍະຫນຶ່ງ, ແລະທ່ານບໍ່ສາມາດໃຊ້ວິທີອື່ນໄດ້ເຖິງແມ່ນວ່າທ່ານຕ້ອງການ."
ປະໂຫຍກສາມາດ rephrased ດັ່ງຕໍ່ໄປນີ້: "ເພື່ອເລີ່ມຕົ້ນການ, ທ່ານຕ້ອງກົດປຸ່ມ Ctrl + Alt + Delete ຮ່ວມກັນ, ແລະນີ້ຈະເປີດບັນຊີລາຍຊື່ຂອງທາງເລືອກຄວາມປອດໄພ. ຈາກນັ້ນ, ທ່ານຄວນຈະແຕະທີ່ທາງເລືອກພະລັງງານໃນແຈລຸ່ມຂວາແລະເລືອກເອົາທາງເລືອກ Restart.
ຄອມພິວເຕີຂອງທ່ານຈະປິດເປີດຄືນໃໝ່ໃນສອງສາມວິນາທີ.
4. Restart Windows ໂດຍໃຊ້ Command Prompt
ປະໂຫຍກສາມາດຖືກແປເປັນດັ່ງຕໍ່ໄປນີ້: "ຄໍາສັ່ງຄໍາສັ່ງແມ່ນເຄື່ອງມືທີ່ເປັນປະໂຫຍດສໍາລັບການປະຕິບັດວຽກງານລະດັບຕ່ໍາແລະສະຫນອງການຄວບຄຸມເພີ່ມເຕີມຕໍ່ກັບຜູ້ໃຊ້. ຫນ້າສົນໃຈ, ມັນຍັງສາມາດຖືກນໍາໃຊ້ເພື່ອ restart ຄອມພິວເຕີ."
ນີ້ແມ່ນວິທີ:
ໄປທີ່ເມນູເລີ່ມແລະຄົ້ນຫາໃນແຖບຄົ້ນຫາສໍາລັບ "Command Promptຫຼັງຈາກນັ້ນ, ເລືອກຜົນໄດ້ຮັບທີ່ດີທີ່ສຸດ. ໃນປັດຈຸບັນ, ພິມປິດ / rຢູ່ໃນປ່ອງຢ້ຽມຄໍາສັ່ງແລະກົດປຸ່ມກະລຸນາໃສ່".
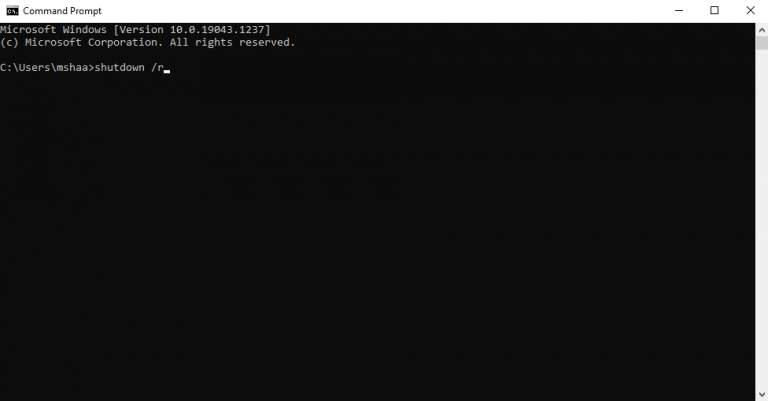
ປ່ອງຢ້ຽມປ໊ອບອັບຈະປາກົດຂຶ້ນເພື່ອແຈ້ງໃຫ້ທ່ານຮູ້ວ່າລະບົບປະຕິບັດການ Windows ມັນຈະປິດໃນເວລາຫນ້ອຍກວ່າຫນຶ່ງນາທີ. ໃຫ້ຄລິກໃສ່ປຸ່ມປິດແລະລໍຖ້າສໍາລັບສອງສາມວິນາທີຈົນກ່ວາຂະບວນການ reboot ເລີ່ມຕົ້ນ.
ທຸງ "/ r" ຫມາຍຄວາມວ່າ "ປິດເປີດໃຫມ່", ແລະທ່ານສາມາດກໍານົດຂະບວນການປິດໂດຍໃຊ້ວິທີການທີ່ແຕກຕ່າງກັນຫຼາຍຢູ່ໃນຄໍາສັ່ງ. ເພື່ອຮຽນຮູ້ກ່ຽວກັບວິທີການເຫຼົ່ານີ້, ເບິ່ງລາຍການນີ້ໃນ Microsoft Docs.
5. ໃຊ້ Windows Key + X Shortcut
ອີກວິທີໜຶ່ງໃນການຣີສະຕາດ Windows, ອັນສຸດທ້າຍທີ່ກ່າວໄວ້ໃນຄູ່ມືການເລີ່ມຕົ້ນໃໝ່, ແມ່ນການໃຊ້ທາງລັດເພື່ອເປີດ Windows ໃໝ່ຈາກເມນູ “Restart Windows”.ເລີ່ມຕົ້ນ".
ທ່ານສາມາດເປີດບັນຊີລາຍຊື່ການເຊື່ອມຕໍ່"ກົດປຸ່ມ"Windows"ແລະ"exe"ຮ່ວມກັນ, ແລະຫຼັງຈາກນັ້ນກ້າວຕໍ່ໄປ"ປິດເຄື່ອງ ຫຼືອອກຈາກລະບົບ"ຫຼັງຈາກນັ້ນເລືອກ"ປິດເປີດໃ່ເພື່ອ restart ລະບົບປະຕິບັດການ.
ນີ້ແມ່ນທັງຫມົດກ່ຽວກັບການ restart Windows PC ຂອງທ່ານ
Restart Windows ເປັນວິທີທີ່ດີທີ່ສຸດແລະງ່າຍດາຍທີ່ຈະແກ້ໄຂບັນຫາຂະຫນາດນ້ອຍແລະຄວາມຜິດພາດທີ່ເກີດຂຶ້ນໃນຄອມພິວເຕີ Windows ຂອງທ່ານ. ດັ່ງທີ່ພວກເຮົາໄດ້ກ່າວກ່ອນຫນ້ານີ້, ມັນເປັນຫນຶ່ງໃນການແກ້ໄຂທີ່ແນະນໍາທີ່ສຸດສໍາລັບບັນຫາ Windows. ດັ່ງນັ້ນ, ກ່ອນທີ່ຈະພະຍາຍາມວິທີການທີ່ສັບສົນ, ທ່ານຄວນລອງ rebooting ທໍາອິດ. ພວກເຮົາຫວັງວ່າວິທີການທີ່ກ່າວມານີ້ແມ່ນເປັນປະໂຫຍດ, ແລະວ່າທ່ານຈະສາມາດ restart ຄອມພິວເຕີ Windows ຂອງທ່ານໂດຍບໍ່ມີການ hassle ໃດ.