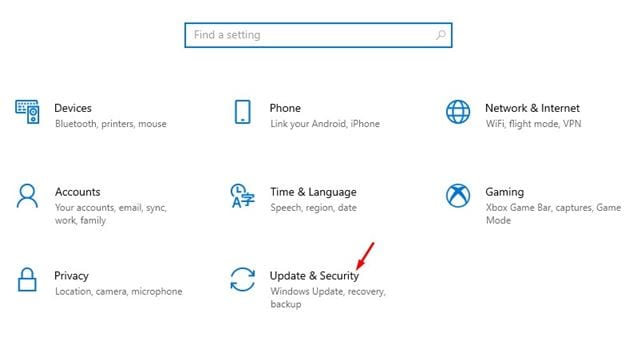ຖ້າເຈົ້າເປັນນັກຫຼິ້ນເກມທີ່ດຸໝັ່ນ, ເຈົ້າອາດຈະຮູ້ຄວາມສຳຄັນຂອງຕົວຂັບກາຟິກ. ມັນບໍ່ສໍາຄັນວ່າບັດກາຟິກຂອງເຈົ້າມີພະລັງຫຼາຍປານໃດ; ຖ້າທ່ານບໍ່ໄດ້ໃຊ້ໄດເວີຫຼ້າສຸດ, ທ່ານແນ່ນອນຈະມີບັນຫາກັບເກມ. ບັນຫາການຫຼິ້ນເກມ ເຊັ່ນ: ຄວາມລ່າຊ້າຂອງເກມ, FPS ຫຼຸດລົງ, ແລະອື່ນໆ. ເປັນຕົວຊີ້ບອກທົ່ວໄປທີ່ສຸດຂອງໄດເວີກຣາບຟິກທີ່ລ້າສະໄໝ ຫຼືຜິດປົກກະຕິ.
ດັ່ງນັ້ນ, ຖ້າຫາກວ່າທ່ານຕ້ອງການທີ່ຈະໄດ້ຮັບປະສົບການການຫຼິ້ນເກມທີ່ດີທີ່ສຸດໃນ PC ຂອງທ່ານ, ທ່ານຈໍາເປັນຕ້ອງໄດ້ປັບປຸງໄດເວີສະແດງຜົນຂອງທ່ານໃນ Windows 10. ເຖິງແມ່ນວ່າ PC ຂອງທ່ານບໍ່ມີ chipset ກຣາຟິກ, ທ່ານສາມາດອັບເດດໄດເວີການສະແດງກາຟິກແບບປະສົມປະສານ.
ບັນຊີລາຍຊື່ຂອງ 5 ວິທີທາງເທິງເພື່ອອັບເດດໄດເວີການສະແດງຜົນ
Microsoft ສະເໜີຫຼາຍວິທີເພື່ອອັບເດດໄດເວີຈໍສະແດງຜົນໃນ Windows 10. ທ່ານສາມາດອັບເດດໄດ້ຜ່ານ Windows Updates, Device Manager page ຫຼືຈາກເວັບໄຊທ໌ທາງການຂອງຜູ້ຜະລິດຈໍສະແດງຜົນ. ບົດຄວາມນີ້ຈະແບ່ງປັນບາງວິທີທີ່ດີທີ່ສຸດໃນການປັບປຸງການສະແດງຜົນ driver ໃນ Windows 10. ໃຫ້ກວດເບິ່ງ.
1. ໃຊ້ Windows Update
ສິ່ງທີ່ດີກ່ຽວກັບ Windows 10 ແມ່ນວ່າມັນຈະຕິດຕັ້ງໄດເວີທີ່ຕ້ອງການທັງຫມົດໃນ PC ຂອງທ່ານໂດຍອັດຕະໂນມັດ. ວິທີທີ່ດີທີ່ສຸດ ແລະງ່າຍທີ່ສຸດທີ່ຈະອັບເດດໄດເວີຈໍສະແດງຜົນຂອງທ່ານແມ່ນການໃຊ້ຄຸນສົມບັດ Windows Update. ໃນລະຫວ່າງການອັບເດດ Windows, ລະບົບປະຕິບັດການຈະກວດເບິ່ງທຸກການອັບເດດໄດເວີທີ່ມີຢູ່. ມັນອັດຕະໂນມັດດາວໂຫຼດ ແລະຕິດຕັ້ງໄດເວີທີ່ຕ້ອງການໃນພື້ນຫຼັງ. ນີ້ແມ່ນວິທີການໃຊ້ Windows Update ເພື່ອອັບເດດໄດເວີຈໍສະແດງຜົນໃນ Windows 10.
ຂັ້ນຕອນທີ 1. ທໍາອິດ, ໃຫ້ຄລິກໃສ່ປຸ່ມ "Start" ແລະຫຼັງຈາກນັ້ນຢູ່ໃນຮູບສັນຍາລັກ gear. ການຕັ້ງຄ່າ ".

ຂັ້ນຕອນທີສອງ. ໃນໜ້າການຕັ້ງຄ່າ, ແຕະຕົວເລືອກໃດໜຶ່ງ "ການປັບປຸງແລະຄວາມປອດໄພ" .
ຂັ້ນຕອນທີ 3. ໃນແຖບດ້ານຂວາ, ໃຫ້ຄລິກໃສ່ຕົວເລືອກ Windows Update .
ຂັ້ນຕອນທີ 4. ໃນແຖບດ້ານຂວາ, ໃຫ້ຄລິກໃສ່ຕົວເລືອກ "ກວດສອບການອັບເດດ" .
ຂັ້ນຕອນທີ 5. ເມື່ອສໍາເລັດ, ໃຫ້ຄລິກໃສ່ການເຊື່ອມຕໍ່ "ເບິ່ງການປັບປຸງທາງເລືອກທັງຫມົດ".
ຂັ້ນຕອນທີ 6. ໃນ ໜ້າ ຕໍ່ໄປ, ຂະຫຍາຍ ສ່ວນການອັບເດດ Driver ແລະເລືອກ Display Driver.
ນີ້ແມ່ນ! ຂ້ອຍສໍາເລັດແລ້ວ. Windows 10 ຈະບໍ່ດາວໂຫລດ ແລະຕິດຕັ້ງໄດເວີຈໍສະແດງຜົນໃນຄອມພິວເຕີຂອງທ່ານ.
2. ອັບເດດໄດເວີຈາກ Device Manager
ດີ, ທ່ານຍັງສາມາດປັບປຸງໄດເວີການສະແດງຜົນຂອງທ່ານຈາກຕົວຈັດການອຸປະກອນໃນ Windows 10. ສໍາລັບການນັ້ນ, ທ່ານຕ້ອງປະຕິບັດຕາມບາງຂັ້ນຕອນທີ່ງ່າຍດາຍຂ້າງລຸ່ມນີ້.
ຂັ້ນຕອນທີ 1. ກ່ອນອື່ນ ໝົດ, ເປີດການຄົ້ນຫາ Windows ແລະພິມ "ຕົວຈັດການອຸປະກອນ" .
ຂັ້ນຕອນທີ 2. ເປີດ Device Manager ຈາກບັນຊີລາຍຊື່ຂອງທາງເລືອກ.
ຂັ້ນຕອນທີ 3. ໃນຫນ້າ Device Manager, ຂະຫຍາຍທາງເລືອກ ສະແດງອະແດັບເຕີ .
ຂັ້ນຕອນທີ 4. ຄລິກຂວາໃສ່ຈໍສະແດງຜົນ ແລະເລືອກ "ອັບເດດໄດເວີ".
ຂັ້ນຕອນທີ 5. ປ່ອງຢ້ຽມຕໍ່ໄປຈະໃຫ້ທ່ານສອງທາງເລືອກ. ກົດ " ຄົ້ນຫາຄົນຂັບໂດຍອັດຕະໂນມັດ.
ນີ້ແມ່ນ! ຂ້ອຍສຳເລັດແລ້ວ. ດຽວນີ້ Windows 10 ຈະຄົ້ນຫາໄດເວີຈໍສະແດງຜົນລຸ້ນລ້າສຸດ. ຖ້າຫາກວ່າທ່ານຊອກຫາໃດໆ, ພວກເຂົາເຈົ້າຈະຕິດຕັ້ງດ້ວຍຕົນເອງ.
3. ຖອນການຕິດຕັ້ງໄດເວີຈາກ Windows 10
ວິທີການນີ້ຈະບັງຄັບ Windows 10 ຕິດຕັ້ງໄດເວີຈໍສະແດງຜົນຮຸ່ນຫຼ້າສຸດ. ດັ່ງນັ້ນ, ປະຕິບັດຕາມບາງຂັ້ນຕອນງ່າຍໆທີ່ໄດ້ໃຫ້ໄວ້ຂ້າງລຸ່ມນີ້.
ຂັ້ນຕອນທີ 1. ກ່ອນອື່ນ ໝົດ, ເປີດການຄົ້ນຫາ Windows ແລະພິມ "ຕົວຈັດການອຸປະກອນ" .
ຂັ້ນຕອນທີ 2. ເປີດ Device Manager ຈາກບັນຊີລາຍຊື່ຂອງທາງເລືອກ.
ຂັ້ນຕອນທີ 3. ໃນໜ້າ Device Manager, ຂະຫຍາຍຕົວເລືອກ Display adapters.
ຂັ້ນຕອນທີ 4. ຄລິກຂວາໃສ່ຈໍສະແດງຜົນ ແລະເລືອກ "ຖອນການຕິດຕັ້ງອຸປະກອນ". ນີ້ຈະຖອນການຕິດຕັ້ງອຸປະກອນ.
ຂັ້ນຕອນທີ 5. ໃນປັດຈຸບັນ restart ຄອມພິວເຕີຂອງທ່ານ. Windows 10 ຈະຕິດຕັ້ງໄດເວີອຸປະກອນລຸ້ນຫຼ້າສຸດໂດຍອັດຕະໂນມັດໃນລະຫວ່າງການປິດເປີດໃໝ່.
ນີ້ແມ່ນ! ຂ້ອຍສຳເລັດແລ້ວ. ນີ້ແມ່ນວິທີທີ່ທ່ານສາມາດຕິດຕັ້ງໄດເວີຈໍສະແດງຜົນໃນ Windows 10 PC ຂອງທ່ານ.
4. ດາວໂຫລດແລະຕິດຕັ້ງໄດເວີການສະແດງຜົນຈາກເວັບໄຊທ໌ຂອງຜູ້ຜະລິດ
ອີງຕາມບັດກາຟິກທີ່ທ່ານກໍາລັງໃຊ້, ທ່ານສາມາດໄປຢ້ຽມຢາມເວັບໄຊທ໌ຂອງຜູ້ຜະລິດເພື່ອດາວໂຫລດໄດເວີການສະແດງຜົນຫລ້າສຸດ. ຖ້າທ່ານກໍາລັງໃຊ້ກາຟິກ Nvidia, ທ່ານຈໍາເປັນຕ້ອງໄປຢ້ຽມຢາມເວັບໄຊທ໌ Nvidia. ຂ້າງລຸ່ມນີ້, ພວກເຮົາໄດ້ລະບຸເວັບໄຊທ໌ທາງການຂອງທັງ Nvidia ແລະ Radeon.
ເມື່ອດາວໂຫລດແລ້ວ, ທ່ານສາມາດຕິດຕັ້ງໄດເວີໂດຍກົງໃນຄອມພິວເຕີຂອງທ່ານໂດຍການແລ່ນໄຟລ໌ທີ່ສາມາດປະຕິບັດໄດ້.
5. ໃຊ້ Driver Updater
 ໃນປັດຈຸບັນ, ມີຫຼາຍຮ້ອຍຄົນຂອງຊອບແວປັບປຸງໄດເວີສໍາລັບ Windows 10. ທ່ານສາມາດນໍາໃຊ້ຊອບແວຟຣີເພື່ອປັບປຸງໄດເວີການສະແດງຜົນຂອງທ່ານ.
ໃນປັດຈຸບັນ, ມີຫຼາຍຮ້ອຍຄົນຂອງຊອບແວປັບປຸງໄດເວີສໍາລັບ Windows 10. ທ່ານສາມາດນໍາໃຊ້ຊອບແວຟຣີເພື່ອປັບປຸງໄດເວີການສະແດງຜົນຂອງທ່ານ.
ຫຼັງຈາກການຕິດຕັ້ງເຄື່ອງມື, ພຽງແຕ່ດໍາເນີນການໃຫ້ເຂົາເຈົ້າໃນລະບົບຂອງທ່ານ. ເຄື່ອງມືອັບເດດໄດເວີຈະກວດຫາໄດເວີເກົ່າໂດຍອັດຕະໂນມັດ ແລະຕິດຕັ້ງອັນໃໝ່.
ນີ້ແມ່ນວິທີທາງເທິງຫ້າວິທີອັບເດດໄດເວີໃນ Windows 1 PCs. ຂ້ອຍຫວັງວ່າບົດຄວາມນີ້ຊ່ວຍເຈົ້າໄດ້! ກະລຸນາແບ່ງປັນກັບຫມູ່ເພື່ອນຂອງທ່ານເຊັ່ນດຽວກັນ. ຖ້າທ່ານມີຄວາມສົງໃສກ່ຽວກັບເລື່ອງນີ້, ໃຫ້ພວກເຮົາຮູ້ໃນປ່ອງຄໍາເຫັນຂ້າງລຸ່ມນີ້.