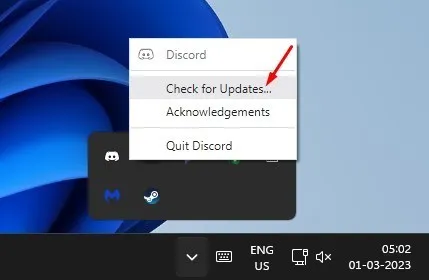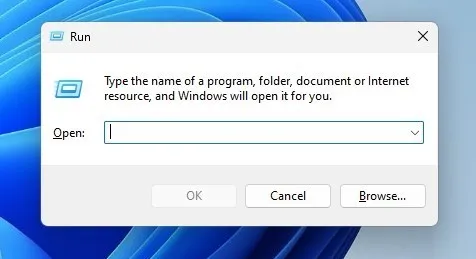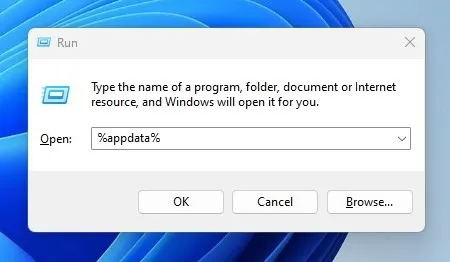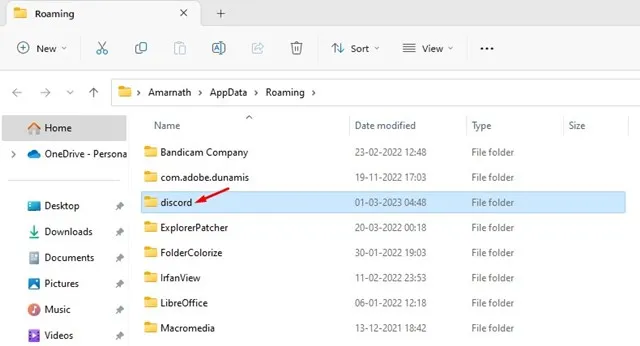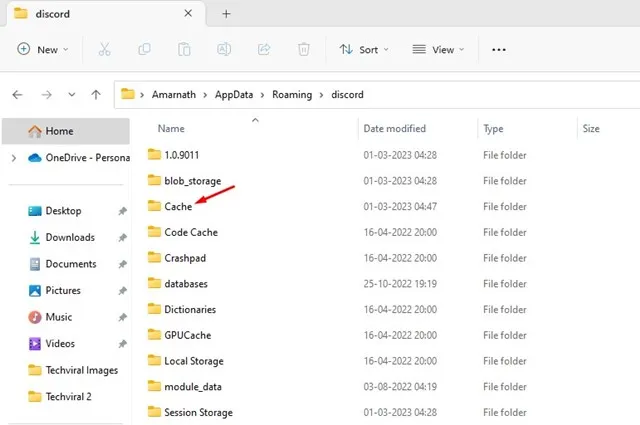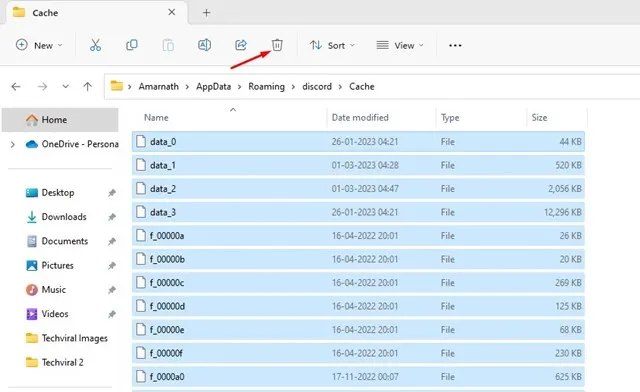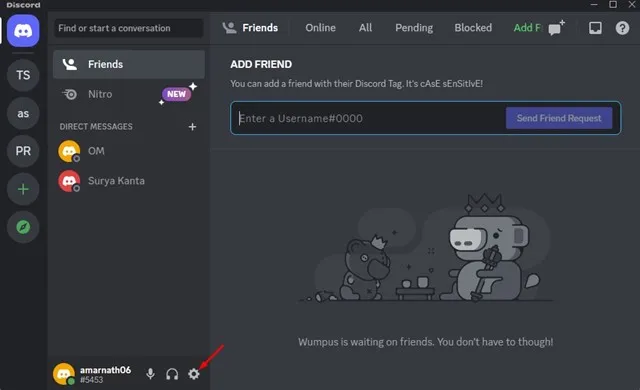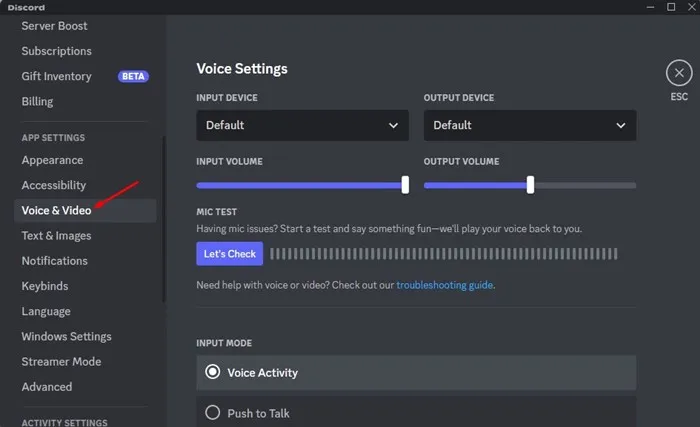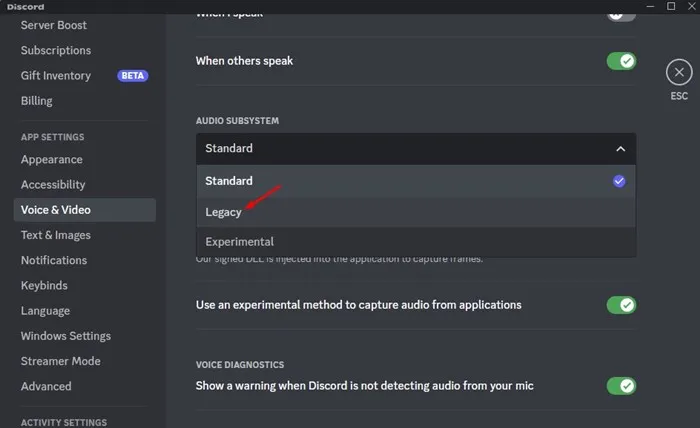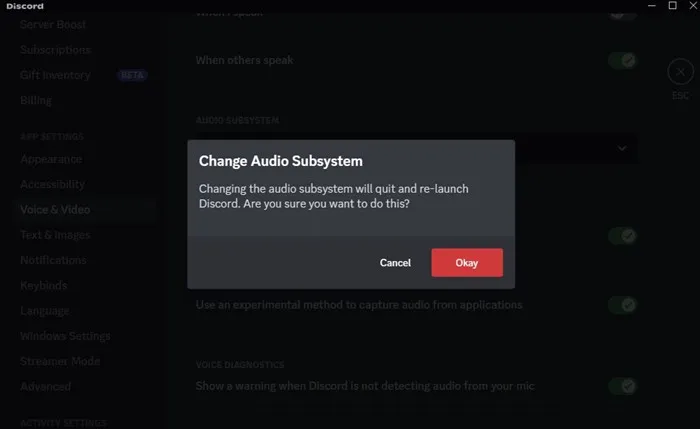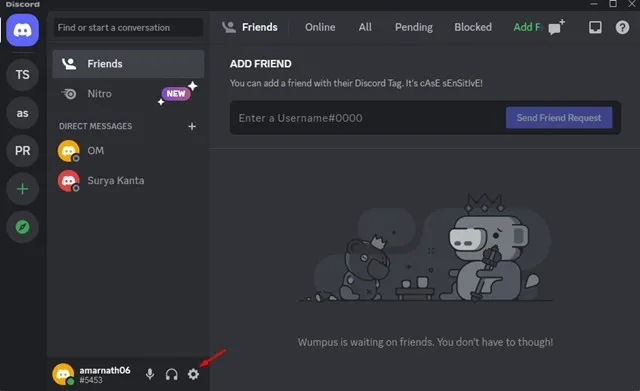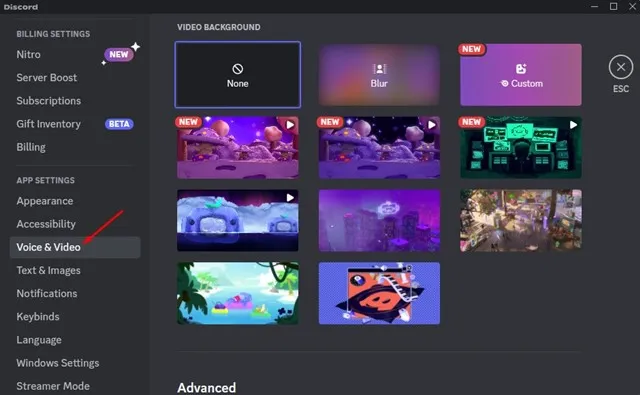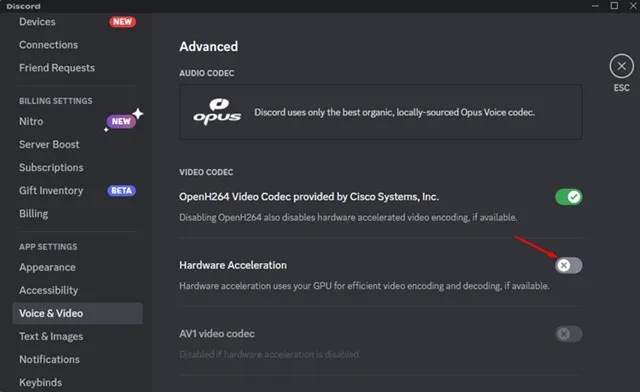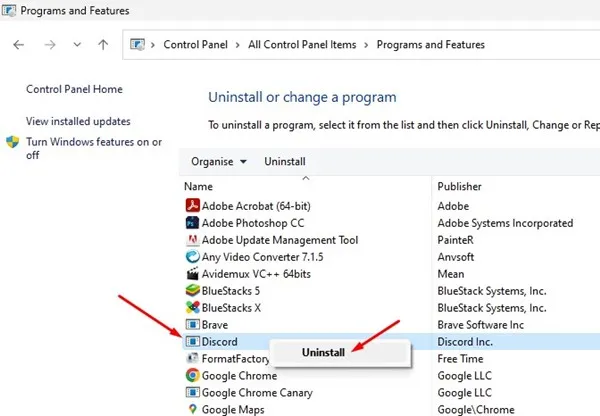Discord ເປັນແອັບສົນທະນາທີ່ງ່າຍດາຍຄ້າຍຄືກັນກັບ Skype ແລະ Slack, ແຕ່ມຸ່ງໄປສູ່ວິດີໂອເກມ. ມັນເຮັດຫນ້າທີ່ເປັນເວທີສໍາລັບ gamers ເພື່ອຕິດຕໍ່ສື່ສານ, ປະສານງານ gameplay, ແລະສຽງໃນໄລຍະ gameplay.
ໃນປັດຈຸບັນ, Discord ສະຫນັບສະຫນູນທຸກປະເພດຂອງທາງເລືອກການສື່ສານທີ່ທ່ານສາມາດຄິດໄດ້, ເຊັ່ນ: ການສົນທະນາສຽງ, ການໂທວິດີໂອ, ແລະຂໍ້ຄວາມ. Discord ແມ່ນບໍ່ເສຍຄ່າສໍາລັບທຸກຄົນ; ທ່ານພຽງແຕ່ຕ້ອງການບັນຊີ Discord ທີ່ມີການເຄື່ອນໄຫວເພື່ອເລີ່ມຕົ້ນ.
ພວກເຮົາກຳລັງສົນທະນາເລື່ອງຄວາມບໍ່ລົງລອຍກັນ ເພາະວ່າເມື່ອບໍ່ດົນມານີ້ມີຜູ້ໃຊ້ຫຼາຍຄົນໄດ້ສົ່ງຂໍ້ຄວາມຫາພວກເຮົາເພື່ອຖາມຫາວິທີແກ້ໄຂບັນຫາ “ຄວາມຂັດແຍ້ງສືບຕໍ່ເລີ່ມໃໝ່”. ຖ້າເຈົ້າເປັນນັກຫຼິ້ນເກມ ແລະໃຊ້ Discord ເພື່ອຕິດຕໍ່ສື່ສານກັບໝູ່ຂອງເຈົ້າ, ການຣີສະຕາດແອັບຕົວມັນເອງອາດຈະເຮັດໃຫ້ເສຍໃຈຫຼາຍ.
ເປັນຫຍັງມັນສືບຕໍ່ Discord ໃນ reboot?
ມັນອາດຈະມີຫຼາຍເຫດຜົນສໍາລັບ Discord desktop restart ຫຼື crashing ໃນຄອມພິວເຕີຂອງທ່ານ. ມັນອາດຈະເປັນຊອບແວທີ່ກ່ຽວຂ້ອງແຕ່ກັບໄດເວີທີ່ລ້າສະໄຫມ, ໄຟລ໌ການຕິດຕັ້ງ Discord ເສຍຫາຍ, ບັນຫາຄວາມບໍ່ເຂົ້າກັນ, ແລະອື່ນໆ.
ເນື່ອງຈາກແອັບ Discord desktop ບໍ່ໄດ້ສະແດງເຫດຜົນທີ່ແທ້ຈິງທີ່ຢູ່ເບື້ອງຫຼັງການປິດເປີດເຄື່ອງໃຫມ່ຫຼືການຂັດຂ້ອງ, ທ່ານຈໍາເປັນຕ້ອງຜ່ານວິທີການແກ້ໄຂບັນຫາທົ່ວໄປເພື່ອແກ້ໄຂບັນຫາ.
6 ວິທີແກ້ໄຂຄວາມບໍ່ລົງລອຍກັນ ສືບຕໍ່ເລີ່ມຕົ້ນໃໝ່
ມີຫຼາຍສິ່ງທີ່ທ່ານສາມາດເຮັດໄດ້ເພື່ອແກ້ໄຂ Discord ຮັກສາບັນຫາການເລີ່ມຕົ້ນໃຫມ່ໃນ PC. ຂ້າງລຸ່ມນີ້, ພວກເຮົາໄດ້ແບ່ງປັນບາງວິທີແກ້ໄຂທີ່ມີປະສິດທິພາບສໍາລັບການຄົງຕົວ ຄວາມຜິດຖຽງກັນກຳລັງເລີ່ມໃໝ່ ປັນຫາ. ໃຫ້ເລີ່ມຕົ້ນ.
1. Restart ຄອມພິວເຕີຂອງທ່ານ
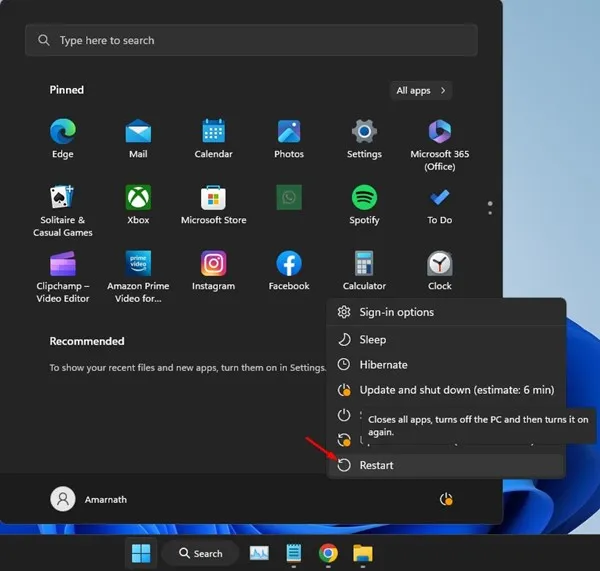
ຖ້າ ແອັບ Discord ສືບຕໍ່ຣີສະຕາດຢູ່ໃນ Windows ຫຼັງຈາກນັ້ນ, ທ່ານຈໍາເປັນຕ້ອງ restart ຄອມພິວເຕີຂອງທ່ານ. ການຣີສະຕາດຄອມພິວເຕີຂອງທ່ານອາດຈະລົບລ້າງຄວາມຜິດພາດທີ່ອາດຈະປ້ອງກັນບໍ່ໃຫ້ Discord ເຮັດວຽກຢ່າງຖືກຕ້ອງ.
ເນື່ອງຈາກວ່າມັນເປັນການຍາກທີ່ຈະຊອກຫາຂະບວນການທີ່ຂັດຂວາງການເຮັດວຽກຂອງຄໍາຮ້ອງສະຫມັກ, restart ຄອມພິວເຕີເບິ່ງຄືວ່າງ່າຍ, ແລະວຽກງານແມ່ນສໍາເລັດ.
ຜູ້ໃຊ້ຫຼາຍຄົນອ້າງວ່າ Discord ໃນເວທີສົນທະນາ Microsoft ແກ້ໄຂ Discord ຮັກສາບັນຫາການເລີ່ມຕົ້ນໃຫມ່ພຽງແຕ່ໂດຍການ restart ຄອມພິວເຕີຂອງເຂົາເຈົ້າ. ເພື່ອເຮັດສິ່ງນີ້, ໃຫ້ຄລິກໃສ່ເມນູເລີ່ມຕົ້ນແລະເລືອກ ປຸ່ມພະລັງງານ . ໃນຕົວເລືອກພະລັງງານ, ເລືອກ " ປິດເປີດໃ່ .” ນີ້ຈະເປັນການປິດເປີດຄອມພິວເຕີຂອງທ່ານຄືນໃໝ່.
2. ອັບເດດແອັບ Discord ຂອງທ່ານ
ການປັບປຸງແອັບຯເປັນການປະຕິບັດຄວາມປອດໄພທີ່ດີ; ທ່ານສາມາດນໍາໃຊ້ຄຸນສົມບັດໃຫມ່. Discord ເປັນໜຶ່ງແອັບດັ່ງກ່າວທີ່ໄດ້ຮັບການອັບເດດເລື້ອຍໆ.
ຖ້າຫາກວ່າທ່ານບໍ່ໄດ້ນໍາໃຊ້ app ໄດ້ Discord ເປັນປົກກະຕິ, ມັນເປັນໄປໄດ້ວ່າແອັບ Discord ຂອງເຈົ້າເກົ່າແລ້ວ ແລະຈະປະສົບກັບບັນຫາຄວາມບໍ່ເຂົ້າກັນໄດ້.
ແອັບ Discord ເກົ່າສາມາດຣີສະຕາດຕົວມັນເອງໄດ້, ເຊິ່ງອາດເປັນສິ່ງລົບກວນຫຼາຍ, ໂດຍສະເພາະຖ້າທ່ານຢູ່ໃນການສົນທະນາ.
ດັ່ງນັ້ນ, ທ່ານສາມາດພະຍາຍາມປັບປຸງ app Discord ເພື່ອກວດເບິ່ງວ່າບັນຫາໄດ້ຖືກແກ້ໄຂ. ເພື່ອອັບເດດແອັບ Discord, ໃຫ້ຄລິກຂວາທີ່ໄອຄອນ Discord ໃນຖາດລະບົບ ແລະເລືອກ “ ກວດເບິ່ງການອັບເດດ .” ນີ້ຈະອັບເດດແອັບ Discord desktop ໂດຍອັດຕະໂນມັດ.
3. ລ້າງ cache Discord ຂອງທ່ານ
ແຄດ Discord ທີ່ລ້າສະໄຫມສາມາດນໍາໄປສູ່ບັນຫາທີ່ກ່ຽວຂ້ອງກັບເຄືອຂ່າຍ; ບາງຄັ້ງ, ມັນສາມາດບັງຄັບໃຫ້ແອັບຯປິດເປີດ ຫຼືປິດອຸປະກອນ Windows ຂອງທ່ານໄດ້.
ດັ່ງນັ້ນ, ຖ້າ ຄວາມບໍ່ລົງລອຍກັນສືບຕໍ່ເລີ່ມໃໝ່ເອງ ໂດຍບໍ່ມີເຫດຜົນໃດໆ, ທ່ານສາມາດພະຍາຍາມລຶບ ຫນ່ວຍຄວາມຈໍາການເກັບຮັກສາ ຈັບເວລາທີ່ແຕກຕ່າງກັນເພື່ອແກ້ໄຂບັນຫາ. ນີ້ແມ່ນວິທີການເຮັດມັນ.
1. ກົດປຸ່ມ Windows Key + R ເພື່ອເປີດ ແລ່ນກ່ອງໂຕ້ຕອບ .
2. ໃນກ່ອງໂຕ້ຕອບ RUN, ໃສ່ %appdata%ແລະກົດ ກະລຸນາໃສ່ .
3. ຕໍ່ໄປ, ຊອກຫາໂຟນເດີ Discord ແລະ double click ມັນ .
4. ໃນໂຟນເດີ Discord, ຊອກຫາ cache. ເປີດໂຟນເດີຄວາມຊົງຈໍາ ການເກັບຮັກສາຊົ່ວຄາວ .
5. ໃນປັດຈຸບັນໃຫ້ຄລິກໃສ່ປຸ່ມ CTRL + ກ ເພື່ອເລືອກໄຟລ໌ທັງໝົດ. ເມື່ອເລືອກແລ້ວ, ລຶບ ໄຟລ໌ທັງຫມົດເຫຼົ່ານີ້.
ນັ້ນເອງ! ຫຼັງຈາກລຶບ cache ຂອງແອັບຯ Discord ຣີສະຕາດ Windows PC ແລະເປີດແອັບ Discord ອີກຄັ້ງ. ເວລານີ້ແອັບຈະບໍ່ປິດເປີດໃໝ່ ຫຼືຂັດຂ້ອງ.
4. ເປີດໃຊ້ໂໝດ legacy ໃນ Discord
Discord Legacy Audio ເປັນລະບົບຍ່ອຍສຽງທີ່ໃຫ້ຜົນຜະລິດສຽງທີ່ມີຄຸນນະພາບສູງໃນເວລາຈິງ. ແຕ່ລະບົບຍ່ອຍຕ້ອງການຮາດແວທີ່ທັນສະໄຫມ, ເຊິ່ງອາດຈະຫາຍໄປໃນຄອມພິວເຕີຂອງທ່ານ.
ທ່ານອາດຈະປະສົບບັນຫາສຽງ, ຫຼືມັນຍັງສືບຕໍ່ Discord ບັນຫາການຫຼິ້ນຄືນໃໝ່ເນື່ອງຈາກລະບົບຍ່ອຍສຽງທີ່ທັນສະໄໝຂອງ Discord. ທ່ານສາມາດປ້ອງກັນສິ່ງນີ້ໄດ້ໂດຍການປ່ຽນໄປໃຊ້ລະບົບຍ່ອຍສຽງ Legacy ກ່ຽວກັບ Discord. ນີ້ແມ່ນສິ່ງທີ່ທ່ານຕ້ອງເຮັດ.
1. ເປີດແອັບ Discord ແລະແຕະ ໄອຄອນເກຍການຕັ້ງຄ່າ ຢູ່ທາງລຸ່ມ.
2. ຕໍ່ໄປ, ສະຫຼັບໄປແຖບ "ສຽງແລະວິດີໂອ" ໃນການຕັ້ງຄ່າ Discord.
3. ໃນດ້ານຂວາ, ໃຫ້ຄລິກໃສ່ເມນູເລື່ອນລົງ ສໍາລັບລະບົບຍ່ອຍສຽງແລະເລືອກ " ເກົ່າ "
4. ໃນການປັບປຸງລະບົບຍ່ອຍສຽງ, ໃຫ້ຄລິກໃສ່ ". فقفقفقفق ".
ນັ້ນເອງ! ນີ້ແມ່ນວິທີທີ່ທ່ານສາມາດປ່ຽນໄປໃຊ້ລະບົບຍ່ອຍສຽງ Legacy ໃນ Discord. ໃຫ້ແນ່ໃຈວ່າການ restart ຄອມພິວເຕີຂອງທ່ານ.
5. ປິດການເລັ່ງຮາດແວໃນ Discord
ຖ້າທ່ານບໍ່ຮູ້, ການເລັ່ງຮາດແວເປັນຄຸນສົມບັດທີ່ບັງຄັບໃຫ້ແອັບພລິເຄຊັນໃຊ້ GPU ຂອງທ່ານເພື່ອປັບປຸງການເຂົ້າລະຫັດ ແລະຖອດລະຫັດວິດີໂອ.
ການເລັ່ງຮາດແວເປັນທີ່ຮູ້ກັນວ່າເຮັດໃຫ້ເກີດຄວາມຜິດພາດຫຼາຍ, ໂດຍສະເພາະຖ້າຄອມພິວເຕີຂອງທ່ານບໍ່ມີ GPU ສະເພາະ. ດັ່ງນັ້ນ, ມັນເປັນການດີກວ່າທີ່ຈະປິດການເລັ່ງຮາດແວໃນ Discord ເພື່ອແກ້ໄຂບັນຫາ app crash.
1. ເປີດແອັບ Discord ແລະແຕະໃສ່ໄອຄອນ ການຕັ້ງຄ່າເຄື່ອງມື .
2. ໃນຫນ້າການຕັ້ງຄ່າ, ເລື່ອນລົງແລະແຕະ ສຽງແລະວິດີໂອ .
3. ຢູ່ເບື້ອງຂວາ, ເລື່ອນລົງແລະປິດ يل ຄຸນນະສົມບັດ " ການເລັ່ງຮາດແວ ".
ນັ້ນເອງ! ດຽວນີ້ຣີສະຕາດແອັບ Discord ເພື່ອນຳໃຊ້ການປ່ຽນແປງ. ຖ້າການເລັ່ງຮາດແວແມ່ນຜູ້ກະທຳຜິດ, ແອັບ Discord ຈະບໍ່ຣີສະຕາດອີກຄັ້ງ.
6. ຕິດຕັ້ງແອັບ Discord ຄືນໃໝ່
ຖ້າບໍ່ມີຫຍັງເຮັດວຽກເພື່ອແກ້ໄຂບັນຫາ Discord restart ຂອງທ່ານ, ທາງເລືອກສຸດທ້າຍແມ່ນ ຕິດຕັ້ງແອັບ Discord ຄືນໃໝ່ .
ການຕິດຕັ້ງຄືນໃໝ່ຈະລຶບການຕິດຕັ້ງ Discord ປັດຈຸບັນຂອງທ່ານອອກຈາກອຸປະກອນຂອງທ່ານ ແລະຕິດຕັ້ງສຳເນົາໃໝ່. ນີ້ຫມາຍຄວາມວ່າທ່ານຈະມີສະບັບ Discord ສະບັບປັບປຸງຂອງທ່ານແລະໄຟລ໌ທີ່ຜ່ານມາ.
ຖ້າ ການຂັດຂ້ອງຂັດຂ້ອງ ຫຼືເລີ່ມຕົ້ນໃຫມ່ເນື່ອງຈາກໄຟລ໌ການຕິດຕັ້ງເສຍຫາຍ, ມັນຈະແກ້ໄຂມັນ. ເພື່ອຕິດຕັ້ງ Discord ຄືນໃໝ່, ເປີດ Control Panel, ຄລິກຂວາໃສ່ Discord, ແລະເລືອກ Uninstall.
ເມື່ອຖອນການຕິດຕັ້ງແລ້ວ, ທ່ານຈະຕ້ອງໄປຫາ الموقعالرسمي ສໍາລັບ Discord ແລະດາວໂຫລດແລະຕິດຕັ້ງແອັບຯ desktop.
ເຫຼົ່ານີ້ແມ່ນວິທີການເຮັດວຽກ ເພື່ອແກ້ໄຂ Discord ສືບຕໍ່ເລີ່ມຕົ້ນໃຫມ່ ບັນຫາແມ່ນຢູ່ໃນຄອມພິວເຕີ. ຖ້າທ່ານຕ້ອງການຄວາມຊ່ວຍເຫຼືອເພີ່ມເຕີມໃນການແກ້ໄຂ Discord ສືບຕໍ່ປິດເປີດໃຫມ່ ຫຼື Discord app crash ຢູ່ໃນ Windows, ໃຫ້ພວກເຮົາຮູ້ໃນຄໍາເຫັນ. ນອກຈາກນັ້ນ, ຖ້າບົດຄວາມຊ່ວຍເຈົ້າ, ແບ່ງປັນມັນກັບຫມູ່ເພື່ອນຂອງເຈົ້າ.