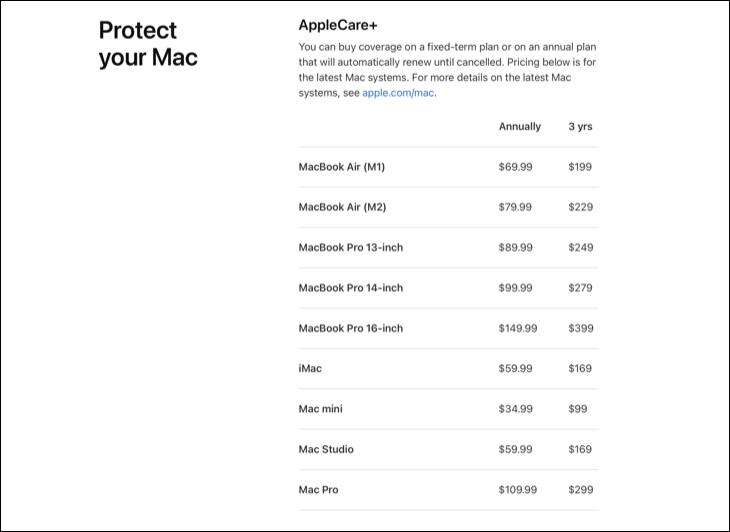7 ສິ່ງທີ່ຄວນພິຈາລະນາກ່ອນທີ່ຈະຊື້ Mac ຫຼື MacBook:
ມັນເປັນເວລາທີ່ດີທີ່ຈະຊື້ Mac, ແຕ່ມັນບໍ່ແມ່ນການຕັດສິນໃຈທີ່ທ່ານຄວນເຮັດຢ່າງເບົາບາງ. ເຖິງແມ່ນວ່າ MacBook ລະດັບເຂົ້າກໍ່ຕ້ອງການການລົງທຶນຢ່າງຈິງຈັງ. ຢ່າເຮັດຜິດພາດກ່ຽວກັບ Apple Store ແລະຈື່ຈໍາຕົວຊີ້ທີ່ສໍາຄັນຈໍານວນຫນຶ່ງກ່ອນທີ່ຈະເຂົ້າຫາກະເປົາເງິນຂອງທ່ານ.
ທ່ານບໍ່ສາມາດຍົກລະດັບ Mac ຂອງທ່ານ
ບໍ່ມີອັນໃດສາມາດອັບເກຣດໄດ້ ຮູບແບບ Mac ທີ່ອີງໃສ່ M1 ຫຼື M2 ຈາກ Apple ຫຼັງຈາກການຊື້. Mac ທີ່ເຈົ້າຊື້ໃນມື້ອື່ນຈະຍັງມີສະເປັກຄືເກົ່າຈົນກວ່າເຈົ້າຈະຊື້ເຄື່ອງໃໝ່ໃນສອງສາມປີຕໍ່ມາ. ທ່ານບໍ່ສາມາດເພີ່ມປະລິມານໄດ້ RAM ຫຼືຍົກລະດັບບ່ອນເກັບມ້ຽນ ຫຼືສະຫຼັບເຂົ້າ GPU ໃໝ່ ຫຼືເຮັດການປ່ຽນແປງອື່ນໆຕໍ່ກັບການຕັ້ງຄ່າພື້ນຖານຂອງຄອມພິວເຕີ.
ກ່ອນທີ່ທ່ານຈະຊື້ Mac, ຖາມຕົວທ່ານເອງວ່າທ່ານຄິດວ່າທ່ານຈະຕ້ອງການການເກັບຮັກສາເພີ່ມເຕີມຕໍ່ຊີວິດຂອງເຄື່ອງໄດ້. ຖ້າເຈົ້າຕັ້ງໃຈຈະຮັກສາແລັບທັອບຂອງເຈົ້າໄວ້ເປັນເວລາສາມປີ ຫຼືຫຼາຍກວ່ານັ້ນ, ຄຳຕອບອາດຈະເປັນແມ່ນ. ໃນລາຄາ 200 ໂດລາ, ທ່ານສາມາດເພີ່ມພື້ນທີ່ເກັບຂໍ້ມູນພາຍໃນໄດ້ສອງເທົ່າເປັນ 512GB. ທ່ານສາມາດເພີ່ມບ່ອນເກັບມ້ຽນໄດ້ຕະຫຼອດເວລາໂດຍໃຊ້ ຂັບລົດພາຍນອກ , ແຕ່ນັ້ນອາດຈະຫຍຸ້ງຍາກ, ໂດຍສະເພາະໃນແບບ MacBook ທີ່ອອກແບບມາດ້ວຍຄວາມສະດວກສະບາຍໃນໃຈ.

ພື້ນຖານ MacBook Air ແລະ Mac mini ມາພ້ອມກັບ RAM 8GB, ເຊິ່ງພຽງພໍສໍາລັບວຽກງານເວັບແລະຫ້ອງການສ່ວນໃຫຍ່ໃນປັດຈຸບັນ. ນີ້ອາດຈະບໍ່ເປັນກໍລະນີໃນສອງສາມປີ, ເນື່ອງຈາກວ່າຊອບແວໄດ້ຖືກອອກແບບຢ່າງຕໍ່ເນື່ອງດ້ວຍເຄື່ອງຈັກທີ່ມີຄວາມສາມາດໃນການຄິດ. ການອັບເກຣດ RAM $200 ເປັນ 16GB ອາດຈະເຮັດໃຫ້ເຈົ້າມີອີກໜຶ່ງປີ ຫຼືສອງປີອອກຈາກ Mac ຂອງທ່ານກ່ອນທີ່ຈະຮູ້ສຶກວ່າຕ້ອງການອັບເກຣດ.
ຖ້າທ່ານເປັນປະເພດທີ່ຍົກລະດັບທຸກໆ 12 ຫາ 24 ເດືອນ, ຂໍ້ມູນຈໍາເພາະພື້ນຖານເຫຼົ່ານີ້ອາດຈະບໍ່ລົບກວນທ່ານ. ແຕ່ຖ້າທ່ານຕ້ອງການເອົາຊີວິດອອກຈາກ gadgets Apple ຂອງທ່ານເທົ່າທີ່ເປັນໄປໄດ້, ທ່ານອາດຈະພົບວ່າການໃຊ້ຈ່າຍສອງສາມຮ້ອຍໂດລາໃນມື້ນີ້ສາມາດປະຫຍັດໄດ້ຫຼາຍ (ໂດຍການຈ່າຍເງິນສໍາລັບການຍົກລະດັບຂອງທ່ານອີກເທື່ອຫນຶ່ງ) ໃນອະນາຄົດ.
ຢ່າຊື້ Macs ຫຼາຍກວ່າທີ່ທ່ານຕ້ອງການ
ມັນອາດຈະເປັນການລໍ້ລວງທີ່ຈະຊື້ Mac ລາຄາແພງທີ່ສຸດທີ່ທ່ານສາມາດຈ່າຍໄດ້, ແຕ່ທ່ານຄວນພະຍາຍາມຄວບຄຸມຕົນເອງບາງຢ່າງ. ຖາມຕົວເອງວ່າເຈົ້າຈະໃຊ້ Mac ຂອງເຈົ້າເພື່ອຫຍັງກ່ອນທີ່ທ່ານຈະຊື້ມັນ, ຈາກນັ້ນຊອກຫາອັນທີ່ສາມາດເຮັດສິ່ງທີ່ທ່ານຕ້ອງການ. ສໍາລັບຄົນສ່ວນໃຫຍ່, ອຸປະກອນພື້ນຖານແມ່ນຫຼາຍກ່ວາພຽງພໍ, ມີທ່າແຮງທີ່ມີ RAM ເລັກນ້ອຍຫຼືການຈັດສັນພື້ນທີ່ເກັບຮັກສາໃນຄວາມຈໍາເປັນ.
ທ່ານຈະ chew ຊິບຫຼັກ M2 ການທ່ອງເວັບແລະວຽກງານຫ້ອງການຂອງ Apple, ແລະມັນຍັງສາມາດຈັດການກັບການແກ້ໄຂຮູບພາບແລະວິດີໂອ (ມີເຄື່ອງຈັກໃນການເຂົ້າລະຫັດແລະຖອດລະຫັດວິດີໂອທີ່ອຸທິດຕົນ, ແລະ ProRes ສະຫນັບສະຫນູນການບູດ). ມັນດີເລີດສໍາລັບການພັດທະນາເວັບ ແລະແອັບພລິເຄຊັນອື່ນໆ, ຊຶ່ງຫມາຍຄວາມວ່າ $599 Mac mini ແມ່ນວິທີທີ່ງ່າຍທີ່ສຸດທີ່ຈະເລີ່ມຕົ້ນ. ການພັດທະນາແອັບຯ iPhone, iPad ແລະ Mac .

ບໍ່ໜ້າເຊື່ອ? ທົດສອບຕົວທ່ານເອງ. ທ່ານສາມາດໄປຫາ Apple Store ແລະຮ້ານຂາຍຍ່ອຍອື່ນໆແລະລອງໃຊ້ຊິບຫຼັກຂອງ Apple ສໍາລັບຕົວທ່ານເອງ. ທ່ານສາມາດຊື້ Mac ຂອງທ່ານໂດຍກົງຈາກ Apple, ໄດ້ທົດສອບຢ່າງລະອຽດ, ແລະສົ່ງຄືນມັນ ພາຍໃນ 14 ມື້ ສໍາລັບການຄືນເງິນເຕັມ.
ມີກໍລະນີທີ່ສິ່ງທີ່ລາຄາແພງກວ່າເຫມາະສົມກັບຄວາມຕ້ອງການຂອງເຈົ້າດີກວ່າ. ຖ້າ MacBook Air 13 ນິ້ວມີຂະຫນາດນ້ອຍເກີນໄປສໍາລັບທ່ານ, ທ່ານຈະຕ້ອງເລືອກ MacBook Pro 14- ຫຼື 16 ນິ້ວແທນ. ຮູບແບບເຫຼົ່ານີ້ຍັງມາພ້ອມກັບຫນ້າຈໍທີ່ສະຫວ່າງກວ່າ, ປັບປຸງເວັບແຄມ, ລໍາໂພງທີ່ດີກວ່າ, ຊ່ອງສຽບເພີ່ມເຕີມ, ເຄື່ອງອ່ານບັດ, ແລະການຍົກລະດັບທີ່ຫນ້າສົນໃຈອື່ນໆ.
ທ່ານບໍ່ຕ້ອງການຫນ້າຈໍ Apple ທີ່ສວຍງາມ
macOS ໄດ້ຖືກອອກແບບດ້ວຍຈໍສະແດງຜົນທີ່ມີຄວາມຫນາແຫນ້ນສູງຢູ່ໃນໃຈ. ຕົວຢ່າງ, MacBook Pro 16 ນິ້ວມີ ຄວາມຫນາແຫນ້ນຂອງ pixels ລວງ ມັນວັດແທກ 226 pixels ຕໍ່ນິ້ວ (PPI), ໃນຂະນະທີ່ M2 MacBook Air ວັດແທກຢູ່ທີ່ 225 pixels ຕໍ່ນິ້ວ. Apple's Studio Monitor, ເຊິ່ງເລີ່ມຕົ້ນທີ່ $ 1599, ຄຸ້ມຄອງຄວາມຫນາແຫນ້ນຂອງ pixels ລວງຂອງ 218ppi.
ໂດຍທົ່ວໄປ, macOS ເບິ່ງທີ່ດີທີ່ສຸດລະຫວ່າງ 110 PPI ແລະ 125 PPI ຢູ່ເທິງສຸດຕ່ໍາ (Non-Retina), ແລະຫຼາຍກວ່າ 200 PPI ໃນທ້າຍສູງ (Retina). ຜູ້ພັດທະນາ macOS ເຊັ່ນ Bjango ໄດ້ເອີ້ນພື້ນທີ່ທີ່ບໍ່ຊັດເຈນໃນລະຫວ່າງ " ພື້ນທີ່ທີ່ບໍ່ດີ.” ທ່ານຈະໄດ້ຮັບຂໍ້ຄວາມຂະຫນາດໃຫຍ່, ມົວເລັກນ້ອຍແລະອົງປະກອບ UI, ຫຼືປະສົບການ macOS blunt ໃນທາງທີ່ນ້ອຍເກີນໄປທີ່ຈະເປັນປະໂຫຍດ.

ເຫຼົ່ານີ້ບໍ່ແມ່ນຕົວເລກທີ່ຍາກ, ແລະທ່ານສາມາດນໍາໃຊ້ macOS ໄດ້ຢ່າງງ່າຍດາຍໃນຫນ້າຈໍໃດໆ. ຢືນຢັນ ຮອບທີ່ດີທີ່ສຸດຂອງຈໍ Mac ສໍາລັບລະດັບທີ່ດີຂອງຈຸດລາຄາ. ຢືນຢັນ LG 27MD5KL-B UltraFine ເພື່ອໃຫ້ໄດ້ຮັບຫນ້າຈໍທີ່ຕອບສະຫນອງຄວາມຕ້ອງການ Retina ສໍາລັບຫນ້ອຍກ່ວາສິ່ງທີ່ Apple ກໍາລັງສາກໄຟ, ແຕ່ຄວນລະວັງ ຈໍສະແດງຜົນ 5K ເພີ່ມເຕີມແມ່ນກຳລັງຢູ່ໃນທາງ .
ຢ່າລືມອະແດບເຕີແລະ dongles
MacBook Pro ປີ 2021 ກ້າວເຂົ້າສູ່ຍຸກໃໝ່ຂອງການຂະຫຍາຍຄວາມສາມາດສຳລັບແລັບທັອບລຸ້ນທຸງຂອງ Apple. ໃນທີ່ສຸດ Apple ໄດ້ເພີ່ມພອດ HDMI ຂະໜາດເຕັມ ແລະເຄື່ອງອ່ານບັດ, ແຕ່ຢຸດການເພີ່ມພອດ Ethernet ແລະ USB-A. ໃນຂະນະທີ່ສິ່ງທີ່ດີກ່ວາທີ່ເຄີຍເປັນ, ທ່ານອາດຈະຕ້ອງການຕົວດັດແປງຈໍານວນຫນ້ອຍຫນຶ່ງແລະບາງທີອາດມີສູນກາງເພື່ອໃຊ້ປະໂຫຍດຢ່າງເຕັມທີ່ຈາກການເຮັດວຽກຂອງ MacBook ຂອງທ່ານ.
ນີ້ແມ່ນຄວາມຈິງໂດຍສະເພາະເມື່ອເວົ້າເຖິງ MacBook Air, ເຊິ່ງມີພຽງສອງພອດ USB-C, ຊ່ອງສຽບຫູຟັງ, ແລະພອດສາກໄຟ MagSafe. ແທນທີ່ຈະຖິ້ມສາຍ USB-A ເກົ່າຂອງເຈົ້າອອກ ແລະໃຊ້ເງິນຊື້ສາຍໃໝ່, ລົງທຶນໃນບາງອະແດັບເຕີ USB-C ຫາ USB-A ລາຄາຖືກ (ຫຼື ສູນກາງທີ່ດີ ) ແທນທີ່.
AppleCare + ເປັນມູນຄ່າພິຈາລະນາ
AppleCare + ມັນເປັນການບໍລິການການຮັບປະກັນການຂະຫຍາຍຈາກ Apple, ແລະມັນມີການປ່ຽນແປງເລັກນ້ອຍໃນໄລຍະປີ. ດຽວນີ້ທ່ານສາມາດຊື້ AppleCare ທຸກໆປີ, ເລີ່ມຕົ້ນທີ່ $69.99 ສໍາລັບ M1 MacBook Air. ນອກນັ້ນທ່ານຍັງສາມາດຊື້ແຜນການສາມປີ. ທ່ານມີເວລາ 60 ວັນຈາກການຊື້ Mac ໃໝ່ເພື່ອນຳໃຊ້ AppleCare, ຫຼັງຈາກນັ້ນທ່ານກໍ່ຈະໄດ້ຮັບໄລຍະເວລາຮັບປະກັນມາດຕະຖານໜຶ່ງປີເທົ່ານັ້ນ (ສອງປີໃນບາງພາກພື້ນເຊັ່ນ: ອົດສະຕາລີ ແລະ ສະຫະພາບເອີຣົບ).
ດ້ວຍການຮັບປະກັນທີ່ຂະຫຍາຍອອກໄປ, ທ່ານຈະໄດ້ຮັບການປົກປ້ອງ "ບໍ່ຈໍາກັດ" ເຫດການຄວາມເສຍຫາຍຈາກອຸປະຕິເຫດ, ໂດຍມີຄ່າບໍລິການ $ 99 ສໍາລັບຄວາມເສຍຫາຍດ້ານການສະແດງແລະຮ່າງກາຍແລະ $ 299 ສໍາລັບຄວາມເສຍຫາຍອື່ນໆ. ໃນຂະນະທີ່ນີ້ອາດຈະຟັງຊັນ, ມັນມີລາຄາຖືກກວ່າລາຄາຂອງຈໍສະແດງຜົນໃຫມ່ຫຼືກະດານເຫດຜົນ. AppleCare+ ກວມເອົາ Mac, ແບັດເຕີຣີ, ຕົວແປງໄຟ, RAM ແລະ USB SuperDrive ຂອງທ່ານ.
ມັນບໍ່ຄວນຈະແປກໃຈທີ່ມັນມີລາຄາຖືກກວ່າທີ່ຈະກວມເອົາຄອມພິວເຕີຕັ້ງໂຕະເຊັ່ນ Mac mini, Mac Studio ແລະ iMac ກ່ວາມັນເປັນ MacBook. MacBook ມີແນວໂນ້ມທີ່ຈະໄດ້ຮັບຄວາມເສຍຫາຍຫຼາຍກວ່າເຄື່ອງ Mac mini ທີ່ນັ່ງຢູ່ໂຕະຂອງທ່ານ, ແຕ່ MacBook ຫຼາຍໆເຄື່ອງບໍ່ເຄີຍອອກຈາກເຮືອນຫຼືຫ້ອງການຂອງທ່ານ.
AppleCare+ ຄຸ້ມຄ່າຫຼືບໍ່ມັນຂຶ້ນກັບນິໄສຂອງເຈົ້າ. ຖ້າທ່ານມັກເດີນທາງກັບ MacBook ຂອງທ່ານ, ໃຊ້ມັນໃນການເດີນທາງຂອງທ່ານ, ຫຼືມີບັນທຶກການຕິດຕາມຂອງຄອມພິວເຕີ້ທີ່ເສຍຫາຍ, ຄ່າບໍລິການປະຈໍາປີອາດຈະເປັນການລົງທຶນທີ່ດີ. ຖ້າເຈົ້າມີຖົງໃສ່ແລັບທັອບປ້ອງກັນ, Mac ຂອງທ່ານຢູ່ເຮືອນ, ຫຼືເຈົ້າໝັ້ນໃຈວ່າເຈົ້າຈະບໍ່ເກັບຄອມພິວເຕີຂອງເຈົ້າ, AppleCare+ ອາດເສຍເງິນ.
ມັນອາດຈະເປັນການລໍ້ລວງທີ່ຈະຂຽນອອກ AppleCare+ ເປັນພຽງແຕ່ໂຄງການການຮັບປະກັນທີ່ຂະຫຍາຍອີກອັນໜຶ່ງ, ແຕ່ນັ້ນບໍ່ຈໍາເປັນ. ສົມທົບກັບສະຖານທີ່ຂາຍຍ່ອຍຂອງ Apple ທີ່ສະດວກ, ການຄຸ້ມຄອງຄວາມເສຍຫາຍໂດຍບັງເອີນ, ແລະຄ່າທໍານຽມທີ່ຂ້ອນຂ້າງເລັກນ້ອຍໂດຍພິຈາລະນາລາຄາຂອງການສ້ອມແປງ Mac, ໂຄງການດັ່ງກ່າວແມ່ນມີມູນຄ່າຊອກຫາ. ໃຊ້ 60 ມື້ທຳອິດກັບ Mac ຂອງທ່ານເພື່ອໂທອອກ.
ການຂົນສົ່ງດ່ວນບໍ່ໄດ້ຮັບປະກັນ
ບາງລຸ້ນ MacBook ຮອງຮັບການສາກໄວ, ແຕ່ບໍ່ແມ່ນທັງໝົດຂອງພວກມັນມີເຄື່ອງສາກທີ່ຕ້ອງການຢູ່ໃນກ່ອງ. ທຸກລຸ້ນ MacBook Pro ຂະໜາດ 14 ແລະ 16 ນິ້ວປະກອບມີເຄື່ອງສາກທີ່ສາມາດສາກແບັດ MacBook ໄດ້ໄວ, ຍົກເວັ້ນ M2 Pro ທີ່ມີ CPU 10-core (ແລະກ່ອນໜ້ານີ້, M1 Pro ທີ່ມີ CPU XNUMX-core). ທ່ານຈະຈໍາເປັນຕ້ອງໄດ້ຍົກລະດັບເປັນ ຕົວແປງໄຟ Apple 96W ເພື່ອຈັດສົ່ງຮູບແບບນີ້ຢ່າງໄວວາ.
ປະຢັດເງິນໂດຍການຊື້ໃຊ້
ອຸປະກອນ Apple ມີແນວໂນ້ມທີ່ຈະຮັກສາມູນຄ່າຂອງເຂົາເຈົ້າສໍາລັບເຫດຜົນທີ່ຫຼາກຫຼາຍ, ແຕ່ວ່າບໍ່ໄດ້ຫມາຍຄວາມວ່າທ່ານບໍ່ສາມາດປະຢັດເງິນບາງຢ່າງໂດຍການຊື້ເຄື່ອງທີ່ໃຊ້ແລ້ວ. ມີບາງສິ່ງທີ່ຄວນຈື່ຖ້າທ່ານໄປເສັ້ນທາງນີ້, ສ່ວນໃຫຍ່ທີ່ພວກເຮົາໄດ້ກວມເອົາໃນຄູ່ມືຂອງພວກເຮົາ ເພື່ອຊື້ Mac ທີ່ໃຊ້ແລ້ວ .
ໂດຍສະເພາະ, ໃນປັດຈຸບັນແມ່ນເວລາທີ່ຈະເຮັດໃຫ້ແນ່ໃຈວ່າ ທ່ານກໍາລັງຊື້ Apple Silicon Mac ແທນທີ່ຈະເປັນ Mac ທີ່ໃຊ້ Intel . Apple ອາດຈະຫຼຸດລົງການສະຫນັບສະຫນູນສໍາລັບຮຸ່ນ Intel ໃນດ້ານການບໍລິການແລະການປັບປຸງຊອບແວກ່ອນຫນ້າທີ່ມີຊິບ ARM ຫລ້າສຸດ. ຊອກຫາ M1 ຫຼືດີກວ່າ, ຫຼືພິຈາລະນາ Mac ທີ່ປັບປຸງໃຫມ່ແທນ ຮ້ານຂອງ Apple ເອງ .
ຈົ່ງຈື່ໄວ້ວ່າລຸ້ນ MacBook ທີ່ມີຫມໍ້ໄຟພາຍໃນອາດຈະຕ້ອງການ ປ່ຽນແບັດເຕີຣີ ໄວກວ່າຖ້າທ່ານຈະຊື້ແບບໃຫມ່ທັນທີ. ທ່ານຄວນສັງເກດເຫັນຄວາມເສຍຫາຍທີ່ອາດຈະເຮັດໃຫ້ເກີດບັນຫາໃນເວລາ, ແລະໃຫ້ແນ່ໃຈວ່າ Mac ໃດໆທີ່ທ່ານກໍາລັງພິຈາລະນາຊື້ມາພ້ອມກັບສາຍສາກແລະສາຍໄຟທີ່ມີຍີ່ຫໍ້ Apple ເພື່ອຄວາມສະຫງົບຂອງຈິດໃຈ.
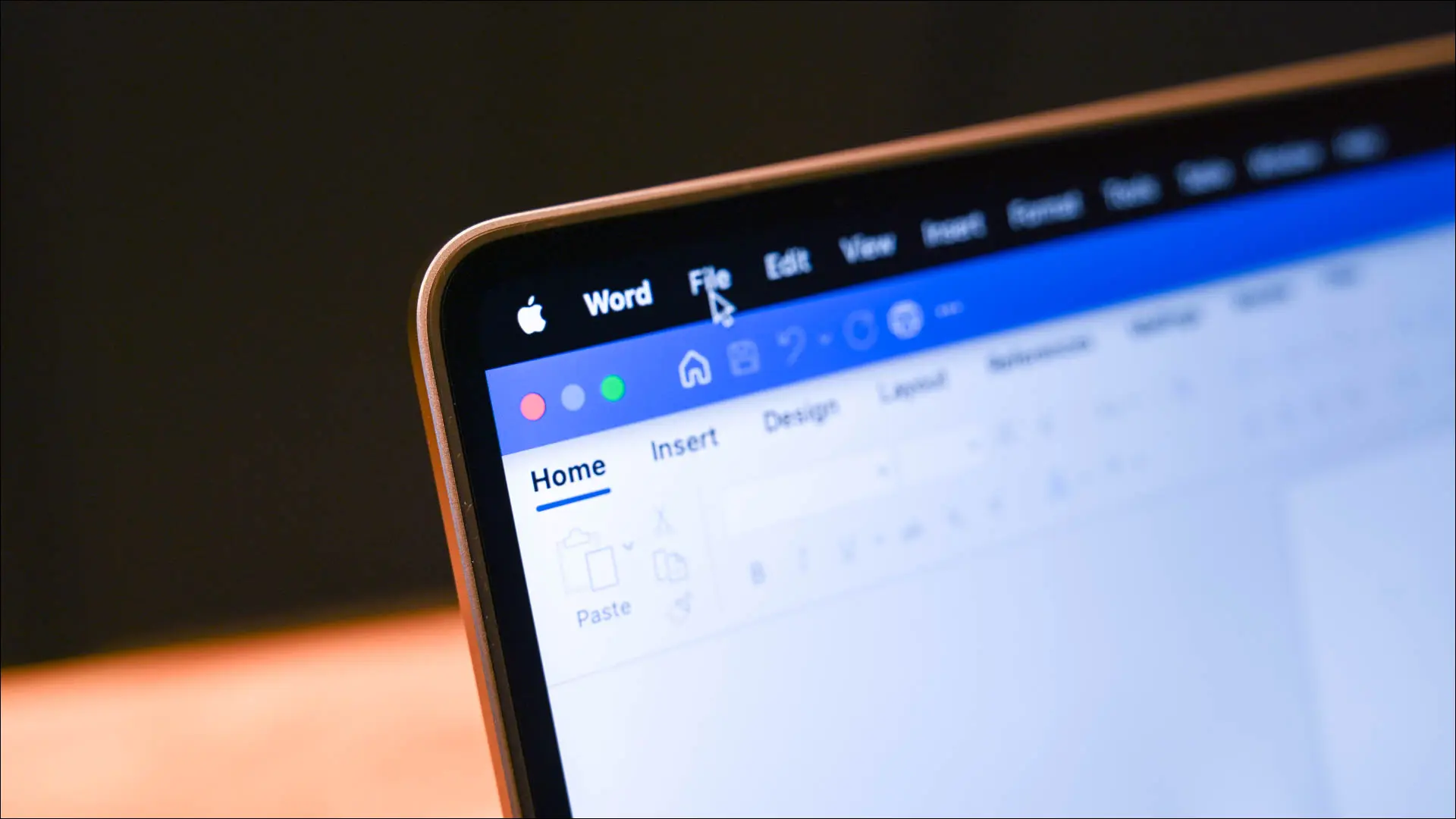
ບາງທີສິ່ງທີ່ສໍາຄັນທີ່ສຸດທີ່ຄວນສັງເກດແມ່ນວ່າເຄື່ອງຢູ່ໃນສະພາບທີ່ສາມາດໃຊ້ໄດ້. ຈະຢຸດເຈົ້າ Activation Lock ປ້ອງກັນບໍ່ໃຫ້ທ່ານສາມາດໃຊ້ Mac ຂອງທ່ານໄດ້ຈົນກວ່າມັນຈະຖືກລຶບອອກຈາກບັນຊີ iCloud ຂອງເຈົ້າຂອງກ່ອນໜ້າ. ມັນເປັນໄປໄດ້ວ່າອຸປະກອນທີ່ລົງທະບຽນຢູ່ໃນລະບົບການຈັດການອຸປະກອນຂອງ Apple ແມ່ນຄອມພິວເຕີຂອງບໍລິສັດແລະອາດຈະຖືກລັກ.
ຄວາມຄິດເຫັນຂອງຜູ້ຂາຍຫຼືຄວາມສາມາດໃນການກວດສອບ Mac ຂອງທ່ານດ້ວຍຕົນເອງຄວນຊ່ວຍແກ້ໄຂຄວາມກັງວົນຂອງທ່ານ. ພິຈາລະນາຂໍ້ສະເຫນີ "ດີເກີນໄປທີ່ຈະເປັນຄວາມຈິງ", ແລະໃຫ້ແນ່ໃຈວ່າທ່ານເຂົ້າໃຈຕະຫຼາດແລະນໍາໃຊ້ ການຂາຍທີ່ຜ່ານມາເພື່ອໃຫ້ແນ່ໃຈວ່າສິ່ງທີ່ທ່ານຕ້ອງຈ່າຍ . ຈືຂໍ້ມູນການ, ຖ້າຂໍ້ຕົກລົງເບິ່ງດີ, ມັນອາດຈະເປັນ.
ມ່ວນກັບ Mac ໃໝ່ຂອງເຈົ້າ
ເມື່ອທ່ານໄດ້ຮັບ Mac ໃໝ່, ມັນເຖິງເວລາທີ່ຈະຕັ້ງຄ່າ ການສຳຮອງຂໍ້ມູນ Time Machine ، ແລະຕິດຕັ້ງບາງຄໍາຮ້ອງສະຫມັກທີ່ຈໍາເປັນ , ແລະເບິ່ງ ອຸປະກອນເສີມທີ່ທ່ານຕ້ອງການ ເພື່ອໃຊ້ປະໂຫຍດສູງສຸດຈາກຄອມພິວເຕີໃໝ່ຂອງເຈົ້າ.