9 ວິທີສະແກນ QR Code ໃນໂທລະສັບ Samsung Galaxy
"Samsung ມີເຄື່ອງສະແກນລະຫັດ QR ບໍ?" ນັ້ນຄືຄຳຖາມທີ່ພາເຈົ້າມາທີ່ນີ້ບໍ? ໂທລະສັບ Samsung Galaxy ມີ ເຄື່ອງສະແກນລະຫັດ QR ໃນຕົວ ມັນສາມາດເຂົ້າເຖິງໄດ້ຫຼາຍວິທີ. ສໍາລັບຜູ້ທີ່ບໍ່ຮູ້, ລະຫັດ QR ທີ່ເອີ້ນກັນວ່າລະຫັດ QR ມີຂໍ້ມູນທີ່ເຊື່ອງໄວ້ເຊັ່ນ: ການເຊື່ອມຕໍ່ເວັບໄຊທ໌, ເບີໂທລະສັບ, ສະຖານທີ່, ແລະອື່ນໆ, ເຊິ່ງສາມາດອ່ານໄດ້ໂດຍເຄື່ອງສະແກນ QR ເທົ່ານັ້ນ. ໃຫ້ກວດເບິ່ງວິທີຕ່າງໆເພື່ອສະແກນລະຫັດ QR ໃນໂທລະສັບ Samsung Galaxy.
ວິທີການສະແກນລະຫັດ QR ໃນ Samsung
1. ການໃຊ້ແອັບກ້ອງຖ່າຍຮູບ
ໃນໂທລະສັບ Samsung Galaxy ທີ່ໃຊ້ Android 9.0 (Pie) ຂຶ້ນໄປ, ທ່ານຈະພົບເຫັນເຄື່ອງສະແກນລະຫັດ QR ທີ່ສ້າງຂຶ້ນໃນແອັບກ້ອງຖ່າຍຮູບ. ຢ່າງໃດກໍ່ຕາມ, ທ່ານຈະຕ້ອງເປີດໃຊ້ມັນກ່ອນໃນການຕັ້ງຄ່າກ້ອງຖ່າຍຮູບ.
ເປີດແອັບກ້ອງຖ່າຍຮູບ ແລະແຕະທີ່ໄອຄອນ ການຕັ້ງຄ່າ. ເປີດສະວິດຖັດຈາກ ສະແກນລະຫັດ QR . ນີ້ແມ່ນບາດກ້າວດຽວ.
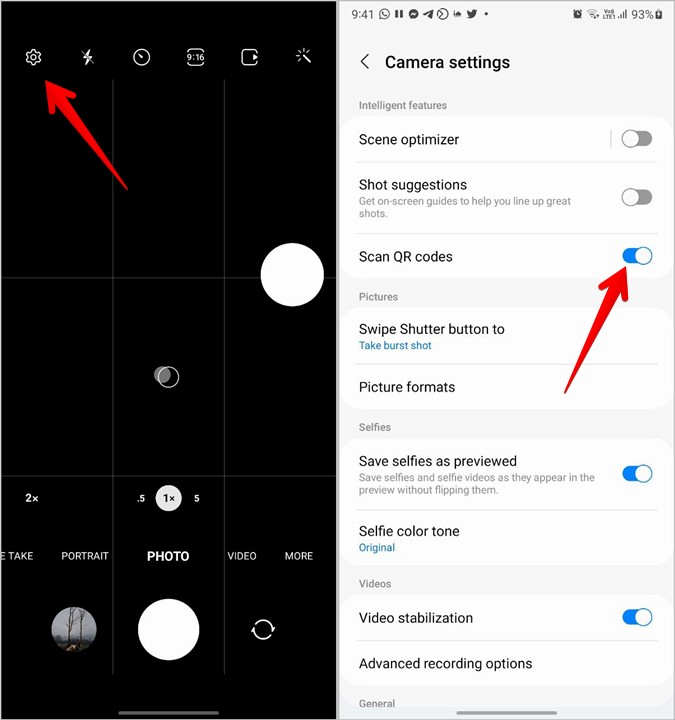
ດ້ວຍການຕັ້ງຄ່າເປີດໃຊ້ງານ, ເປີດໃຊ້ແອັບກ້ອງຖ່າຍຮູບ ແລະຊີ້ມັນໄປຫາລະຫັດ QR. ລໍຖ້າສອງສາມວິນາທີ. ແອັບຯກ້ອງຖ່າຍຮູບຈະຖອດລະຫັດ QR ແລະສະແດງຂໍ້ມູນທີ່ກ່ຽວຂ້ອງໃນຫນ້າຈໍ.
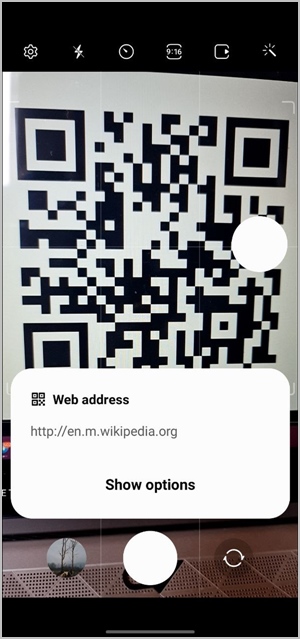
2. ຈາກກະເບື້ອງດ່ວນ
Samsung ຍັງໄດ້ນໍາສະເຫນີເຄື່ອງສະແກນລະຫັດ QR ໃນ Quick Tiles. ນີ້ແມ່ນວິທີໃຊ້ມັນ:
1. ປັດລົງຈາກແຖບສະຖານະເພື່ອເປີດແຜງການແຈ້ງເຕືອນ. ປັດລົງອີກຄັ້ງຈາກຂອບເທິງເພື່ອເປີດເຜີຍກະເບື້ອງດ່ວນ.
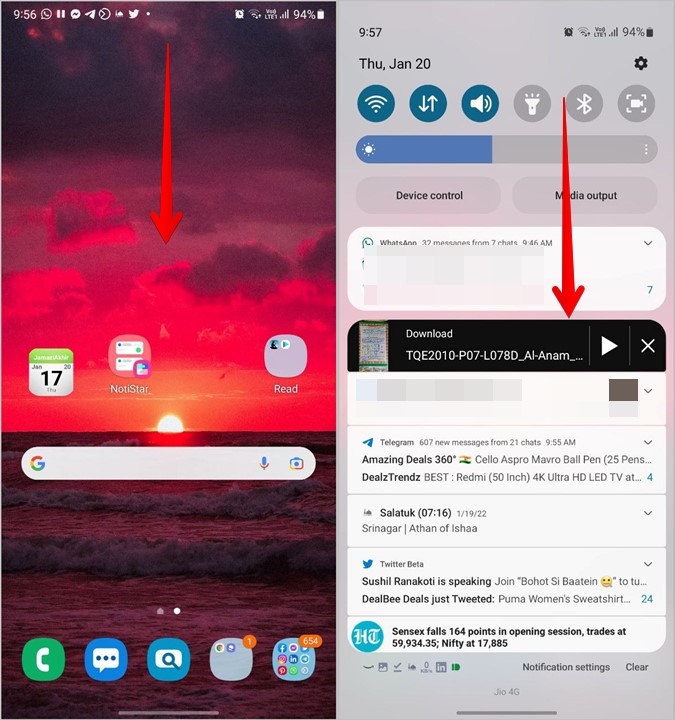
2. ເລື່ອນຜ່ານກ່ອງຕ່າງໆແລະຊອກຫາກ່ອງ ການສະແກນລະຫັດ QR . ໃຫ້ຄລິກໃສ່ມັນ.
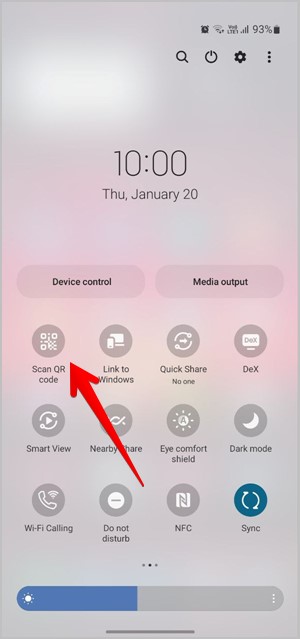
3. ເຄື່ອງສະແກນ QR ຈະເປີດ. ຊີ້ໄປທີ່ລະຫັດ QR ເພື່ອອ່ານມັນ.
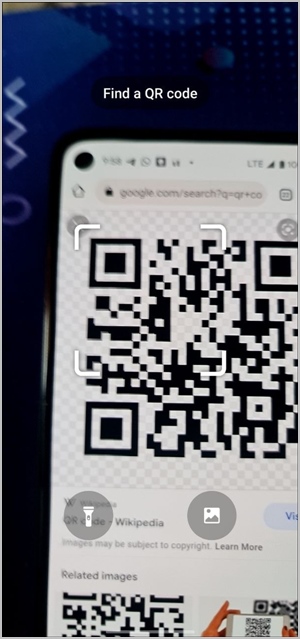
ຖ້າທ່ານບໍ່ພົບກ່ອງສະແກນລະຫັດ QR ໃນແຜ່ນດ່ວນ, ໃຫ້ປັດຂວາໄປຫາໜ້າຈໍສຸດທ້າຍຂອງແຜ່ນດ່ວນຈົນກວ່າທ່ານຈະເຫັນປຸ່ມໃດໜຶ່ງ. + (ເພີ່ມ). ໃຫ້ຄລິກໃສ່ມັນ.
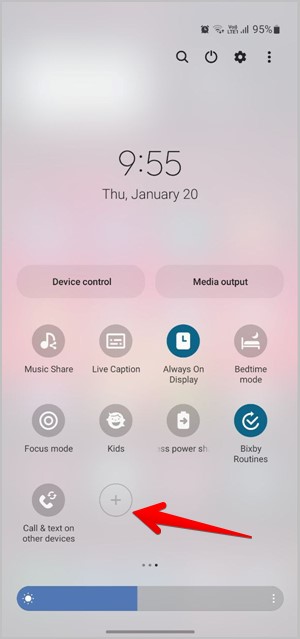
ກົດຄ້າງສີ່ຫຼ່ຽມ ສະແກນລະຫັດ QR ຈາກພາກສ່ວນເທິງແລະລາກມັນໄປຫາພາກສ່ວນລຸ່ມ. ກົດ ສຳເລັດແລ້ວ . ໃນປັດຈຸບັນ, ເປີດກະເບື້ອງໄວແລະທ່ານຈະເຫັນກ່ອງສະແກນລະຫັດ QR.
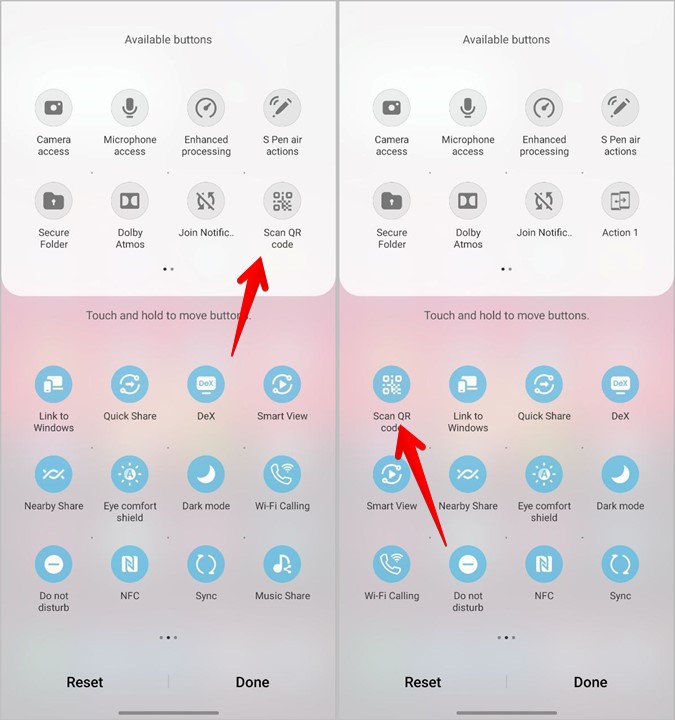
3. ສະແກນລະຫັດ QR ຈາກຮູບພາບໃນຄັງ
ດ້ວຍ QR Code Quick Tile, ທ່ານສາມາດສະແກນລະຫັດ QR ຈາກຮູບພາບໃດໆໃນຄັງຂອງເຈົ້າ. ທໍາອິດ, ໃຫ້ຄລິກໃສ່ຮູບສີ່ຫຼ່ຽມມົນໄວ ເພື່ອສະແກນລະຫັດຕອບໂຕ້ ສະແດງອອກຕາມທີ່ໄດ້ອະທິບາຍໄວ້ຂ້າງເທິງ. ໃນໜ້າຈໍເຄື່ອງສະແກນ, ແຕະທີ່ໄອຄອນ ງານວາງສະແດງ. ເລືອກຮູບທີ່ຈະສະແກນ.
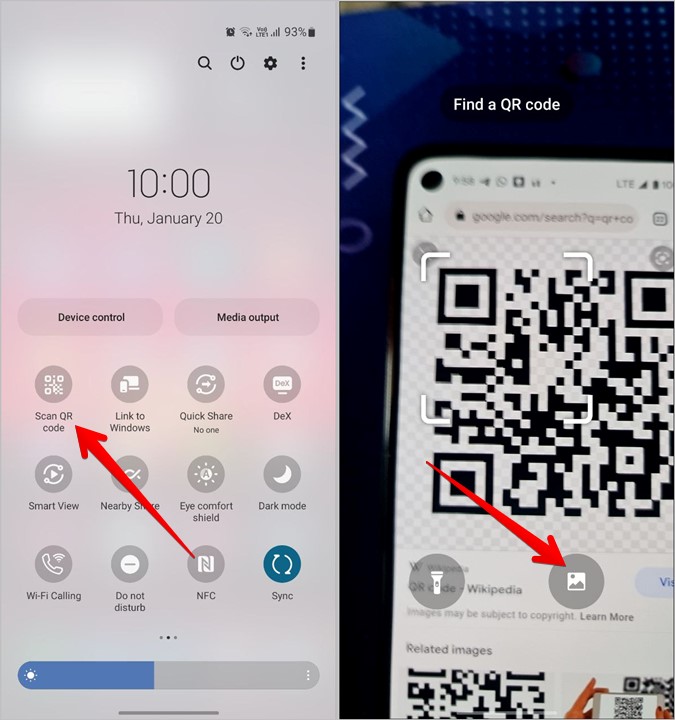
4. ການໃຊ້ Bixby Vision
Bixby Vision, ຄຸນສົມບັດທີ່ເປັນປະໂຫຍດຂອງຜູ້ຊ່ວຍ Bixby, ໃຫ້ເຄື່ອງສະແກນ QR. ເປີດໃຊ້ Bixby Vision ໃນໂທລະສັບຂອງທ່ານ ແລະເປີດເຄື່ອງສະແກນ QR ຈາກພື້ນທີ່ລຸ່ມສຸດ. ເລັງກ້ອງໄປຫາລະຫັດ QR. ຖ້າເຄື່ອງສະແກນ QR ບໍ່ສາມາດໃຊ້ໄດ້ໃນແຖບລຸ່ມສຸດ, ແຕະໄອຄອນສາມຈຸດໃນວິໄສທັດ Bixby ແລະເປີດໃຊ້ເຄື່ອງສະແກນລະຫັດ QR.
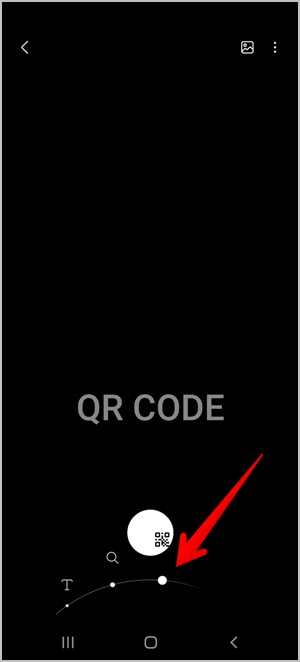
ຫມາຍເຫດ: ຄຸນສົມບັດເຄື່ອງສະແກນລະຫັດ QR ຂອງ Bixby Vision ຖືກຍົກເລີກໃນ One UI 4.
ເຊັ່ນດຽວກັນ, ທ່ານສາມາດສະແກນລະຫັດ QR ໃນຄັງຮູບພາບຂອງທ່ານໂດຍໃຊ້ Bixby Vision. ເປີດໃຊ້ແອັບ Samsung Gallery ແລະເປີດຮູບພາບເພື່ອສະແກນມັນ. ໃຫ້ຄລິກໃສ່ຮູບສັນຍາລັກ ວິໄສທັດ Bixby (ຕາ) ຢູ່ເທິງ.

5. ການນໍາໃຊ້ອິນເຕີເນັດ Samsung
ຕົວທ່ອງເວັບສ່ວນຕົວຂອງ Samsung, Samsung Internet ຍັງສະຫນອງເຄື່ອງສະແກນ QR. ເພື່ອນໍາໃຊ້ມັນ, ທ່ານຈໍາເປັນຕ້ອງໄດ້ເປີດການທໍາອິດດັ່ງທີ່ສະແດງໃຫ້ເຫັນຂ້າງລຸ່ມນີ້.
1. ເປີດ Samsung Internet ໃນໂທລະສັບຂອງທ່ານ.
2. ແຕະທີ່ໄອຄອນສາມແຖບຢູ່ທາງລຸ່ມແລະໄປທີ່ ການຕັ້ງຄ່າ .
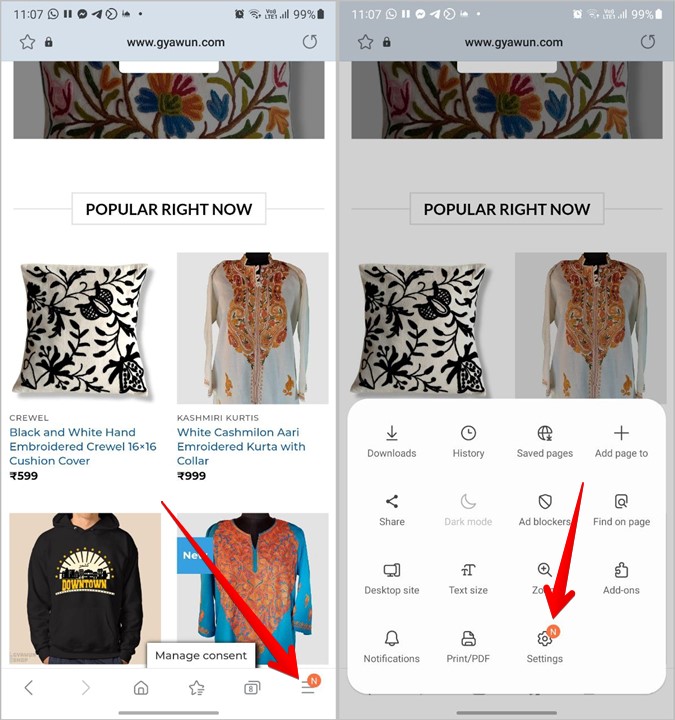
3. ໃນບາງອຸປະກອນ, ທ່ານຈໍາເປັນຕ້ອງໄປທີ່ ຄຸນນະສົມບັດທີ່ເປັນປະໂຫຍດ ແລະເປີດໃຊ້ງານ ເຄື່ອງສະແກນລະຫັດ QR . ຖ້າທ່ານບໍ່ພົບມັນ, ໃຫ້ໄປທີ່ ການວາງແຜນແລະເມນູ ຕິດຕາມດ້ວຍ ໃນເມນູການປັບແຕ່ງ .
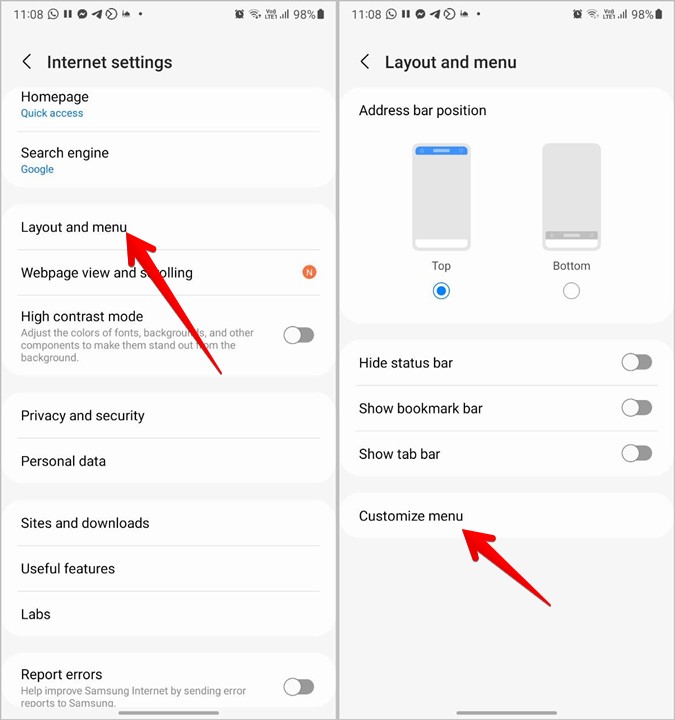
4. ແຕະປຸ່ມ . ຄ້າງໄວ້ ເຄື່ອງສະແກນລະຫັດ QR ແລະລາກມັນໄປທີ່ແຖບລຸ່ມສຸດ.
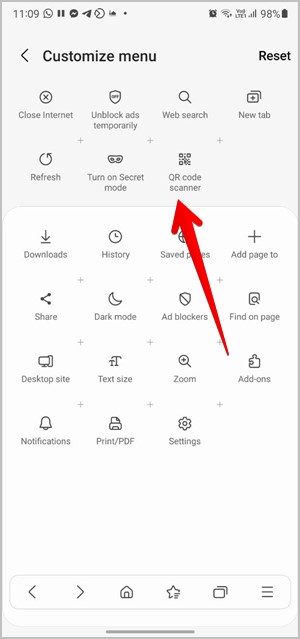
ດຽວນີ້, ເພື່ອໃຊ້ເຄື່ອງສະແກນນີ້, ໃຫ້ຄລິກໃສ່ຮູບສັນຍາລັກ ແຖບສາມ ໃນ Samsung Internet ແລະກົດປຸ່ມ ເຄື່ອງສະແກນລະຫັດ QR . ທ່ານສາມາດລຶບຮູບໃໝ່ ຫຼືຮູບທີ່ມີຢູ່ແລ້ວອອກຈາກຄັງຮູບໄດ້ໂດຍການຄລິກໃສ່ໄອຄອນຄັງຮູບ.
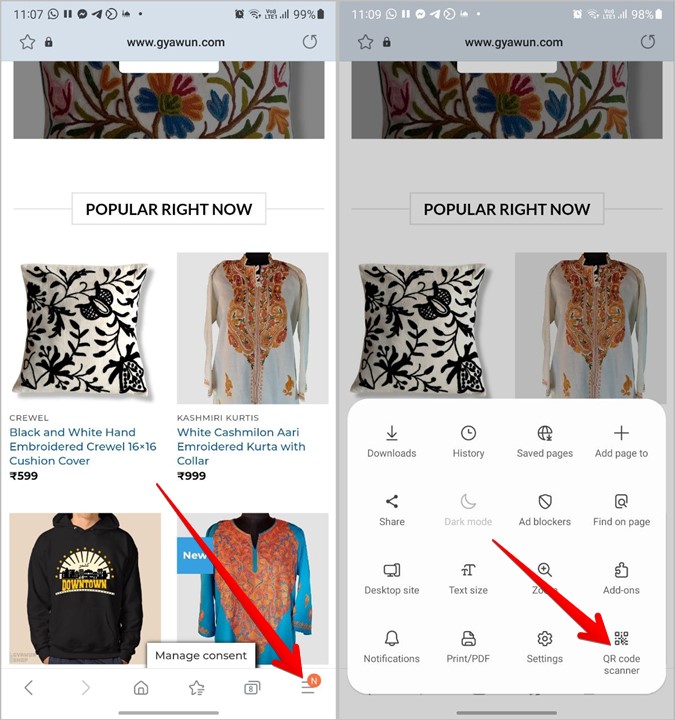
ຄໍາແນະນໍາ : ຖ້າທ່ານກໍາລັງພິຈາລະນາປ່ຽນເປັນ Samsung Internet, ອ່ານການປຽບທຽບຂອງພວກເຮົາກັບ Google Chrome.
6. ໃຊ້ Google Lens
ນອກຈາກ Bixby Vision, ໂທລະສັບ Samsung Galaxy ຍັງມາພ້ອມກັບ Google Lens. ທ່ານສາມາດໃຊ້ອັນດຽວກັນເພື່ອສະແກນລະຫັດ QR.
ກ່ອນອື່ນ, ເປີດຜູ້ຊ່ວຍ Google ໃນໂທລະສັບ Samsung Galaxy ຂອງທ່ານໂດຍການເວົ້າ Ok Google ຫຼືປັດໄປທາງກາງຈາກມຸມຂວາລຸ່ມ ຫຼືຊ້າຍຂອງອຸປະກອນ. ຫຼັງຈາກເປີດໃຊ້ຜູ້ຊ່ວຍ Google, ເວົ້າວ່າ "ເປີດ Google Lens." ໃຫ້ຄລິກໃສ່ປຸ່ມ ຄົ້ນຫາກ້ອງຖ່າຍຮູບ ເພື່ອສະແກນຮູບພາບຢູ່ທາງຫນ້າຂອງທ່ານຫຼືເລືອກຮູບພາບຈາກໂທລະສັບຂອງທ່ານ.
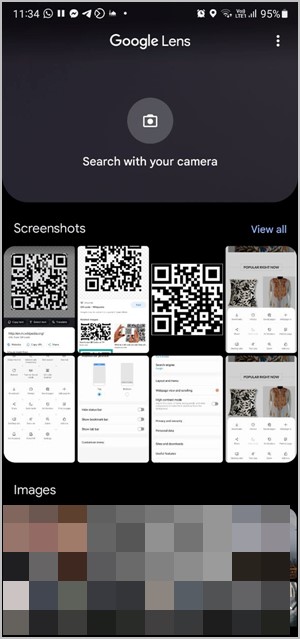
7. ໃຊ້ Google ຮູບພາບ
ຖ້າເຈົ້າມີ ແອັບ Google ຮູບພາບ ຕິດຕັ້ງຢູ່ໃນໂທລະສັບ Samsung Galaxy ຂອງທ່ານ, ທ່ານສາມາດນໍາໃຊ້ມັນເພື່ອສະແກນລະຫັດ QR ຈາກຮູບພາບໃນຄັງຂອງທ່ານ.
ພຽງແຕ່ເປີດຮູບພາບທີ່ມີລະຫັດ QR ໃນແອັບ Google ຮູບພາບ ແລະແຕະທີ່ປຸ່ມ Google Lens. ນີ້ຈະອ່ານລະຫັດ QR. ນອກຈາກນັ້ນ, ໃຫ້ກວດເບິ່ງຄໍາແນະນໍາທີ່ດີທີ່ສຸດຂອງພວກເຮົາສໍາລັບການດັດແກ້ຮູບພາບໃນ Google ຮູບພາບ.
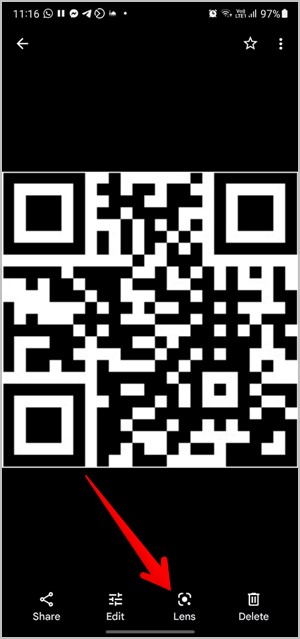
8. ໃຊ້ Google ຊອກຫາ
ຖ້າທ່ານຊອກຫາລະຫັດ QR ໂດຍໃຊ້ Google ຊອກຫາ, ທ່ານບໍ່ຈໍາເປັນຕ້ອງມີຮູບຫນ້າຈໍເພື່ອສະແກນມັນ. ໃຫ້ຄລິກໃສ່ ໄອຄອນ Google Lens ໃນຮູບແບບຂອງລະຫັດ QR ແລະມັນຈະສະແກນລະຫັດ QR. ກະລຸນາຮັບຊາບວ່າທ່ານສາມາດໃຊ້ວິທີນີ້ຢູ່ໃນໂທລະສັບ Android ໃດກໍໄດ້.
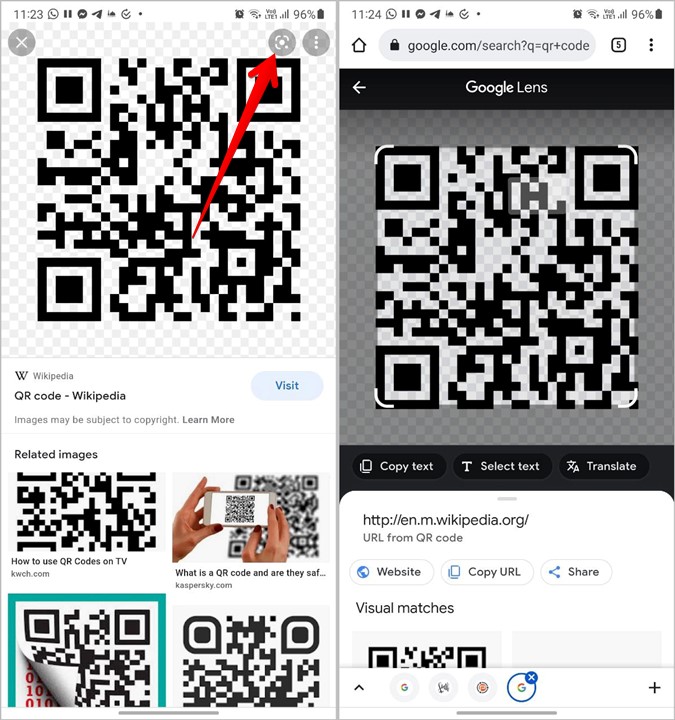
9. ການນໍາໃຊ້ຄໍາຮ້ອງສະຫມັກພາກສ່ວນທີສາມ
ຖ້າຫາກວ່າທ່ານບໍ່ສາມາດສະແກນ QR ລະຫັດໃນໂທລະສັບ Samsung Galaxy ໂດຍນໍາໃຊ້ວິທີການຂ້າງເທິງນີ້, ທ່ານສະເຫມີສາມາດຕິດຕັ້ງກິດພາກສ່ວນທີສາມຈາກ Play Store ສໍາລັບຈຸດປະສົງດຽວກັນ. ແອັບເຫຼົ່ານີ້ຊ່ວຍໃຫ້ທ່ານສາມາດສະແກນຮູບພາບໃໝ່ ຫຼືຮູບໜ້າຈໍທີ່ມີຢູ່ແລ້ວໃນຄັງຮູບຂອງທ່ານໄດ້.
ບາງແອັບເຄື່ອງສະແກນລະຫັດ QR ແມ່ນ:
ຄໍາຖາມທີ່ຖາມເລື້ອຍ (FAQs)
1. ວິທີການສະແກນລະຫັດ QR ສໍາລັບເຄືອຂ່າຍສັງຄົມ ແລະແອັບຯສົນທະນາ?
ຖ້າທ່ານຕ້ອງການສະແກນລະຫັດ QR ເພື່ອເພີ່ມຄົນເປັນເພື່ອນ, ທ່ານສາມາດນໍາໃຊ້ວິທີການຂ້າງເທິງ. ບາງແອັບຯເຊັ່ນ Twitter, Discord, LinkedIn, ແລະອື່ນໆມີເຄື່ອງສະແກນລະຫັດ QR ທີ່ມີໃນຕົວ.
ຢ່າງໃດກໍຕາມ, ຖ້າທ່ານກໍາລັງພະຍາຍາມເຊື່ອມຕໍ່ກັບຄອມພິວເຕີຂອງທ່ານຫຼືເຂົ້າສູ່ລະບົບບັນຊີຂອງທ່ານໃນອຸປະກອນອື່ນໂດຍການສະແກນລະຫັດ QR, ທ່ານຈະຕ້ອງໃຊ້ເຄື່ອງສະແກນ QR ສໍາລັບ app ເທົ່ານັ້ນ. ຕົວຢ່າງ, ທ່ານຈະພົບເຫັນມັນຢູ່ພາຍໃຕ້ອຸປະກອນທີ່ເຊື່ອມຕໍ່ໃນ WhatsApp. ເຊັ່ນດຽວກັນ, ສໍາລັບ Telegram, ໄປທີ່ການຕັ້ງຄ່າ Telegram > ອຸປະກອນ.
2. ວິທີການສ້າງລະຫັດ QR
ທ່ານສາມາດສ້າງລະຫັດ QR ສໍາລັບທຸກຢ່າງເຊັ່ນລະຫັດ QR ສໍາລັບເວັບໄຊທ໌, ຫນ້າເຟສບຸກ, ແລະວິດີໂອ YouTube ເພື່ອແບ່ງປັນ ລະຫັດຜ່ານ Wi-Fi ແລະອື່ນໆອີກ. ນີ້ສາມາດເຮັດໄດ້ໂດຍໃຊ້ເວັບໄຊທ໌ສ້າງລະຫັດ QR ຫຼືໃຊ້ວິທີການພື້ນເມືອງທີ່ມີຢູ່ໃນຄໍາຮ້ອງສະຫມັກຕ່າງໆ.
ເບິ່ງແຍງ
ໃນຂະນະທີ່ລະຫັດ QR ມີປະໂຫຍດຫຼາຍໃນຊີວິດປະຈໍາວັນຂອງພວກເຮົາ, ການຫລອກລວງຈໍານວນຫຼາຍຍັງກ່ຽວຂ້ອງກັບການນໍາໃຊ້ລະຫັດ QR. ຫຼັງຈາກການສະແກນລະຫັດ QR, ໃຫ້ກວດເບິ່ງສອງຄັ້ງວ່າຂໍ້ມູນທີ່ເປີດເຜີຍແມ່ນຖືກຕ້ອງກ່ອນທີ່ຈະດໍາເນີນການ. ຕົວຢ່າງ, ຢ່າຄລິກໃສ່ການເຊື່ອມຕໍ່ທີ່ຫນ້າສົງໄສແລະບໍ່ສະແກນລະຫັດ QR ຖ້າທ່ານໄດ້ຮັບເງິນຈາກຜູ້ໃດຜູ້ຫນຶ່ງ.









