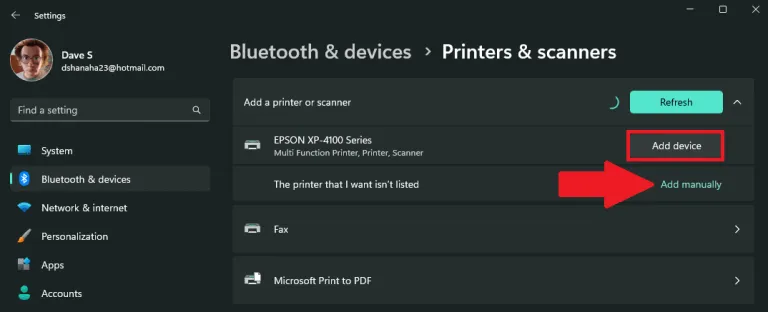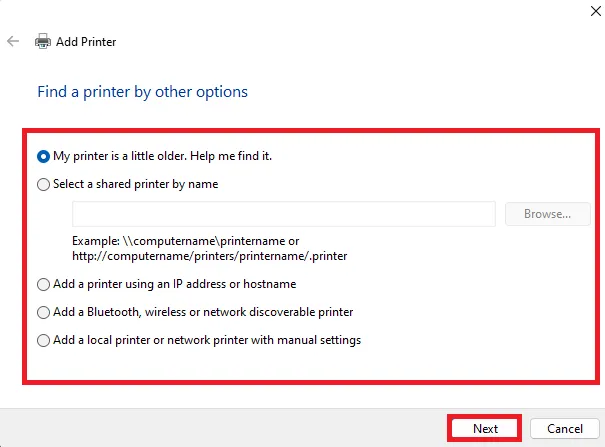ຖ້າທ່ານມີເຄື່ອງພິມທີ່ສາມາດເຊື່ອມຕໍ່ກັບຄອມພິວເຕີຂອງທ່ານຜ່ານ WIFI ຫຼື Bluetooth, Windows 11 ສາມາດຊອກຫາເຄື່ອງພິມໄດ້ງ່າຍແລະເພີ່ມມັນໃສ່ຄອມພິວເຕີຂອງທ່ານໂດຍບໍ່ຕ້ອງຄິດຫຼາຍ. ປະຕິບັດຕາມຂັ້ນຕອນເຫຼົ່ານີ້ເພື່ອເພີ່ມເຄື່ອງພິມໃນ Windows 11 PC ຂອງທ່ານ.
- ເປີດການຕັ້ງຄ່າ ( ປຸ່ມ Windows + ຄີລັດ i)
- ກົດເບິ່ງ Bluetooth ແລະອຸປະກອນ > ເຄື່ອງພິມ ແລະເຄື່ອງສະແກນ
- ກົດ ເພີ່ມອຸປະກອນ ເພື່ອເພີ່ມເຄື່ອງພິມອັດຕະໂນມັດ.
- ຖ້າອຸປະກອນຂອງທ່ານບໍ່ມີຢູ່ໃນລາຍຊື່, ຫຼືຖ້າທ່ານມີເຄື່ອງພິມທີ່ເກົ່າກວ່າ, ທ່ານຈະຕ້ອງເພີ່ມເຄື່ອງພິມດ້ວຍຕົນເອງ. ກົດ ເພີ່ມດ້ວຍຕົນເອງ ແລະປະຕິບັດຕາມຄໍາແນະນໍາ.
ເມື່ອເຈົ້າຕ້ອງການ ເພີ່ມເຄື່ອງພິມໃນ Windows 11 ໂດຍປົກກະຕິແລ້ວ ເຈົ້າສາມາດເລີ່ມພິມໄດ້ທັນທີ. ຖ້າເຄື່ອງພິມຂອງທ່ານເປີດຢູ່ ແລະເຊື່ອມຕໍ່ກັບເຄືອຂ່າຍທ້ອງຖິ່ນຂອງທ່ານ ຫຼືການເຊື່ອມຕໍ່ Bluetooth, Windows 11 ຄວນຈະສາມາດຊອກຫາມັນໄດ້ງ່າຍ.
ຮອງຮັບ Windows 11 ເຄື່ອງພິມສ່ວນໃຫຍ່, ດັ່ງນັ້ນທ່ານອາດຈະບໍ່ຈໍາເປັນຕ້ອງຕິດຕັ້ງຊອບແວການພິມພິເສດໃດໆ. ໄດເວີເຄື່ອງພິມເພີ່ມເຕີມ ແລະການຊ່ວຍເຫຼືອອື່ນໆອາດມີຢູ່ໃນສ່ວນຂອງ Windows Update.
ເພີ່ມເຄື່ອງພິມ
ຖ້າທ່ານມີເຄື່ອງພິມທີ່ສາມາດເຊື່ອມຕໍ່ກັບຄອມພິວເຕີຂອງທ່ານຜ່ານ WIFI ຫຼື Bluetooth, Windows 11 ສາມາດຊອກຫາເຄື່ອງພິມໄດ້ງ່າຍແລະເພີ່ມມັນໃສ່ຄອມພິວເຕີຂອງທ່ານໂດຍບໍ່ຕ້ອງຄິດຫຼາຍ. ປະຕິບັດຕາມຂັ້ນຕອນເຫຼົ່ານີ້ເພື່ອເພີ່ມເຄື່ອງພິມໃສ່ Windows 11 PC ຂອງທ່ານໂດຍອັດຕະໂນມັດ.
1. ເປີດການຕັ້ງຄ່າ ( ປຸ່ມ Windows + ຄີລັດ i)
2. ໄປຫາ Bluetooth ແລະອຸປະກອນ > ເຄື່ອງພິມ ແລະເຄື່ອງສະແກນ
3. ຄລິກ ເພີ່ມອຸປະກອນ ເພື່ອເພີ່ມເຄື່ອງພິມ ຫຼືເຄື່ອງສະແກນ.
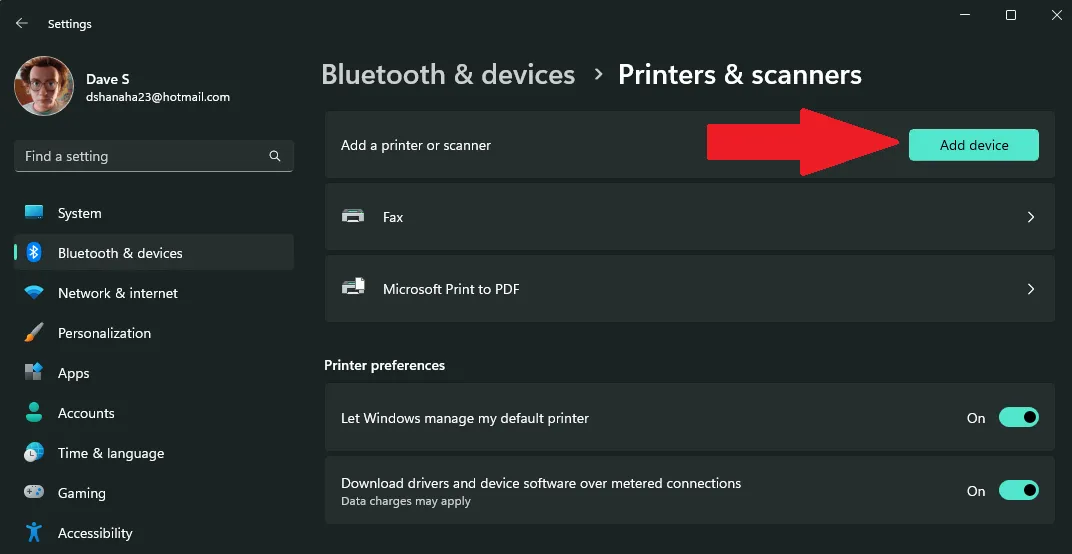
4A. ກົດ ເພີ່ມອຸປະກອນ ຖັດຈາກເຄື່ອງພິມຫຼືເຄື່ອງສະແກນທີ່ທ່ານຕ້ອງການເພີ່ມ. Windows 11 ຈະຊອກຫາ ແລະຕິດຕັ້ງເຄື່ອງພິມ ແລະໄດເວີທີ່ຈໍາເປັນໃນຄອມພິວເຕີຂອງທ່ານໂດຍອັດຕະໂນມັດ.
4 ຂ. ເຄື່ອງພິມບໍ່ປາກົດຢູ່ໃນບັນຊີລາຍຊື່? ກົດ ເພີ່ມດ້ວຍຕົນເອງ ຕໍ່ໄປ ເຄື່ອງພິມທີ່ຂ້ອຍຕ້ອງການບໍ່ໄດ້ຢູ່ໃນລາຍຊື່ . ເບິ່ງຮູບຂ້າງລຸ່ມນີ້ສໍາລັບທາງເລືອກທີ່ມີສໍາລັບການເພີ່ມເຄື່ອງພິມດ້ວຍຕົນເອງ. ກົດ "ອັນຕໍ່ໄປ" ເພື່ອສືບຕໍ່ຊອກຫາເຄື່ອງພິມຂອງທ່ານໃນ Windows 11.
5. ຖ້າທ່ານເລືອກທີ່ຈະເພີ່ມເຄື່ອງພິມອັດຕະໂນມັດໃນ Windows 11, ສິ່ງທີ່ທ່ານຕ້ອງເຮັດແມ່ນນັ່ງກັບຄືນແລະລໍຖ້າຈົນກ່ວາ Windows ຕິດຕັ້ງໄດເວີເຄື່ອງພິມທີ່ຈໍາເປັນແລະທ່ານສາມາດເລີ່ມຕົ້ນໃຊ້ເຄື່ອງພິມຂອງທ່ານໄດ້.
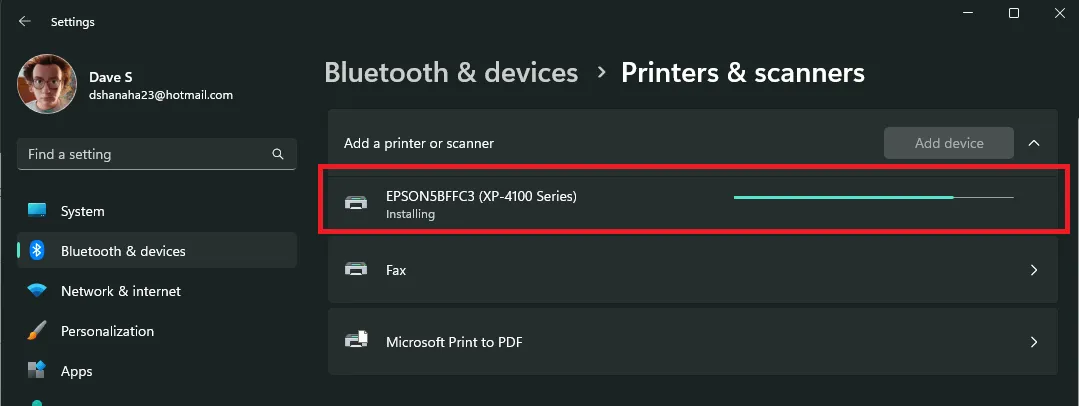
ຕອນນີ້ການຕິດຕັ້ງເຄື່ອງພິມສຳເລັດແລ້ວ, ເຄື່ອງພິມໃໝ່ຂອງເຈົ້າຈະປາກົດຢູ່ໃນລາຍຊື່ ເຄື່ອງພິມ ແລະເຄື່ອງສະແກນ ເຊິ່ງໃນປັດຈຸບັນທ່ານສາມາດນໍາໃຊ້ເພື່ອພິມໃນ Windows 11. ແນ່ນອນການເພີ່ມເຄື່ອງພິມບໍ່ໄດ້ມີການປ່ຽນແປງຫຼາຍນັບຕັ້ງແຕ່ Windows 10.
ເຈົ້າມີບັນຫາກັບເຄື່ອງພິມບໍ? ຂໍຄວາມຊ່ວຍເຫຼືອຈາກ Microsoft ເພື່ອແກ້ໄຂບັນຫາການເຊື່ອມຕໍ່ເຄື່ອງພິມ ແລະບັນຫາການພິມອື່ນໆ .