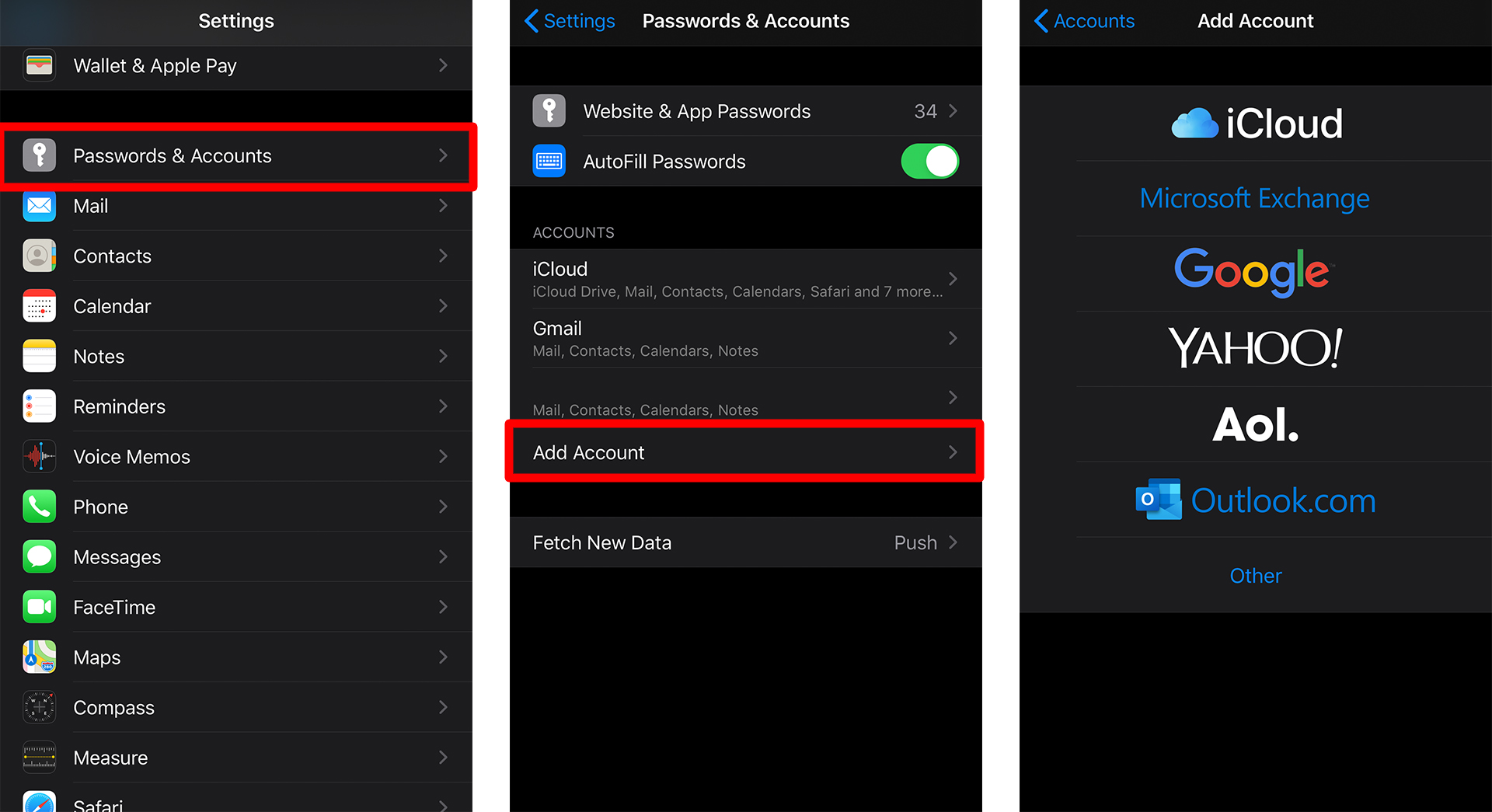ທ່ານເຄີຍພາດອີເມວທີ່ສໍາຄັນເພາະວ່າທ່ານຢູ່ຫ່າງຈາກຄອມພິວເຕີຂອງທ່ານບໍ? ດ້ວຍ iPhone, ມັນງ່າຍທີ່ຈະສົ່ງ ແລະຮັບອີເມວບໍ່ວ່າທ່ານຈະໄປໃສ. ນອກຈາກນັ້ນ, ເມື່ອທ່ານຕັ້ງບັນຊີອີເມວໃນ iPhone ຂອງທ່ານ, ທ່ານຈະຖືກອັບເດດດ້ວຍການແຈ້ງເຕືອນທຸກຄັ້ງທີ່ຄົນສົ່ງອີເມວ. ນີ້ແມ່ນວິທີການເພີ່ມບັນຊີອີເມວໃສ່ iPhone ຂອງທ່ານ.
ວິທີການເພີ່ມບັນຊີອີເມວໃສ່ iPhone
ເພື່ອເລີ່ມຕົ້ນການກວດສອບອີເມວຂອງທ່ານກ່ຽວກັບ iPhone ຂອງທ່ານ, ທ່ານຈະຈໍາເປັນຕ້ອງໄດ້ເພີ່ມບັນຊີອີເມວຂອງທ່ານກັບ app Mail. ທັງຫມົດທີ່ທ່ານມີເພື່ອເຮັດແມ່ນໃຫ້ຊື່ຜູ້ໃຊ້ແລະລະຫັດຜ່ານສໍາລັບແຕ່ລະບັນຊີອີເມວທີ່ທ່ານຕ້ອງການທີ່ຈະເພີ່ມ. ຈາກນັ້ນທ່ານຈະສາມາດອ່ານ ແລະຕອບກັບອີເມວຈາກບັນຊີທັງໝົດຂອງທ່ານໃນກ່ອງຈົດໝາຍດຽວ.
ເພື່ອເລີ່ມຕົ້ນ, ພຽງແຕ່ປະຕິບັດຕາມຂັ້ນຕອນງ່າຍໆຂ້າງລຸ່ມນີ້.
- ເປີດແອັບການຕັ້ງຄ່າ . ແອັບການຕັ້ງຄ່າມາພ້ອມກັບ iPhone ຂອງເຈົ້າ ແລະຄ້າຍຄືກັບຊຸດເກຍ.
- ເລື່ອນລົງແລະແຕະລະຫັດຜ່ານ & ບັນຊີ .
- ໃຫ້ຄລິກໃສ່ເພີ່ມບັນຊີ .
- ເລືອກປະເພດຂອງບັນຊີອີເມລ໌ທີ່ທ່ານຕ້ອງການທີ່ຈະເພີ່ມ . ທ່ານຈະໄດ້ຮັບບັນຊີລາຍຊື່ຂອງທາງເລືອກທີ່ຈະເລືອກເອົາຈາກ: iCloud, Google, Yahoo! ແລະ AOL ແລະ Outlook.com. ຖ້າທ່ານຕ້ອງການເພີ່ມບັນຊີ Gmail ຂອງທ່ານ, ພຽງແຕ່ຄລິກໃສ່ Google.
- ໃສ່ຊື່ຜູ້ໃຊ້ແລະລະຫັດຜ່ານຂອງທ່ານ .
- ຄລິກຕໍ່ໄປ . ດຽວນີ້, ລໍຖ້າແອັບ Mail ໃນຂະນະທີ່ມັນພະຍາຍາມຢັ້ງຢືນຂໍ້ມູນບັນຊີຂອງທ່ານ.
- synchronize ຂໍ້ມູນບັນຊີອີເມວຂອງທ່ານກັບ iPhone ຂອງທ່ານ. ອີງຕາມບັນຊີອີເມວທີ່ທ່ານເພີ່ມ, ທ່ານອາດຈະສາມາດເລືອກບາງການຕັ້ງຄ່າໄດ້. ທ່ານສາມາດ sync ຂໍ້ມູນບັນຊີຂອງທ່ານກັບການຕິດຕໍ່ iPhone ແລະກິດປະຕິທິນ.
- ກົດ Save .
ວິທີການເພີ່ມບັນຊີອີເມວອື່ນໃສ່ iPhone ດ້ວຍຕົນເອງ
ຖ້າທ່ານບໍ່ເຫັນເຈົ້າພາບອີເມວຂອງທ່ານໃນບັນຊີລາຍຊື່ຂອງທາງເລືອກ, ທ່ານຈະຕ້ອງເພີ່ມບັນຊີອີເມວຂອງທ່ານດ້ວຍຕົນເອງແລະຕື່ມຂໍ້ມູນໃສ່ຕື່ມ. ຂໍ້ມູນນີ້ແມ່ນຕ້ອງການໃນການຕັ້ງຄ່າບັນຊີອີເມລບາງ, ເຊັ່ນ: POP, IMAP, ຫຼື Exchange ໃນ iPhone ຂອງທ່ານ.
POP ແລະ IMAP, ທີ່ຮູ້ຈັກກັນດີໃນນາມໂປໂຕຄອນອີເມລ໌, ແມ່ນສອງວິທີທີ່ແຕກຕ່າງກັນທີ່ອະນຸຍາດໃຫ້ທ່ານເຂົ້າເຖິງອີເມວຂອງທ່ານ. POP ຫຍໍ້ມາຈາກ Post Office Protocol, ໃນຂະນະທີ່ IMAP ຫຍໍ້ມາຈາກ Internet Message Access Protocol. ຄວາມແຕກຕ່າງລະຫວ່າງສອງແມ່ນວ່າ POP ດາວໂຫຼດອີເມວຂອງທ່ານກັບ iPhone ຂອງທ່ານ, ໃນຂະນະທີ່ IMAP ໃຫ້ທ່ານອ່ານຂໍ້ຄວາມຂອງທ່ານໂດຍບໍ່ມີການດາວໂຫຼດຫຼືເກັບຮັກສາໄວ້ໃນອຸປະກອນຂອງທ່ານ.
ນີ້ແມ່ນຂັ້ນຕອນກ່ຽວກັບວິທີການເພີ່ມບັນຊີອີເມວ POP ຫຼື IMAP ໃສ່ iPhone ຂອງທ່ານ.
- ເປີດແອັບການຕັ້ງຄ່າ .
- ເລື່ອນລົງແລະແຕະລະຫັດຜ່ານ & ບັນຊີ .
- ຫຼັງຈາກນັ້ນ, ໃຫ້ຄລິກໃສ່ເພີ່ມບັນຊີ .
- ຄລິກ ອື່ນ . ຖ້າທ່ານຕ້ອງການເພີ່ມ POP ຫຼື IMAP, ເລືອກອື່ນ. ຖ້າທ່ານຕ້ອງການເພີ່ມ Exchange, ຄລິກ Microsoft Exchange.
- ຫຼັງຈາກນັ້ນ, ໃຫ້ຄລິກໃສ່ Add Mail Account .
- ຕື່ມຂໍ້ມູນໃສ່ແບບຟອມບັນຊີໃຫມ່ . ໃສ່ຊື່, ອີເມວ, ລະຫັດຜ່ານ, ຄໍາອະທິບາຍຫຼືຊື່ທີ່ກ່ຽວຂ້ອງກັບບັນຊີອີເມວຂອງທ່ານ.
- ຄລິກຕໍ່ໄປ .
- ເລືອກ POP ຫຼື IMAP . ທ່ານສາມາດຊອກຫາມັນຢູ່ເທິງສຸດຂອງຫນ້າຈໍຂອງທ່ານ. ຖ້າທ່ານບໍ່ແນ່ໃຈວ່າຈະເລືອກທາງເລືອກໃດ, ລອງໃສ່ທີ່ຢູ່ອີເມວຂອງທ່ານເຂົ້າໄປໃນເວັບໄຊທ໌ ຊອກຫາ Apple Mail Settings . ນີ້ສາມາດບອກທ່ານວ່າທ່ານຄວນໃຊ້ IMAP ຫຼື POP, ແລະຍັງໃຫ້ຊື່ເຈົ້າພາບແລະຊື່ຜູ້ໃຊ້.
- ຕື່ມຂໍ້ມູນໃສ່ເຄື່ອງແມ່ຂ່າຍເມລຂາເຂົ້າແລະແບບຟອມເຄື່ອງແມ່ຂ່າຍເມລຂາອອກ . ໃສ່ຊື່ເຈົ້າພາບ, ຊື່ຜູ້ໃຊ້, ແລະລະຫັດຜ່ານ. ເຈົ້າສາມາດຊອກຫາຂໍ້ມູນນີ້ຢູ່ໃນອິນເຕີເນັດດ້ວຍຕົວເອງ, ໂດຍປົກກະຕິແລ້ວຈາກເວັບໄຊທ໌ຂອງຜູ້ໃຫ້ບໍລິການອີເມວຂອງເຈົ້າ, ຫຼືເອົາມັນໂດຍກົງຈາກຜູ້ໃຫ້ບໍລິການອີເມວຂອງເຈົ້າ.
- ຫຼັງຈາກຕື່ມແບບຟອມ, ຄລິກຕໍ່ໄປ . ດຽວນີ້, ລໍຖ້າແອັບ Mail ໃນຂະນະທີ່ມັນພະຍາຍາມກວດສອບຂໍ້ມູນທັງໝົດທີ່ທ່ານໃສ່ໃນຂັ້ນຕອນທີ 9.
- ສຸດທ້າຍ, ໃຫ້ຄລິກໃສ່ບັນທຶກ .
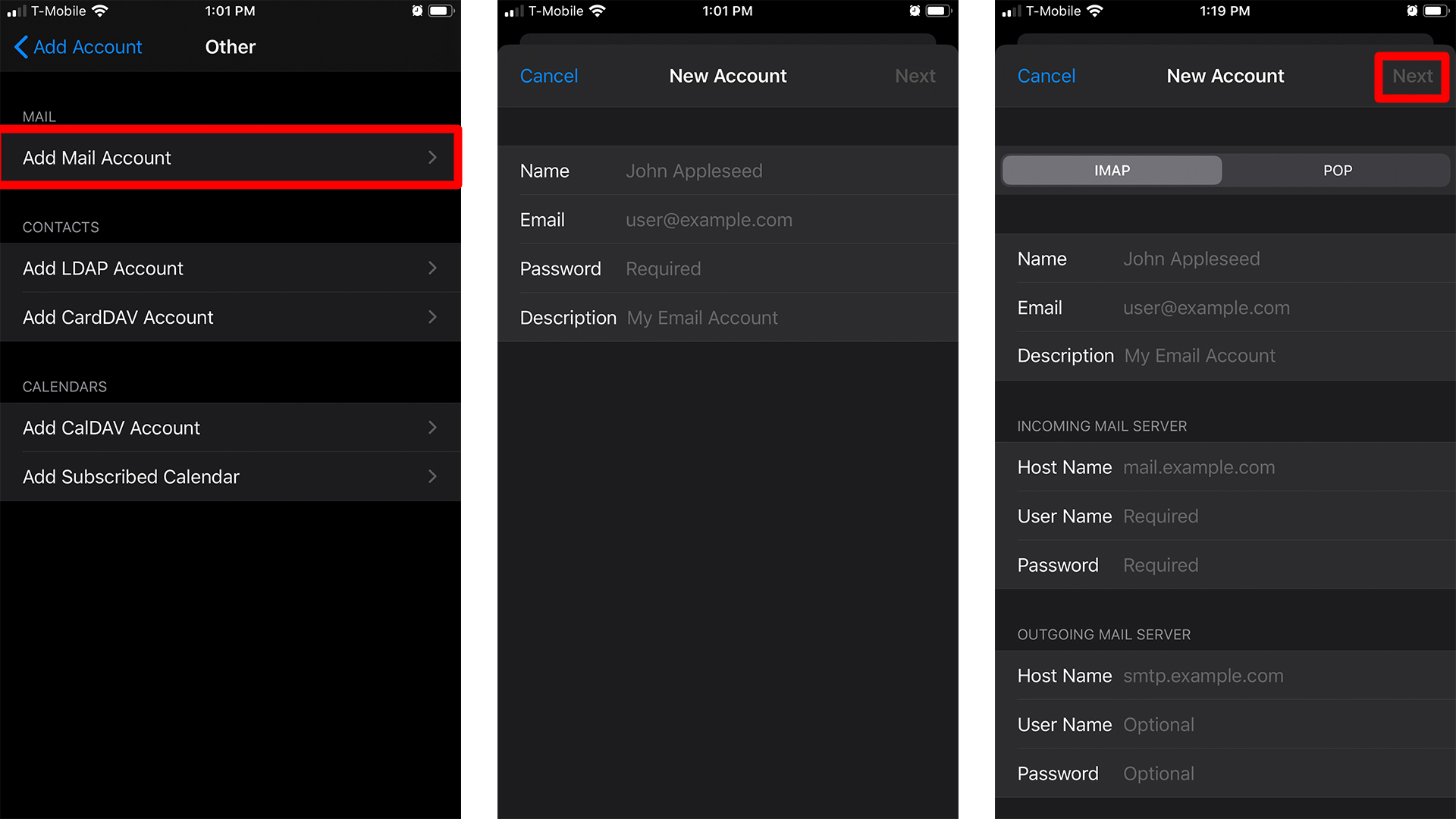
ດຽວນີ້ເຈົ້າສຳເລັດແລ້ວ! ບັນຊີອີເມວຂອງທ່ານຈະໄດ້ຮັບການເພີ່ມໃສ່ iPhone ຂອງທ່ານ, ແລະປັດຈຸບັນທ່ານສາມາດເລີ່ມຕົ້ນການກວດສອບອີເມວຂອງທ່ານ. ແຕ່ຖ້າຂໍ້ມູນບໍ່ຖືກຕ້ອງ, ທ່ານຈະຕ້ອງກັບຄືນແລະແກ້ໄຂມັນ. ຖ້າມັນຍັງປາກົດບໍ່ຖືກຕ້ອງ, ທ່ານອາດຈະຕ້ອງການຕິດຕໍ່ກັບຜູ້ໃຫ້ບໍລິການອີເມວຂອງທ່ານ.
ຖ້າທ່ານໃຊ້ Outlook, ໃຫ້ແນ່ໃຈວ່າຈະກວດເບິ່ງຄູ່ມືຂອງພວກເຮົາກ່ຽວກັບ ວິທີການເພີ່ມລາຍເຊັນອີເມລ໌ໃນ Outlook .