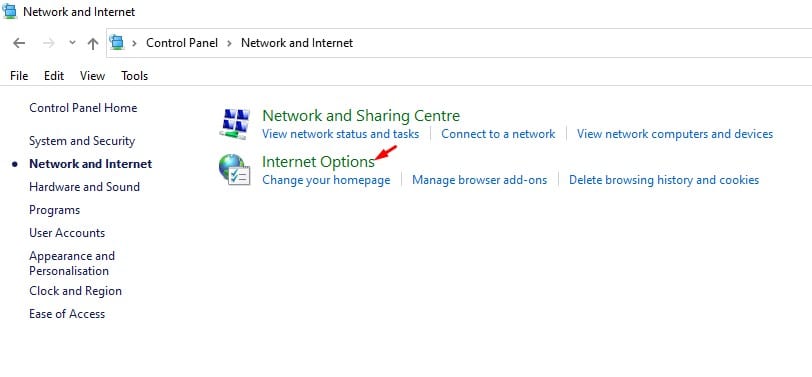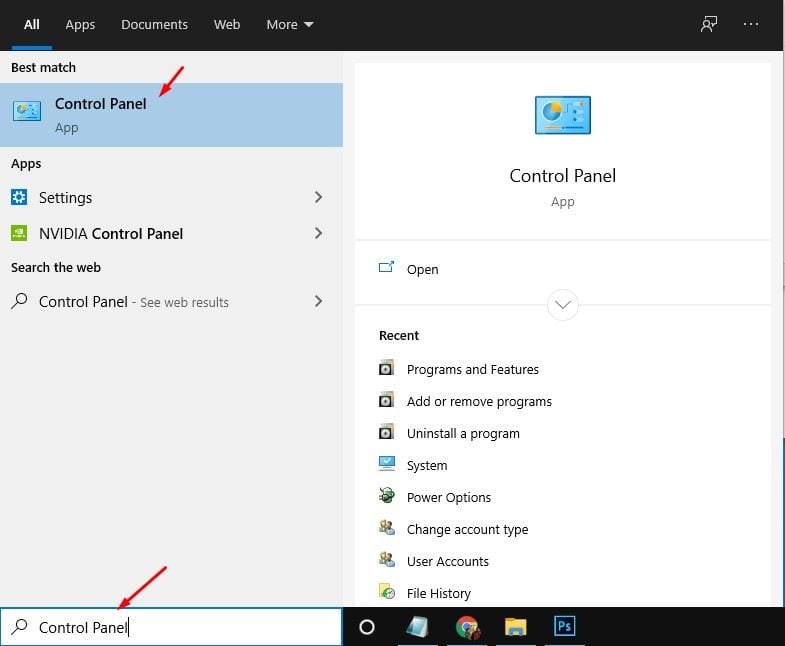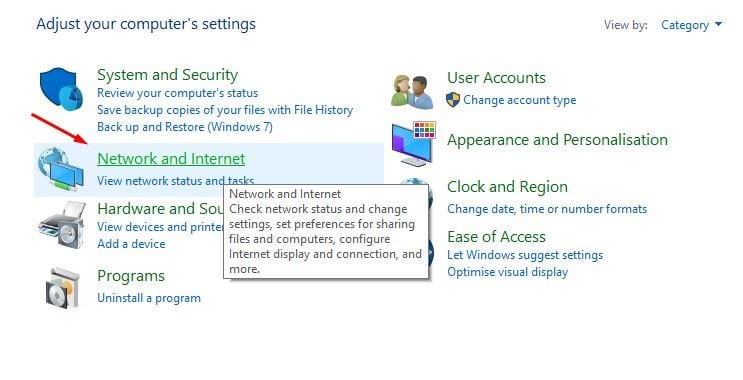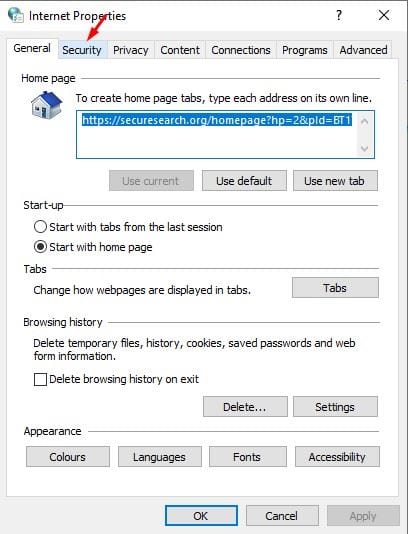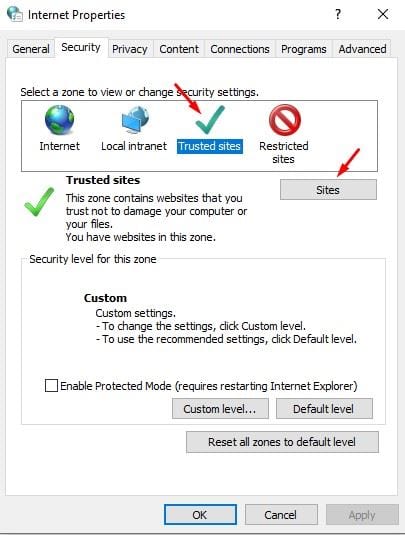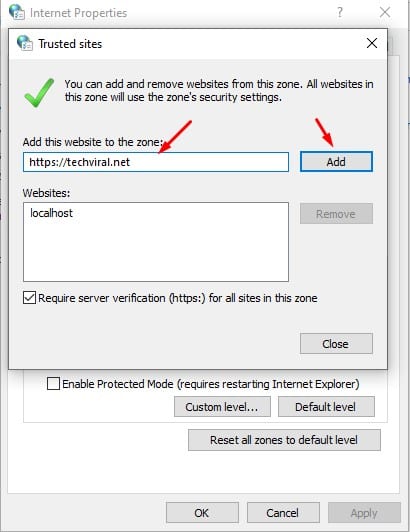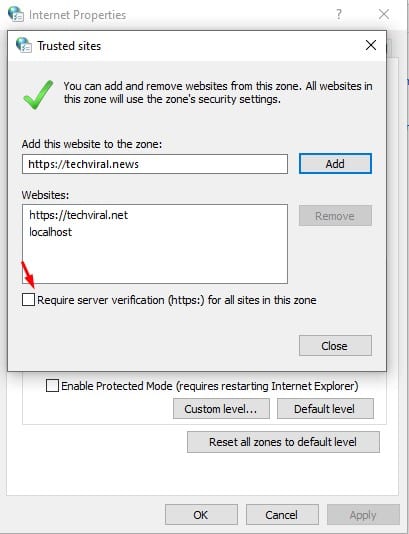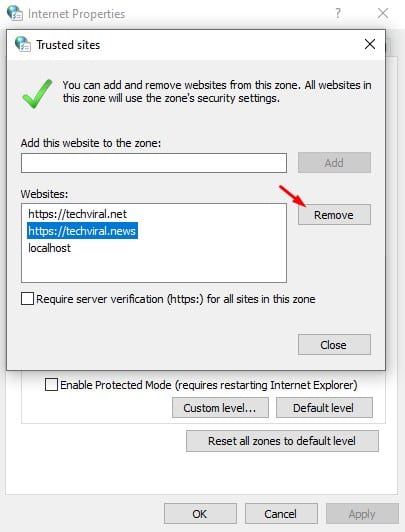ໃນຂະນະທີ່ທ່ອງເວັບ, ບາງເວັບໄຊທ໌ສະແດງໃຫ້ພວກເຮົາເຫັນຂໍ້ຄວາມຜິດພາດເຊັ່ນ: "ການເຊື່ອມຕໍ່ຂອງເຈົ້າບໍ່ແມ່ນສ່ວນຕົວ". ໃນຄວາມເປັນຈິງ, ມັນບໍ່ແມ່ນເວັບໄຊທ໌ທີ່ສະແດງໃຫ້ທ່ານເຫັນຂໍ້ຄວາມສະແດງຂໍ້ຜິດພາດ. ມັນແມ່ນເຄື່ອງມືຄວາມປອດໄພຂອງທ່ານ ຫຼືຕົວທ່ອງເວັບທີ່ບອກທ່ານກ່ຽວກັບຄວາມສ່ຽງດ້ານຄວາມປອດໄພທີ່ເປັນໄປໄດ້.
ຖ້າທ່ານກໍາລັງໃຊ້ຕົວທ່ອງເວັບຂອງ Google Chrome, ທ່ານອາດຈະຮູ້ວ່າຕົວທ່ອງເວັບຂອງຕົວທ່ອງເວັບຍັງຕັນການດາວໂຫຼດຈາກເວັບໄຊທ໌ທີ່ເປັນອັນຕະລາຍ. ເຊັ່ນດຽວກັນສໍາລັບຕົວທ່ອງເວັບ Microsoft Edge ເຊັ່ນດຽວກັນ.
ສິ່ງທີ່ເປັນ, ຕົວທ່ອງເວັບເວັບໄຊຕ໌ທີ່ທັນສະໄຫມຕັນເວັບໄຊທ໌ໂດຍອີງໃສ່ສິ່ງທີ່ມັນຄິດວ່າບໍ່ປອດໄພ. ນີ້ບໍ່ໄດ້ຫມາຍຄວາມວ່າທຸກເວັບໄຊທ໌ທີ່ທ່ານບລັອກບໍ່ປອດໄພທີ່ຈະໄປຢ້ຽມຢາມຫຼືດາວໂຫລດສິ່ງຕ່າງໆ. ຖ້າທ່ານຄິດວ່າເວັບໄຊທ໌ທີ່ທ່ານກໍາລັງຈະໄປຢ້ຽມຢາມແມ່ນປອດໄພແຕ່ຖືກບລັອກໂດຍບັງເອີນໂດຍຕົວທ່ອງເວັບຂອງທ່ານ, ທ່ານຈໍາເປັນຕ້ອງຕັ້ງເວັບໄຊທ໌ທີ່ເຊື່ອຖືໄດ້ໃນ Windows 10.
ອ່ານຍັງ: ວິທີການເປີດຫຼາຍເວັບໄຊທ໌ໂດຍໃຊ້ທາງລັດ Desktop ໃນ Windows 10
ຂັ້ນຕອນການເພີ່ມເວັບໄຊທ໌ທີ່ເຊື່ອຖືໄດ້ໃນ Windows 10 PC
ການສ້າງເວັບໄຊທ໌ທີ່ເຊື່ອຖືໄດ້ໃນ Windows 10 ແມ່ນງ່າຍຫຼາຍ. ພຽງແຕ່ມຸ່ງຫນ້າໄປທີ່ກະດານຄວບຄຸມແລະເຮັດການປ່ຽນແປງບາງຢ່າງຢູ່ທີ່ນັ້ນ. ຂ້າງລຸ່ມນີ້, ພວກເຮົາໄດ້ແບ່ງປັນຄໍາແນະນໍາເທື່ອລະຂັ້ນຕອນກ່ຽວກັບການເພີ່ມເວັບໄຊທີ່ເຊື່ອຖືໄດ້ໃສ່ Windows 10 PC ຂອງທ່ານ. ໃຫ້ກວດເບິ່ງອອກ.
ຂັ້ນຕອນທີ 1. ກ່ອນອື່ນ ໝົດ, ຊອກຫາ "ກະດານຄວບຄຸມ" ໃນ Windows Search. ເປີດກະດານຄວບຄຸມຈາກເມນູ.
ຂັ້ນຕອນທີ 2. ໃນກະດານຄວບຄຸມ, ຄລິກ "ເຄືອຂ່າຍແລະອິນເຕີເນັດ"
ຂັ້ນຕອນທີສາມ. ພາຍໃຕ້ເຄືອຂ່າຍ & ອິນເຕີເນັດ, ແຕະ "ຕົວເລືອກອິນເຕີເນັດ"
ຂັ້ນຕອນທີສີ່. ໃນປ໊ອບອັບຕໍ່ໄປ, ໃຫ້ຄລິກໃສ່ແຖບ "ຄວາມປອດໄພ" .
ຂັ້ນຕອນທີ 5. ພາຍໃຕ້ເວັບໄຊທີ່ເຊື່ອຖືໄດ້, ໃຫ້ຄລິກໃສ່ປຸ່ມ "ພື້ນທີ່" .
ຂັ້ນຕອນທີ 6. ໃນປັດຈຸບັນທ່ານຈໍາເປັນຕ້ອງໃສ່ URL ເຕັມຂອງເວັບໄຊທ໌ທີ່ທ່ານຄິດວ່າປອດໄພທີ່ຈະໄປຢ້ຽມຢາມແລະກົດປຸ່ມ "ນອກຈາກນັ້ນ" .
ຂັ້ນຕອນທີ 7. ໃຫ້ແນ່ໃຈວ່າການຍົກເລີກການຫມາຍໃສ່ໃນປ່ອງຢູ່ທາງລຸ່ມຂອງທາງເລືອກ "ຕ້ອງການການຢືນຢັນເຊີບເວີສຳລັບທຸກເວັບໄຊໃນພື້ນທີ່ນີ້" .
ຂັ້ນຕອນທີແປດ. ເມື່ອສໍາເລັດ, ໃຫ້ຄລິກໃສ່ປຸ່ມ "ປິດ" ຈາກນັ້ນ "ຕົກລົງ".
ຂັ້ນຕອນທີ 9. ເພື່ອເອົາເວັບໄຊທ໌ທີ່ເຊື່ອຖືໄດ້, ເລືອກເວັບໄຊທ໌ແລະກົດປຸ່ມ "ການໂຍກຍ້າຍ" .
ນີ້ແມ່ນ! ຂ້ອຍສໍາເລັດແລ້ວ. ນີ້ແມ່ນວິທີທີ່ທ່ານສາມາດເພີ່ມສະຖານທີ່ທີ່ເຊື່ອຖືໄດ້ໃນກະດານ Windows 10 PC.
ດັ່ງນັ້ນ, ບົດຄວາມນີ້ແມ່ນກ່ຽວກັບວິທີການເພີ່ມເວັບໄຊທ໌ທີ່ເຊື່ອຖືໄດ້ກັບ Windows 10 Control Panel. ຂ້າພະເຈົ້າຫວັງວ່າບົດຄວາມນີ້ຊ່ວຍທ່ານໄດ້! ກະລຸນາແບ່ງປັນກັບຫມູ່ເພື່ອນຂອງທ່ານເຊັ່ນດຽວກັນ. ຖ້າຫາກທ່ານມີຄວາມສົງໃສກ່ຽວກັບການນີ້, ກະລຸນາໃຫ້ພວກເຮົາຮູ້ໃນປ່ອງຄໍາເຫັນຂ້າງລຸ່ມນີ້.