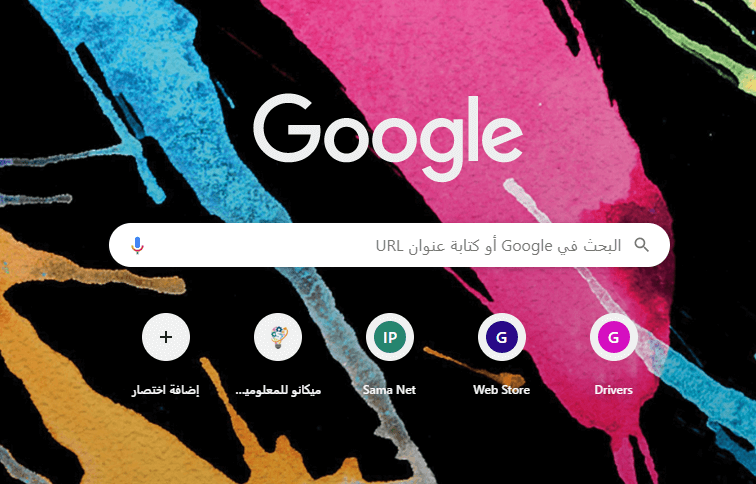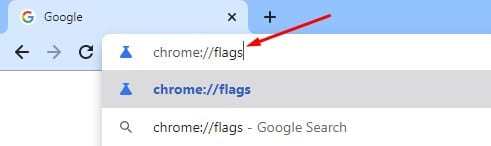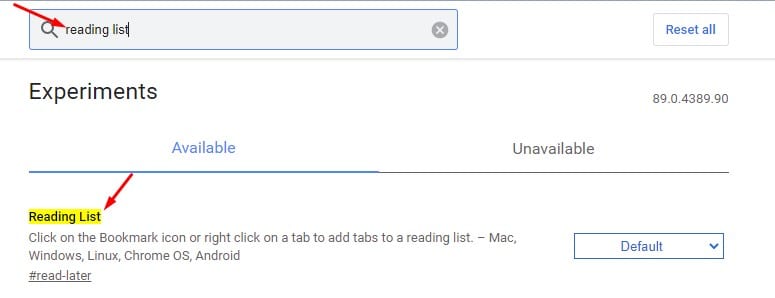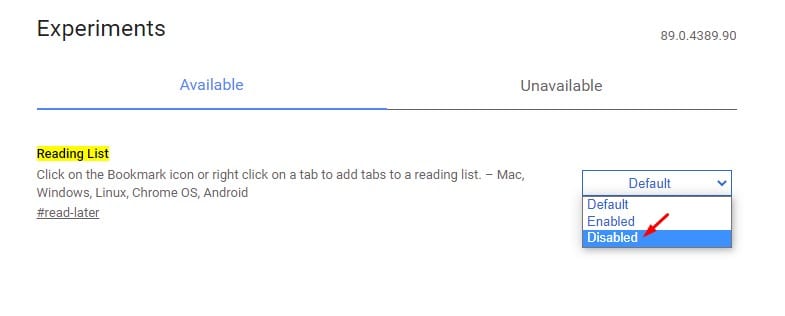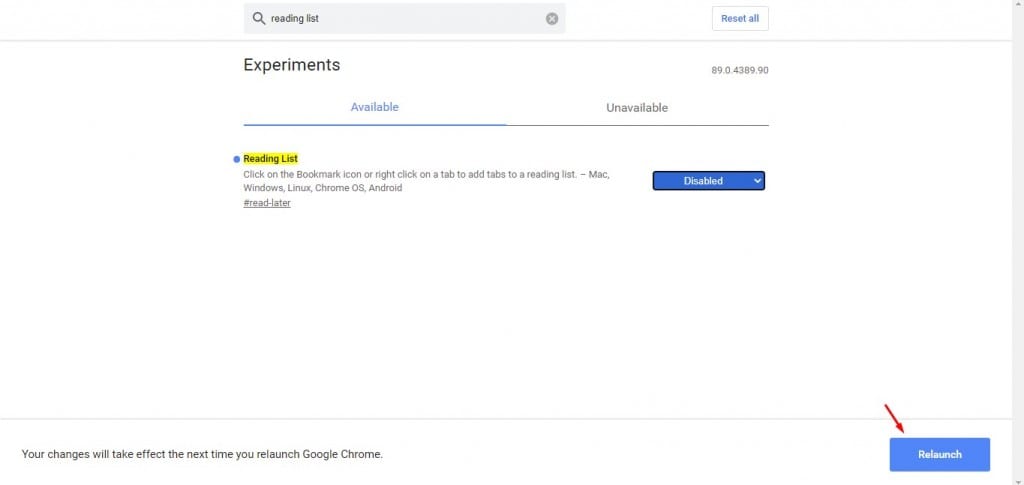ດີ, ຖ້າທ່ານກໍາລັງໃຊ້ Google Chrome ຮຸ່ນຫຼ້າສຸດ, ທ່ານອາດຈະຄຸ້ນເຄີຍກັບຄຸນສົມບັດການອ່ານ. ມັນເປັນລັກສະນະທີ່ເຮັດຫນ້າທີ່ເປັນ bookmark, ແຕ່ອະນຸຍາດໃຫ້ທ່ານເຂົ້າເຖິງເວັບໄຊທ໌ທີ່ຖືກບັນທຶກໄວ້ offline. ເມື່ອທ່ານບັນທຶກບົດຄວາມໃນລາຍການອ່ານຂອງທ່ານ, ຫນ້າເວັບຈະຖືກ synced ກັບບັນຊີ Google ຂອງທ່ານ, ຊ່ວຍໃຫ້ທ່ານສາມາດເຂົ້າຫາພວກມັນໄດ້ຈາກອຸປະກອນມືຖືຂອງທ່ານ.
ເຖິງແມ່ນວ່າຄຸນສົມບັດການອ່ານໃຫມ່ທັງຫມົດເບິ່ງຄືວ່າມີປະໂຫຍດຫຼາຍ, ຜູ້ໃຊ້ຫຼາຍຄົນກໍາລັງຊອກຫາວິທີທີ່ຈະກໍາຈັດມັນ. ຜູ້ໃຊ້ຫຼາຍຄົນບໍ່ມັກແຖບ bookmarks ທີ່ສັບສົນຂອງຕົວທ່ອງເວັບ. ຖ້າທ່ານຕ້ອງການບັນທຶກຫນ້າເວັບຕະຫຼອດໄປ, ທ່ານອາດຈະຕ້ອງການຄຸນນະສົມບັດ bookmark ເລີ່ມຕົ້ນແທນທີ່ຈະເປັນລາຍການອ່ານ. ບໍ່ມີຈຸດໃດທີ່ຈະມີຄຸນສົມບັດລາຍການອ່ານຢູ່ໃນສະຖານະການດັ່ງກ່າວ.
ໃນປັດຈຸບັນຢູ່ໃນ Google Chrome ຮຸ່ນຫຼ້າສຸດ, ທຸກຄັ້ງທີ່ທ່ານຄລິກໃສ່ປຸ່ມ bookmark ໃນ Chrome, ມັນສະແດງໃຫ້ທ່ານເຫັນທາງເລືອກທີ່ຈະ 'ຕື່ມໃສ່ລາຍການອ່ານ'. ເນື່ອງຈາກຂ້ອຍບໍ່ຄ່ອຍໃຊ້ຄຸນສົມບັດການອ່ານ, ຂ້ອຍພົບວ່າຄຸນສົມບັດໃຫມ່ນີ້ຂ້ອນຂ້າງຫນ້າລໍາຄານ. ຖ້າທ່ານຄິດຄືກັນ, ທ່ານອາດຈະຄາດຫວັງວ່າການຊ່ວຍເຫຼືອບາງຢ່າງໃນບົດຄວາມນີ້.
ຂັ້ນຕອນທີ່ຈະປິດການໃຊ້ງານ ແລະເອົາຄຸນສົມບັດລາຍການອ່ານຢູ່ໃນ Google Chrome
ໃນບົດຄວາມນີ້, ພວກເຮົາຈະແບ່ງປັນຄໍາແນະນໍາຂັ້ນຕອນໂດຍຂັ້ນຕອນກ່ຽວກັບວິທີການປິດການທໍາງານແລະລຶບລາຍການອ່ານ Google Chrome. ຂະບວນການຈະກົງໄປກົງມາ. ປະຕິບັດຕາມບາງຂັ້ນຕອນທີ່ງ່າຍດາຍດັ່ງລຸ່ມນີ້. ດັ່ງນັ້ນ, ໃຫ້ກວດເບິ່ງວິທີການປິດການທໍາງານແລະເອົາຄຸນສົມບັດລາຍການອ່ານຢູ່ໃນ Google Chrome.
ຂັ້ນຕອນທີ 1. ກ່ອນອື່ນ ໝົດ, ເປີດຕົວທ່ອງເວັບຂອງ Google Chrome ໃນຄອມພິວເຕີຂອງທ່ານ.
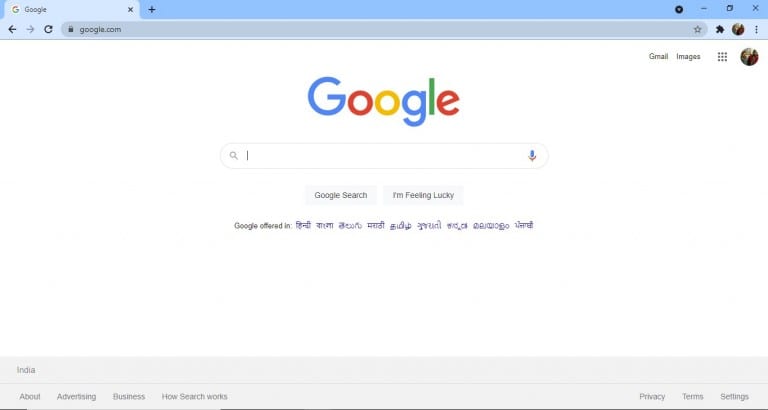
ຂັ້ນຕອນທີ 2. ໃນປັດຈຸບັນຢູ່ໃນແຖບ URL, ພິມ "Chrome: // ທຸງ" ແລະກົດປຸ່ມ Enter.
ຂັ້ນຕອນທີສາມ. ໃນໜ້າການທົດລອງ, ຊອກຫາ "ລາຍການອ່ານ".
ຂັ້ນຕອນທີ 4. ໃນປັດຈຸບັນໃຫ້ຄລິກໃສ່ເມນູເລື່ອນລົງທາງຫລັງຂອງແທັກບັນຊີລາຍຊື່ການອ່ານແລະເລືອກ "ພິການ".
ຂັ້ນຕອນທີ 5. ເມື່ອສໍາເລັດ, ໃຫ້ຄລິກໃສ່ປຸ່ມ "ປິດເປີດໃໝ່" ເພື່ອຣີສະຕາດເວັບບຣາວເຊີ.
ຂັ້ນຕອນທີ 6. ຫຼັງຈາກ restart browser, ປຸ່ມ . ຈະບໍ່ປາກົດ "ລາຍການອ່ານ" ໃນແຖບບຸກມາກ.
ນີ້ແມ່ນ! ຂ້ອຍສຳເລັດແລ້ວ. ນີ້ແມ່ນວິທີທີ່ທ່ານສາມາດປິດການໃຊ້ງານແລະເອົາປຸ່ມລາຍຊື່ການອ່ານ Google Chrome.
ບົດຄວາມນີ້ຈະປຶກສາຫາລືວິທີການປິດການທໍາງານແລະລົບປຸ່ມບັນຊີລາຍການອ່ານກ່ຽວກັບຕົວທ່ອງເວັບຂອງ Google Chrome. ຫວັງວ່າບົດຄວາມນີ້ຊ່ວຍເຈົ້າໄດ້! ກະລຸນາແບ່ງປັນກັບຫມູ່ເພື່ອນຂອງທ່ານເຊັ່ນດຽວກັນ.