ການລົງທະບຽນແມ່ນຫົວໃຈແລະຈິດວິນຍານຂອງລະບົບປະຕິບັດການ Windows ຂອງທ່ານ. ກ່ອນທີ່ຈະເຮັດການປ່ຽນແປງອັນໃຫຍ່ຫຼວງຕໍ່ມັນ, ມັນເປັນສິ່ງສໍາຄັນທີ່ຈະສໍາຮອງມັນກ່ອນ. ນີ້ແມ່ນວິທີ.
ຖ້າທ່ານເປັນຜູ້ໃຊ້ພະລັງງານ, ອາດຈະມີເວລາທີ່ທ່ານຈໍາເປັນຕ້ອງເຮັດການປ່ຽນແປງ Windows Registry ເພື່ອແກ້ໄຂການຕັ້ງຄ່າລະບົບຫຼືແອັບພລິເຄຊັນພາກສ່ວນທີສາມ. ກ່ອນທີ່ຈະ "hacking the registry" ມັນເປັນການສະຫຼາດຫຼາຍທີ່ຈະເຮັດການສໍາຮອງຂໍ້ມູນຄັ້ງທໍາອິດເພາະວ່າຖ້າທ່ານເຮັດຜິດພາດ, ລະບົບປະຕິບັດການຂອງທ່ານອາດຈະໃຊ້ບໍ່ໄດ້.
ບາງເຄື່ອງມືພາກສ່ວນທີສາມເຊັ່ນ Revo uninstaller و CCleaner ສໍາຮອງຂໍ້ມູນການລົງທະບຽນອັດຕະໂນມັດກ່ອນທີ່ຈະດໍາເນີນການ, ແຕ່ໃນເວລາທີ່ເຮັດການປ່ຽນແປງດ້ວຍຕົນເອງກັບ Regedit, ທ່ານຈະຈໍາເປັນຕ້ອງໄດ້ສໍາຮອງຂໍ້ມູນດ້ວຍຕົນເອງ.
ຫມາຍເຫດ: ບົດຄວາມນີ້ໃຊ້ Windows 10 ເພື່ອສະແດງວິທີການປະຕິບັດຂັ້ນຕອນ. ແຕ່ຂະບວນການແມ່ນຄ້າຍຄືກັນສໍາລັບ Windows 7 ແລະ 8.1 ເຊັ່ນດຽວກັນ.
ສໍາຮອງຂໍ້ມູນການລົງທະບຽນ Windows ດ້ວຍຕົນເອງ
ເພື່ອເລີ່ມຕົ້ນ, ໃຫ້ກົດປຸ່ມ Windows ແລະປະເພດ: Registry ແລະກົດ ກົດ Enter ຫຼືເລືອກຕົວເລືອກ Registry Editor ຈາກດ້ານເທິງຂອງເມນູເລີ່ມຕົ້ນ.
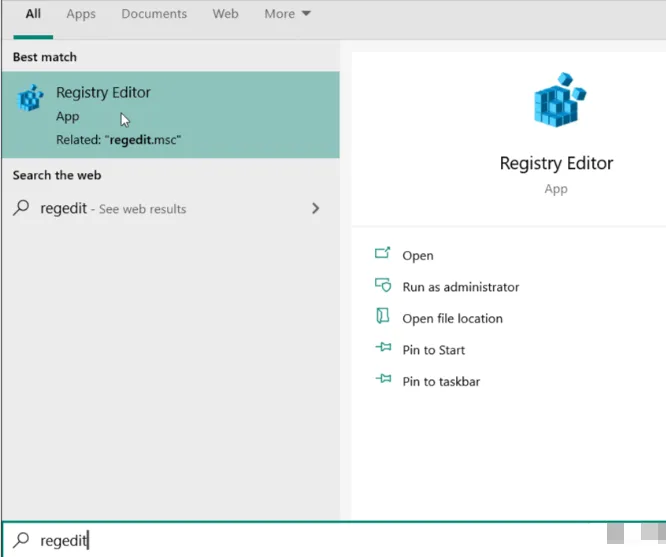
ເມື່ອ Registry Editor ເປີດ, ຄລິກ ໄຟລ໌ > ສົ່ງອອກ .
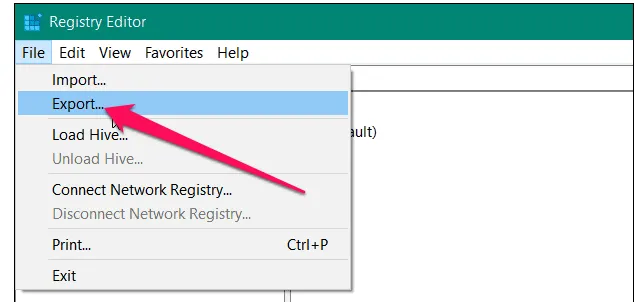
ໃນປັດຈຸບັນຢູ່ໃນຫນ້າຈໍ Export Registry File, ເລືອກສະຖານທີ່ທີ່ປອດໄພເພື່ອບັນທຶກໄຟລ໌. ຫຼັງຈາກນັ້ນ, ພິມຊື່ທີ່ສາມາດຮັບຮູ້ໄດ້ຢ່າງງ່າຍດາຍສໍາລັບການສໍາຮອງຂໍ້ມູນ. ຂ້ອຍຈະແນະນໍາບາງສິ່ງບາງຢ່າງທີ່ກໍານົດວ່າໄຟລ໌ແມ່ນຫຍັງ. ບາງສິ່ງບາງຢ່າງທີ່ຊັດເຈນເຊັ່ນ "ການລົງທະບຽນ" ແລະຫຼັງຈາກນັ້ນພິມວັນທີຂອງມື້ທີ່ທ່ານບັນທຶກໄຟລ໌.
ຫຼັງຈາກນັ້ນ, ມີບາງສິ່ງທີ່ສໍາຄັນທີ່ຈະພິຈາລະນາພາຍໃຕ້ພາກ Export Range ຢູ່ດ້ານລຸ່ມຂອງປ່ອງຢ້ຽມ. ໃຫ້ແນ່ໃຈວ່າເລືອກ ທຸກຄົນ ເພື່ອສໍາຮອງຂໍ້ມູນການລົງທະບຽນທັງຫມົດ. ຖ້າບໍ່ດັ່ງນັ້ນ, ມັນຈະສໍາຮອງຂໍ້ມູນພຽງແຕ່ສາຂາທີ່ລະບຸໄວ້. ເມື່ອສໍາເລັດ, ໃຫ້ຄລິກໃສ່ປຸ່ມ ຊ່ວຍປະຢັດ .
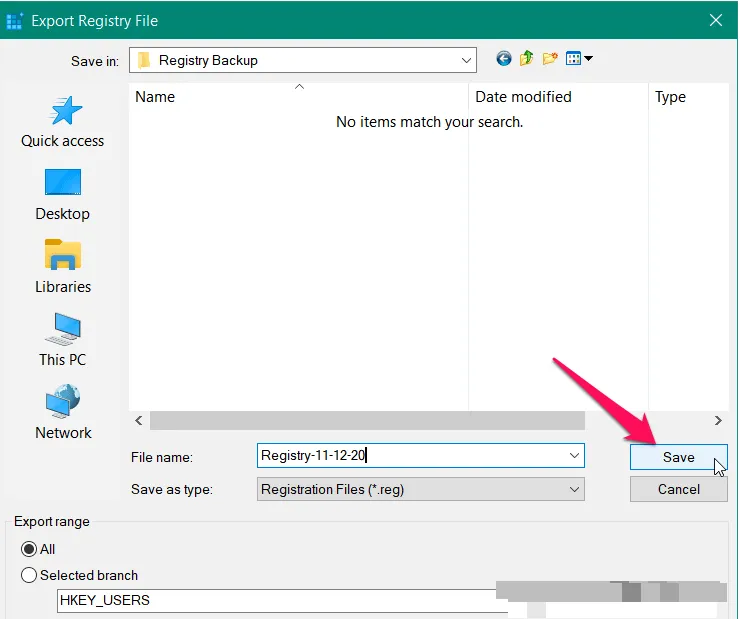
ຫຼັງຈາກທີ່ທ່ານຄລິກໃສ່ບັນທຶກ, ມັນຈະໃຊ້ເວລາບໍ່ຫຼາຍປານໃດໃນຂະນະທີ່ທ່ານສົ່ງອອກແລະສໍາຮອງຂໍ້ມູນປະຫວັດສາດຂອງທ່ານ. ໃນຄວາມເປັນຈິງ, ທ່ານອາດຈະເຫັນຂໍ້ຄວາມ "ບໍ່ຕອບສະຫນອງ" ໃນແຖບທີ່ຢູ່ແຕ່ຢ່າຕົກໃຈເພາະວ່ານີ້ແມ່ນເລື່ອງປົກກະຕິ. ພຽງແຕ່ລໍຖ້າໃຫ້ມັນຫາຍໄປແລະເຈົ້າດີທີ່ຈະໄປ.
ຟື້ນຟູການລົງທະບຽນ Windows
ວິທີທີ່ງ່າຍທີ່ສຸດທີ່ຈະຟື້ນຟູການລົງທະບຽນແມ່ນການລວມມັນ. ເພື່ອເຮັດສິ່ງນີ້, ໄປທີ່ໄຟລ໌ທີ່ທ່ານສໍາຮອງຂໍ້ມູນ, ຄລິກຂວາໃສ່ມັນ, ແລະເລືອກ Merge ຈາກເມນູ.
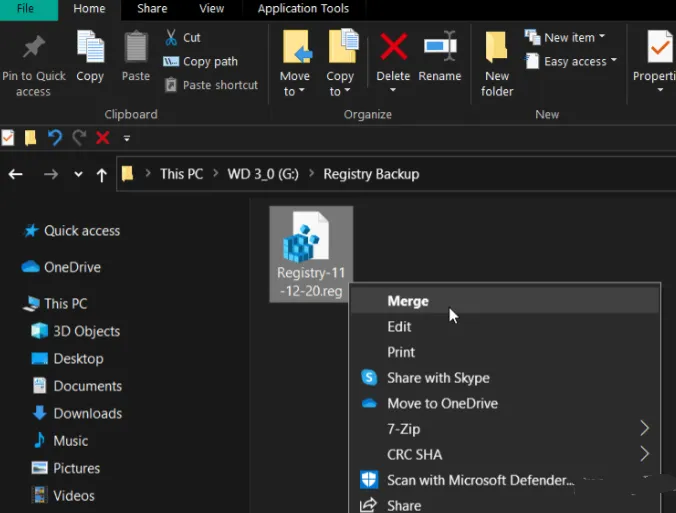
ຂໍ້ຄວາມຢືນຢັນຈະປາກົດ. ກົດ “ ບໍ່ໄດ້” . ລໍຖ້າຈັກໜ່ອຍໃນຂະນະທີ່ການລົງທະບຽນຖືກຟື້ນຟູ, ແລະເຈົ້າພ້ອມແລ້ວ.
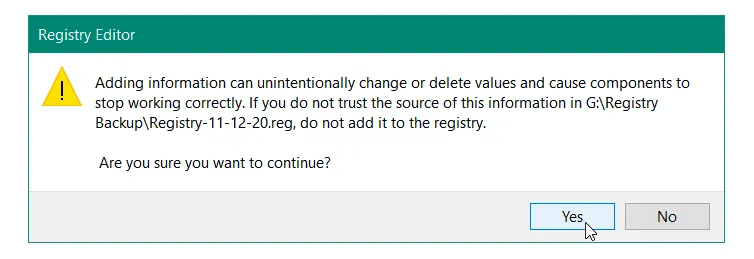
ອີກວິທີຫນຶ່ງທີ່ຈະຟື້ນຟູປະຫວັດສາດແມ່ນການນໍາເຂົ້າໄຟລ໌ທີ່ບັນທຶກໄວ້. ເປີດປະຫວັດຈາກເມນູເລີ່ມຕົ້ນຕາມທີ່ໄດ້ອະທິບາຍໃນຕອນຕົ້ນຂອງບົດຄວາມນີ້. ເມື່ອມັນເປີດ, ຄລິກ ໄຟລ໌ > ນໍາເຂົ້າ .
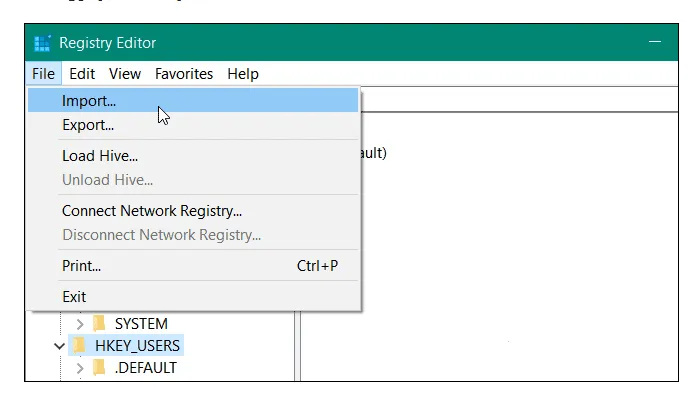
ເມື່ອປ່ອງຢ້ຽມນໍາເຂົ້າເປີດ, ໄປທີ່ສະຖານທີ່ທີ່ທ່ານບັນທຶກການສໍາຮອງຂໍ້ມູນຂອງທ່ານ. ເລືອກຄົນທີ່ທ່ານຕ້ອງການທີ່ຈະຟື້ນຟູແລະຄລິກໃສ່ ເພື່ອເປີດ . ອີກເທື່ອໜຶ່ງ, ລໍຖ້າຈັກໜ່ອຍໃນຂະນະທີ່ການລົງທະບຽນຖືກສຳຮອງໄວ້ ແລະເຈົ້າພ້ອມແລ້ວ.
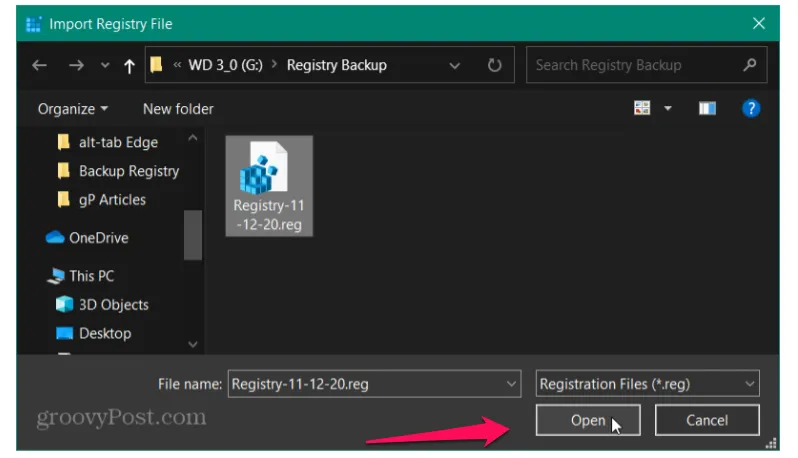
ບໍ່ວ່າທ່ານກໍາລັງຕິດຕັ້ງຊອບແວ, ແກ້ໄຂບັນຫາ, ຫຼືການ hack ທະບຽນ, ມັນເປັນສິ່ງສໍາຄັນທີ່ຈະມີສະເຫມີ ສຳ ຮອງຂໍ້ມູນ ອັບເດດໃນກໍລະນີທີ່ມີບາງຢ່າງຜິດພາດ.









