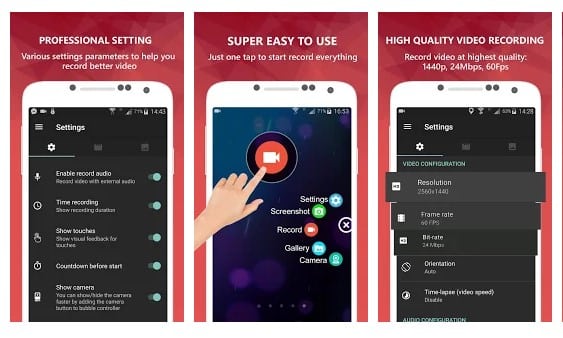ວິທີທີ່ດີທີ່ສຸດໃນການບັນທຶກຫນ້າຈໍ Android TV!

Android TV ເປັນລະບົບປະຕິບັດການທີ່ສ້າງຂຶ້ນໂດຍ Google ສໍາລັບໂທລະພາບອັດສະລິຍະ, ແພລດຟອມສື່ ແລະກ່ອງຕັ້ງເທິງສຸດ. ມັນແຕກຕ່າງກັນຫຼາຍຈາກ Google TV, ເຊິ່ງປິດສອງສາມປີກ່ອນ. ໃນຂະນະທີ່ Google TV ມີແອັບຯທີ່ຂາດແຄນ, Android TV ມີການເຂົ້າເຖິງ Play Store.
Android TV ເປັນລະບົບປະຕິບັດການ Android ທີ່ຖືກປັບປຸງໃຫ້ເໝາະສົມກັບອຸປະກອນໜ້າຈໍຂະໜາດໃຫຍ່ໃນຄຳສັ້ນໆ ແລະງ່າຍດາຍ. ເນື່ອງຈາກ Android TV ອະນຸຍາດໃຫ້ຜູ້ໃຊ້ສາມາດຕິດຕັ້ງແອັບຯໄດ້ໂດຍກົງຈາກ Play Store, ຜູ້ໃຊ້ຫຼາຍຄົນຕ້ອງການບັນທຶກຫນ້າຈໍໂທລະພາບຂອງພວກເຂົາ.
ເຖິງແມ່ນວ່າມີແອັບຯບັນທຶກຫນ້າຈໍຫຼາຍທີ່ມີຢູ່ໃນ Play Store, ການບັນທຶກຫນ້າຈໍ Android TV ແມ່ນບໍ່ລຽບຄືຢູ່ໃນໂທລະສັບ Android. ເພື່ອປ້ອງກັນການແຮັກ, Google ໄດ້ເອົາໜ້າການຕັ້ງຄ່າ “ປັດຜ່ານແອັບອື່ນ” ທີ່ປະເຊີນໜ້າກັບຜູ້ໃຊ້ແລ້ວ ເພື່ອປ້ອງກັນບໍ່ໃຫ້ແອັບຈັບ/ບັນທຶກໜ້າຈໍ.
ລາຍການຂອງ 2022 ວິທີທີ່ດີທີ່ສຸດໃນການບັນທຶກໜ້າຈໍໃນ Android TV ໃນປີ XNUMX
ທ່ານຈໍາເປັນຕ້ອງໄດ້ຕັ້ງຄ່າບາງແອັບຯແລະ Android TV ຂອງທ່ານເພື່ອບັນທຶກຫນ້າຈໍຂອງມັນ. ໃນບົດຄວາມນີ້, ພວກເຮົາຈະແບ່ງປັນສອງວິທີທີ່ດີທີ່ສຸດໃນການບັນທຶກຫນ້າຈໍໃນ Android TV ໃນປີ 2022.
1. ການນໍາໃຊ້ເຄື່ອງບັນທຶກຫນ້າຈໍ AZ
ດີ, AZ Screen Recorder ໃນປັດຈຸບັນເປັນ app ບັນທຶກຫນ້າຈໍທີ່ດີທີ່ສຸດແລະເປັນທີ່ນິຍົມຫຼາຍທີ່ສຸດທີ່ມີຢູ່ໃນ Android. ທ່ານສາມາດນໍາໃຊ້ AZ Screen Recorder ເພື່ອບັນທຶກຫນ້າຈໍ Android TV ເຊັ່ນດຽວກັນ. ດັ່ງນັ້ນ, ທ່ານຈໍາເປັນຕ້ອງປະຕິບັດຕາມຂັ້ນຕອນດັ່ງຕໍ່ໄປນີ້ລະມັດລະວັງ.
- ດາວໂຫລດແລະຕິດຕັ້ງ ສົ່ງໄຟລ໌ໄປຫາໂທລະພາບ (ໂທລະທັດ Android ແລະໂທລະສັບ)
- ດາວໂຫລດແລະຕິດຕັ້ງ ເຄື່ອງອັດເອກະສານ AZ (AndroidTV)
- ຕັ້ງໄຟລ໌ APK ສໍາລັບການກໍານົດເສັ້ນທາງ (ໂທລະສັບ)
ເປີດແອັບ Send Files to TV ໃນໂທລະສັບຂອງທ່ານ ແລະເຊື່ອມຕໍ່ Smart TV ຂອງທ່ານ. ເມື່ອເຊື່ອມຕໍ່ແລ້ວ, ສົ່ງໄຟລ໌ Set Orientation Apk ທີ່ທ່ານດາວໂຫຼດມາໃສ່ໂທລະສັບຂອງທ່ານ . ຕໍ່ໄປ, ຕິດຕັ້ງໄຟລ໌ Set Orientation Apk ໃນ Smart TV ຂອງທ່ານແລະເປີດມັນ. ໃນປັດຈຸບັນປ່ຽນທິດທາງເປັນ "ແນວນອນ" .
ຕອນນີ້ເປີດແອັບ AZ Screen Recorder ທີ່ຕິດຕັ້ງຢູ່ໃນ Android TV ຂອງເຈົ້າ ແລະເລີ່ມບັນທຶກໜ້າຈໍ Android ຂອງເຈົ້າຕາມທີ່ເຈົ້າເຮັດຢູ່ໃນໂທລະສັບ Android ຂອງທ່ານ.
2. ການນໍາໃຊ້ TeamViewer
ເນື່ອງຈາກການໂຕ້ຕອບຜູ້ໃຊ້ຂອງ AZ Screen Recorder ບໍ່ໄດ້ຖືກພັດທະນາສໍາລັບ Android TV, ທ່ານຈໍາເປັນຕ້ອງໃຊ້ຫນູໄຮ້ສາຍຫຼືມີສາຍເພື່ອຄວບຄຸມການນໍາທາງ. ວິທີການຂ້າງເທິງອາດຈະບໍ່ເຮັດວຽກສໍາລັບຜູ້ໃຊ້ຈໍານວນຫຼາຍ. ດັ່ງນັ້ນ, ຖ້າຫາກວ່າວິທີການຂ້າງເທິງນີ້ບໍ່ໄດ້ເຮັດວຽກສໍາລັບທ່ານ, ຫຼັງຈາກນັ້ນທ່ານຈໍາເປັນຕ້ອງໄດ້ພະຍາຍາມວິທີການນີ້. ອັນນີ້ແນ່ນອນຈະເຮັດວຽກ.
ເນື່ອງຈາກທ່ານສາມາດເຂົ້າເຖິງ Google Play Store ຈາກ Android TV, ທ່ານສາມາດໄດ້ຢ່າງງ່າຍດາຍ ການຕິດຕັ້ງ ແອັບ TeamViewer . ຫຼັງຈາກດາວໂຫຼດ TeamViewer Quick Support ໃນ Android TV ຫຼື Mi Box S, ຕິດຕັ້ງ TeamViewer ສໍາລັບ Windows ໃນຄອມພິວເຕີຕັ້ງໂຕະ ຫຼືແລັບທັອບ.
ຕອນນີ້ເປີດ TeamViewer ໃນອຸປະກອນທັງສອງ - Android TV ແລະ Windows Computer. ໃນລູກຄ້າ Windows, ໃສ່ ID ທີ່ສະແດງຢູ່ໃນຫນ້າຈໍໂທລະພາບແລະຄລິກໃສ່ປຸ່ມເຊື່ອມຕໍ່ .
ເມື່ອເຊື່ອມຕໍ່ແລ້ວ, ທ່ານຈະສາມາດເຫັນຫນ້າຈໍໂທລະທັດຢູ່ໃນ TeamViewer Widow ໃນຄອມພິວເຕີ. ເພື່ອເລີ່ມຕົ້ນການບັນທຶກ, ໃຫ້ຄລິກໃສ່ຮູບສັນຍາລັກປ່ອງຢ້ຽມສົ່ງອອກທີ່ຕັ້ງຢູ່ໃນແຈເທິງຂວາ. ໃນແຖບເຄື່ອງມື, ຄລິກ "ໄຟລ໌ແລະປລັກອິນ"
ຢູ່ໃນເມນູເລື່ອນລົງ, ແຕະ "ເລີ່ມການບັນທຶກ" . ຖ້າຫາກທ່ານສໍາເລັດການບັນທຶກ, ໃຫ້ຄລິກໃສ່ປຸ່ມ Start Session Recording ອີກເທື່ອຫນຶ່ງເພື່ອຊ່ວຍປະຢັດໄຟລ໌ການບັນທຶກໃນຄອມພິວເຕີຂອງທ່ານ.
ຕໍ່ໄປ, ໃຫ້ຄລິກສອງຄັ້ງໃສ່ໄຟລ໌ບັນທຶກທີ່ບັນທຶກໄວ້, ແລະມັນຈະເປີດຢູ່ໃນປ່ອງຢ້ຽມ TeamViewer. ພຽງແຕ່ຄລິກໃສ່ປຸ່ມ "ການແປງ" ໃນແຖບເມນູແລະລໍຖ້າສໍາລັບການບັນທຶກທີ່ຈະປ່ຽນເປັນຮູບແບບ MP4.
ນີ້ແມ່ນ! ຂ້ອຍສຳເລັດແລ້ວ. ນີ້ແມ່ນວິທີທີ່ທ່ານສາມາດບັນທຶກຫນ້າຈໍ Android TV ໂດຍໃຊ້ TeamViewer.
ດັ່ງນັ້ນ, ບົດຄວາມນີ້ແມ່ນກ່ຽວກັບວິທີການບັນທຶກຫນ້າຈໍ Android TV ໃນປີ 2022. ຂ້າພະເຈົ້າຫວັງວ່າບົດຄວາມນີ້ຊ່ວຍທ່ານໄດ້! ກະລຸນາແບ່ງປັນກັບຫມູ່ເພື່ອນຂອງທ່ານເຊັ່ນດຽວກັນ.