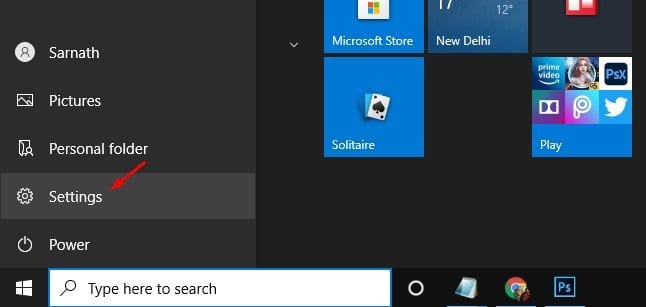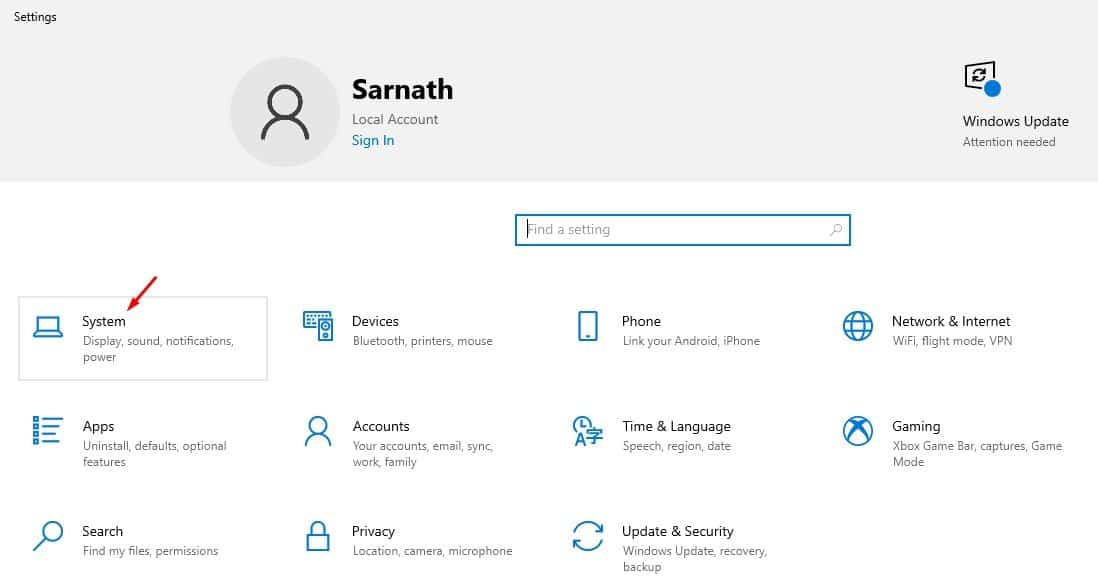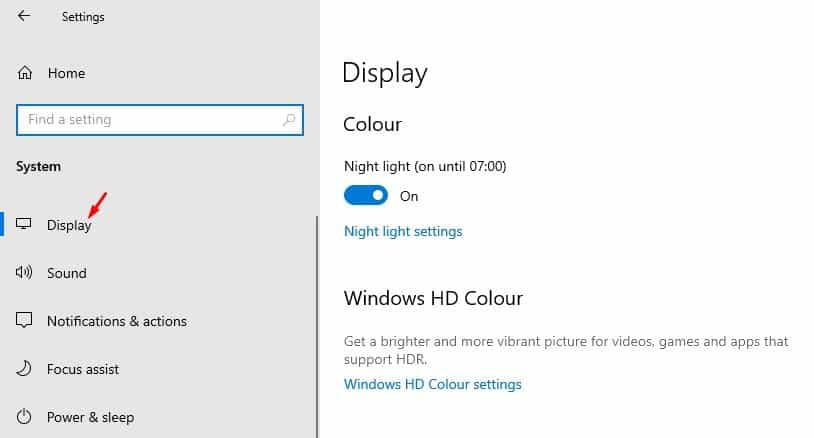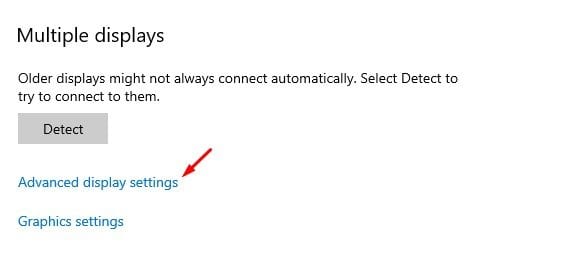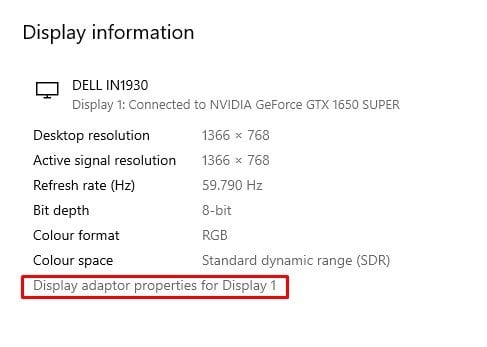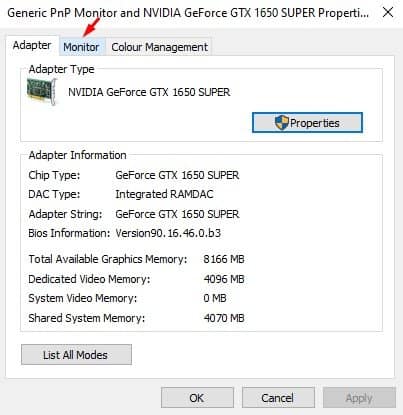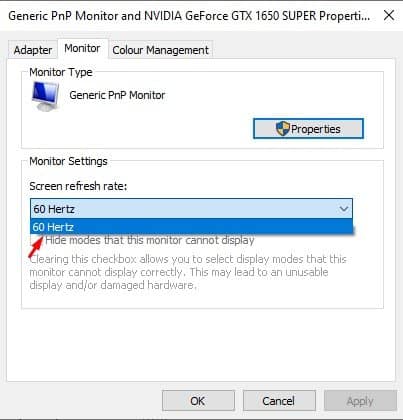ນີ້ແມ່ນວິທີທີ່ງ່າຍໃນການປ່ຽນອັດຕາການໂຫຼດຫນ້າຈໍຄືນ!

ຖ້າທ່ານໄດ້ໃຊ້ຄອມພິວເຕີມາໄລຍະໜຶ່ງ, ທ່ານອາດຈະຮູ້ເຖິງອັດຕາການໂຫຼດຫນ້າຈໍຄືນ. ອັດຕາການໂຫຼດຫນ້າຈໍຄືນຫມາຍເຖິງຈໍານວນເວລາທີ່ຮູບພາບຈະຖືກໂຫຼດຫນ້າຈໍຄືນໃນຫນ້າຈໍຄອມພິວເຕີຕໍ່ວິນາທີ. ຂະບວນການແມ່ນວັດແທກເປັນ Hertz (HZ). ຕົວຢ່າງ, ໜ້າຈໍ 60Hz ຈະໂຫຼດຫນ້າຈໍຄືນ 60 ເທື່ອທຸກໆວິນາທີ.
ໃນຄໍາສັບທີ່ສັ້ນແລະງ່າຍດາຍ, ອັດຕາການໂຫຼດຫນ້າຈໍຄືນສູງຂຶ້ນ, ປະສົບການທີ່ດີກວ່າ. ໃນທາງກົງກັນຂ້າມ, ອັດຕາການໂຫຼດຫນ້າຈໍຄືນຕ່ໍາມັກຈະເຮັດໃຫ້ຫນ້າຈໍ flickering. ນອກຈາກນີ້, ໜ້າຈໍທີ່ມີອັດຕາການໂຫຼດຫນ້າຈໍຄືນຕ່ຳມີທ່າອ່ຽງເຮັດໃຫ້ເກີດຄວາມເຄັ່ງຕຶງໃນຕາ ແລະ ເຈັບຫົວ.
ຫນ້າຈໍທີ່ມີອັດຕາການໂຫຼດຫນ້າຈໍຄືນທີ່ສູງຂຶ້ນໃຫ້ຜົນປະໂຫຍດ gamers ຫຼາຍເຊັ່ນດຽວກັນ. ການໃຊ້ອັດຕາການໂຫຼດຫນ້າຈໍຄືນທີ່ສູງກວ່າ 144Hz ຫຼືແມ້ກະທັ້ງ 240Hz ຈະໃຫ້ປະສົບການການຫຼິ້ນເກມທີ່ດີຂຶ້ນກວ່າ 60Hz. ຄອມພິວເຕີຂອງທ່ານຄວນຈະເລືອກເອົາອັດຕາການໂຫຼດຫນ້າຈໍຄືນທີ່ດີທີ່ສຸດໂດຍອັດຕະໂນມັດ. ໃນກໍລະນີຫຼາຍທີ່ສຸດ, ທ່ານບໍ່ຈໍາເປັນຕ້ອງເຮັດການປ່ຽນແປງໃດໆຕໍ່ກັບອັດຕາການໂຫຼດຫນ້າຈໍຄືນ. ແນວໃດກໍ່ຕາມ, ອາດຈະມີເວລາທີ່ທ່ານຕ້ອງການປັບອັດຕາການໂຫຼດຫນ້າຈໍຄືນດ້ວຍຕົນເອງ.
ຂັ້ນຕອນການປ່ຽນອັດຕາການໂຫຼດຫນ້າຈໍຄືນໃນ Windows 10 PC
ຖ້າຫນ້າຈໍຄອມພິວເຕີຂອງທ່ານ flickering ຫຼືຫນ້າຈໍຂອງທ່ານບໍ່ຫມັ້ນຄົງ, ທ່ານສາມາດພິຈາລະນາການປ່ຽນແປງອັດຕາການໂຫຼດຫນ້າຈໍຄືນ. ຖ້າທ່ານຮູ້ສຶກວ່າຄອມພິວເຕີຂອງທ່ານມີຈໍສະແດງຜົນທີ່ສະຫນັບສະຫນູນອັດຕາການໂຫຼດຫນ້າຈໍຄືນທີ່ສູງຂຶ້ນ, ທ່ານຍັງສາມາດພິຈາລະນາການປ່ຽນແປງອັດຕາການໂຫຼດຫນ້າຈໍຄືນ. ຂ້າງລຸ່ມນີ້, ພວກເຮົາໄດ້ແບ່ງປັນຄູ່ມືລາຍລະອຽດກ່ຽວກັບວິທີການປ່ຽນອັດຕາການໂຫຼດຫນ້າຈໍຄືນໃນ Windows 10. ໃຫ້ພວກເຮົາກວດເບິ່ງ.
ຂັ້ນຕອນທີ 1. ກ່ອນອື່ນ ໝົດ, ໃຫ້ຄລິກໃສ່ປຸ່ມ Start ແລະເລືອກ "ການຕັ້ງຄ່າ".
ຂັ້ນຕອນທີສອງ. ໃນໜ້າການຕັ້ງຄ່າ, ແຕະ "ລະບົບ".
ຂັ້ນຕອນທີສາມ. ໃນຫນ້າລະບົບ, ໃຫ້ຄລິກໃສ່ຕົວເລືອກ "ສະແດງ" .
ຂັ້ນຕອນທີ 4. ໃນປັດຈຸບັນ, ເລື່ອນລົງແລະແຕະທີ່ Option ການຕັ້ງຄ່າການສະແດງຂັ້ນສູງ .
ຂັ້ນຕອນທີ 5. ກົດທາງເລືອກ "ສະແດງຄຸນລັກສະນະອະແດັບເຕີສໍາລັບຫນ້າຈໍ 1."
ຂັ້ນຕອນທີ 6. ໃນປ່ອງຢ້ຽມຕໍ່ໄປ, ເລືອກແຖບ "ຫນ້າຈໍ" .
ຂັ້ນຕອນທີ 7. ພາຍໃຕ້ການຕັ້ງຄ່າຫນ້າຈໍ, ເລືອກອັດຕາການໂຫຼດຫນ້າຈໍຄືນ .
ຂັ້ນຕອນທີ 8. ເມື່ອສໍາເລັດ, ໃຫ້ຄລິກໃສ່ປຸ່ມ "ການຈັດຕັ້ງປະຕິບັດ" .
ນີ້ແມ່ນ! ຂ້ອຍສໍາເລັດແລ້ວ. ນີ້ແມ່ນວິທີທີ່ທ່ານສາມາດປ່ຽນອັດຕາການໂຫຼດຫນ້າຈໍຄືນໃນ Windows 10.
ດັ່ງນັ້ນ, ບົດຄວາມນີ້ແມ່ນກ່ຽວກັບວິທີການປ່ຽນອັດຕາການໂຫຼດຫນ້າຈໍຄືນໃນ Windows 10 PC ຂອງທ່ານ. ຂ້າພະເຈົ້າຫວັງວ່າບົດຄວາມນີ້ຊ່ວຍທ່ານໄດ້! ກະລຸນາແບ່ງປັນກັບຫມູ່ເພື່ອນຂອງທ່ານເຊັ່ນດຽວກັນ. ຖ້າຫາກທ່ານມີຄວາມສົງໃສກ່ຽວກັບການນີ້, ກະລຸນາໃຫ້ພວກເຮົາຮູ້ໃນປ່ອງຄໍາເຫັນຂ້າງລຸ່ມນີ້.