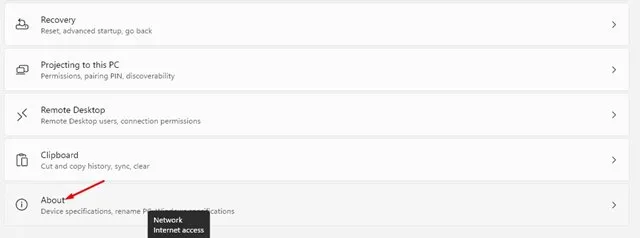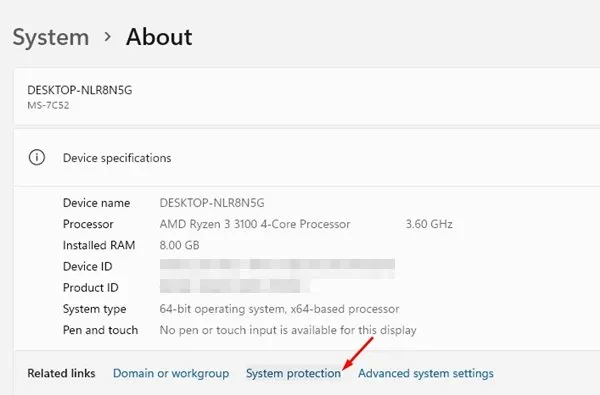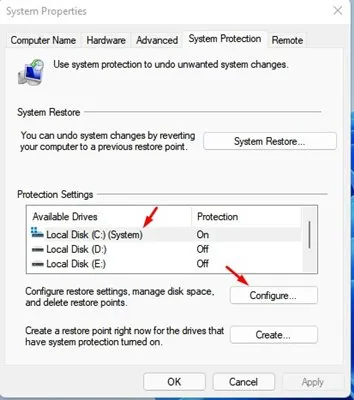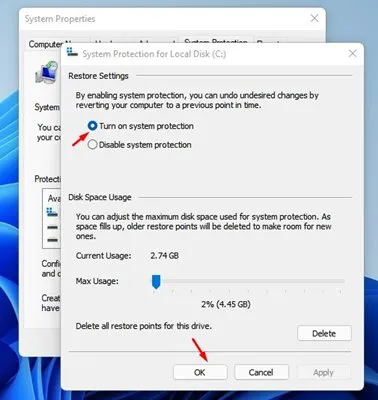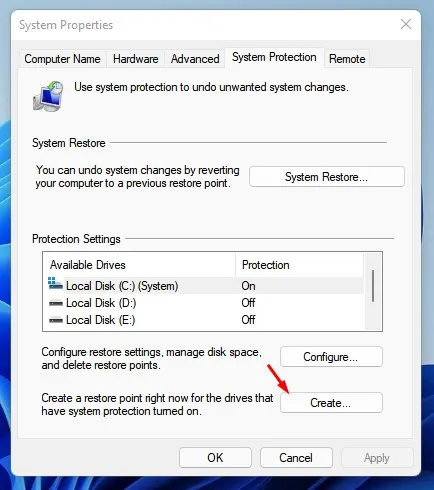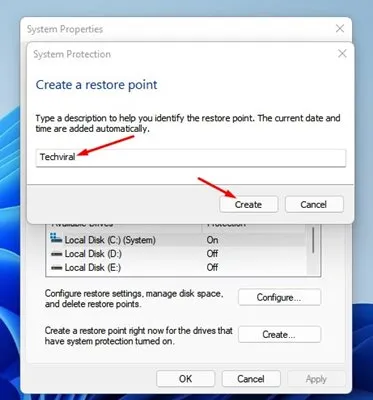ສ້າງຕົວຢ່າງຫຼ້າສຸດ ສໍາລັບ Windows 11 ຟື້ນຟູຈຸດອັດຕະໂນມັດ. ສໍາລັບຜູ້ທີ່ບໍ່ຮູ້ຈັກ, ທ່ານສາມາດຟື້ນຟູ Windows ກັບສະບັບຜ່ານມາທີ່ມີຈຸດຟື້ນຟູ.
ທ່ານສາມາດສ້າງຈຸດຟື້ນຟູໄດ້ຖ້າຫາກວ່າທ່ານມັກຈະຕິດຕັ້ງຊອບແວພາກສ່ວນທີສາມ. ເຖິງແມ່ນວ່າ Windows 11 ສ້າງຈຸດຟື້ນຟູທຸກຄັ້ງທີ່ທ່ານຕິດຕັ້ງໄດເວີທີ່ສໍາຄັນຫຼືການປັບປຸງ, ທ່ານຍັງສາມາດສ້າງຈຸດຟື້ນຟູດ້ວຍຕົນເອງ.
ຖ້າທ່ານກໍາລັງໃຊ້ Windows 11, ເຊິ່ງຍັງຢູ່ໃນການທົດສອບ, ມັນເປັນຄວາມຄິດທີ່ດີທີ່ຈະເປີດໃຊ້ແລະສ້າງຈຸດຟື້ນຟູໃນບາງຄັ້ງຄາວຖ້າມີບາງຢ່າງຜິດພາດກັບລະບົບຂອງທ່ານ. ດັ່ງນັ້ນ, ຖ້າທ່ານກໍາລັງຊອກຫາວິທີການສ້າງຈຸດຟື້ນຟູໃນ Windows 11, ຫຼັງຈາກນັ້ນທ່ານກໍາລັງອ່ານຄໍາແນະນໍາທີ່ຖືກຕ້ອງ.
ຂັ້ນຕອນການສ້າງຈຸດຟື້ນຟູໃນ Windows 11
ບົດຄວາມນີ້ຈະແບ່ງປັນຄູ່ມືບາດກ້າວໂດຍຂັ້ນຕອນກ່ຽວກັບການສ້າງຈຸດຟື້ນຟູລະບົບໃນ Windows 11. ໃຫ້ກວດເບິ່ງ.
1. ທໍາອິດ, ໃຫ້ຄລິກໃສ່ປຸ່ມ "Start" ໃນ Windows ແລະເລືອກ ". ການຕັ້ງຄ່າ "
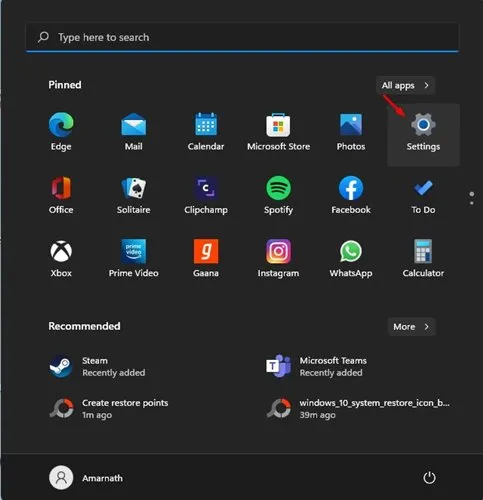
2. ໃນໜ້າການຕັ້ງຄ່າ, ແຕະ ຕົວເລືອກ ລະບົບ .
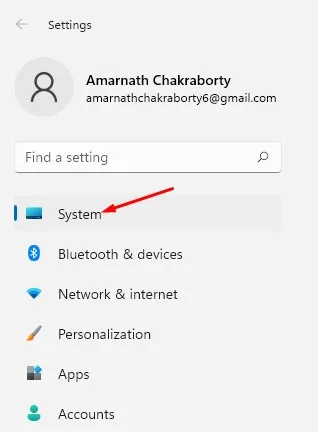
3. ໃນ pane ຊ້າຍ, ເລື່ອນລົງແລະໃຫ້ຄລິກໃສ່ພາກ ກ່ຽວກັບ , ດັ່ງທີ່ສະແດງຢູ່ໃນ screenshot ຂ້າງລຸ່ມນີ້.
4. ໃນຫນ້າກ່ຽວກັບ, ໃຫ້ຄລິກໃສ່ທາງເລືອກ ການປົກປ້ອງລະບົບ .
5. ນີ້ຈະເປີດປ່ອງຢ້ຽມ ຄຸນສົມບັດຂອງລະບົບ. ເລືອກໄດແລະຄລິກໃສ່ປຸ່ມ ການສ້າງຕັ້ງ .
6. ໃນປ່ອງຢ້ຽມຕໍ່ໄປ, ເປີດທາງເລືອກ ເປີດການປົກປ້ອງລະບົບ . ເຈົ້າສາມາດຄືກັນ ປັບພື້ນທີ່ດິສກ໌ ໃຊ້ເພື່ອປົກປ້ອງລະບົບ. ເມື່ອສໍາເລັດ, ໃຫ້ຄລິກໃສ່ປຸ່ມ. فقفقفقفق "
7. ໃນປັດຈຸບັນ, ຢູ່ໃນປ່ອງຢ້ຽມ System Properties, ໃຫ້ຄລິກໃສ່ປຸ່ມ ສ້າງ (ການກໍ່ສ້າງ).
8. ໃນປັດຈຸບັນ, ທ່ານຈໍາເປັນຕ້ອງ ການຕັ້ງຊື່ຈຸດຟື້ນຟູ . ຕັ້ງຊື່ອັນໃດກໍໄດ້ທີ່ທ່ານສາມາດຈື່ໄດ້ ແລະກົດປຸ່ມສ້າງ.
ນີ້ແມ່ນມັນ! ຂ້ອຍສໍາເລັດແລ້ວ. ນີ້ຈະສ້າງຈຸດຟື້ນຟູລະບົບໃນ Windows 11. ທ່ານຈະເຫັນຂໍ້ຄວາມສໍາເລັດຫຼັງຈາກສ້າງຈຸດຟື້ນຟູ.
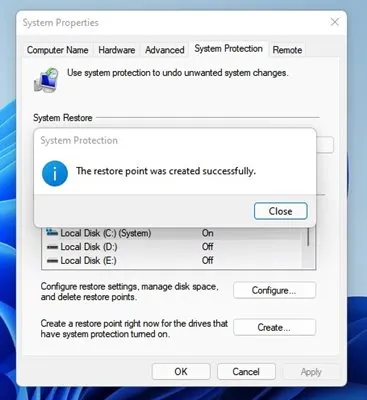
ດັ່ງນັ້ນ, ຄູ່ມືນີ້ແມ່ນກ່ຽວກັບວິທີການສ້າງຈຸດຟື້ນຟູໃນ Windows 11. ຫວັງວ່າບົດຄວາມນີ້ຊ່ວຍທ່ານໄດ້! ກະລຸນາແບ່ງປັນມັນກັບຫມູ່ເພື່ອນຂອງທ່ານເຊັ່ນດຽວກັນ. ຖ້າທ່ານມີຄວາມສົງໃສກ່ຽວກັບເລື່ອງນີ້, ຫຼັງຈາກນັ້ນໃຫ້ພວກເຮົາຮູ້ໃນປ່ອງຄໍາເຫັນຂ້າງລຸ່ມນີ້.