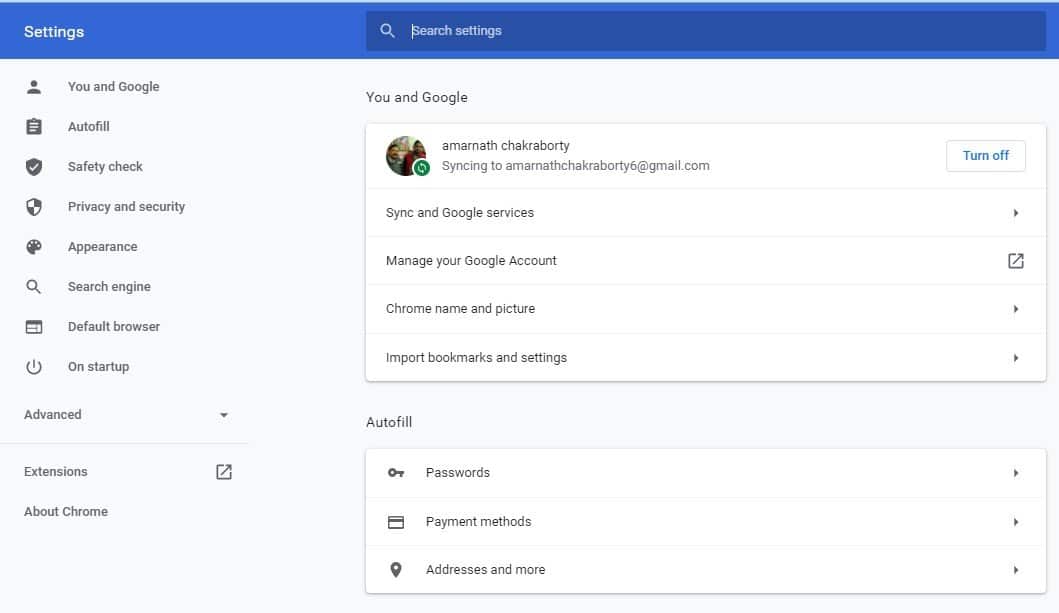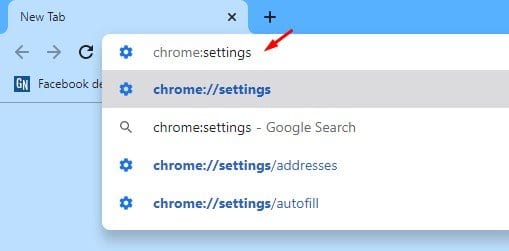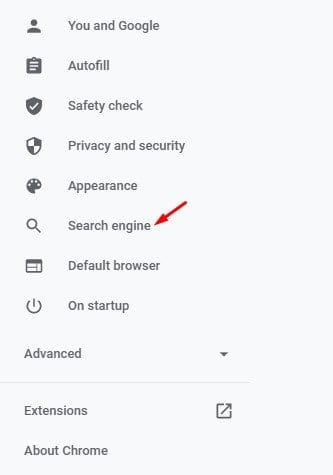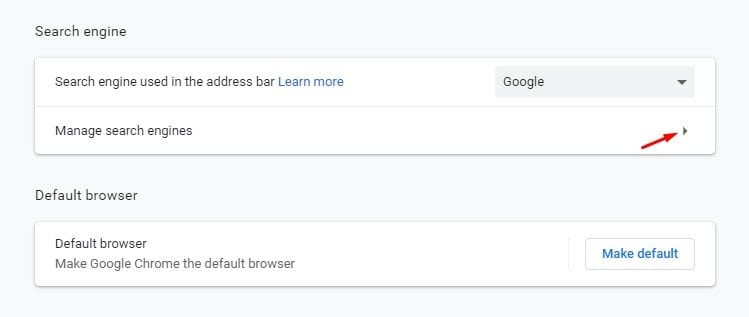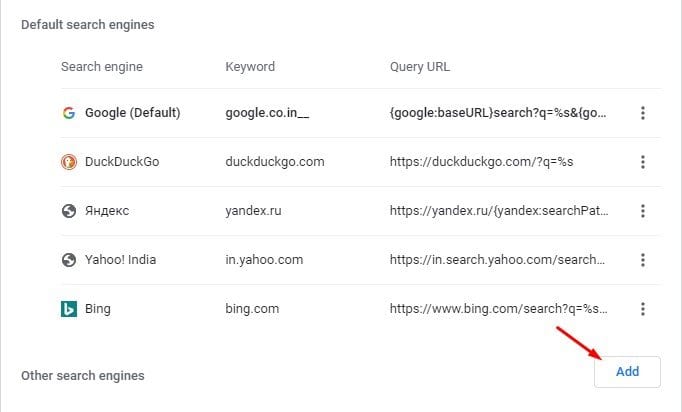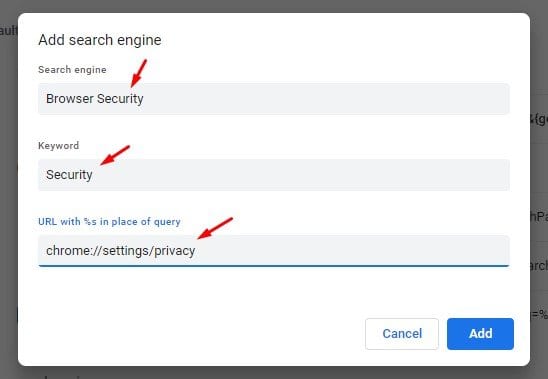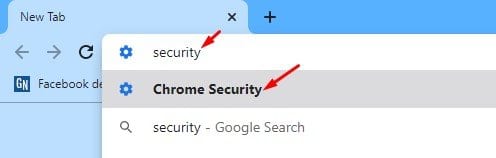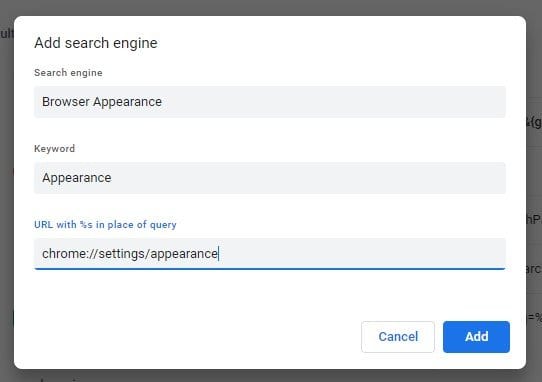ສ້າງຄຳສັ່ງ Google Chrome ແບບກຳນົດເອງ!
ຂັ້ນຕອນຂອງ Chrome ແມ່ນຫຍັງ?
Chrome Actions ເປັນວິທີທີ່ໄວ ແລະງ່າຍດາຍທີ່ຈະດໍາເນີນການໂດຍກົງຈາກແຖບທີ່ຢູ່. ຕົວຢ່າງ, ເມື່ອເປີດໃຊ້ Chrome Actions, ທ່ານຈໍາເປັນຕ້ອງພິມ "ປະຫວັດຂອງຕົວທ່ອງເວັບ" ເຂົ້າໄປໃນແຖບທີ່ຢູ່ເພື່ອເປີດຫນ້າລຶບປະຫວັດຂອງຕົວທ່ອງເວັບ.
ເຊັ່ນດຽວກັນ, ທ່ານສາມາດພິມ “ແກ້ໄຂລະຫັດຜ່ານ,” ແລະ Chrome Actions ຈະໂອນທ່ານໄປຫາໜ້າການຕັ້ງຄ່າລະຫັດຜ່ານຂອງຕົວທ່ອງເວັບຂອງທ່ານ. ມີຫຼາຍການປະຕິບັດໃຫມ່ທີ່ທ່ານສາມາດປະຕິບັດໄດ້ໂດຍກົງຈາກແຖບທີ່ຢູ່. ອີງຕາມ Google, ການປະຕິບັດເພີ່ມເຕີມຈະຖືກເປີດຕົວໃນການອັບເດດທີ່ຈະມາເຖິງ.
ຢ່າງໃດກໍຕາມ, ຖ້າທ່ານບໍ່ສາມາດອັບເດດໄດ້ຈົນກ່ວາການອັບເດດຄັ້ງຕໍ່ໄປແລະທ່ານຕ້ອງການໃຊ້ການປະຕິບັດຂອງ Chrome ຢ່າງເຕັມທີ່, ທ່ານຈໍາເປັນຕ້ອງສ້າງແຖບທີ່ຢູ່ແບບກໍານົດເອງຂອງທ່ານ. ໃນບົດຄວາມນີ້, ພວກເຮົາຈະແບ່ງປັນວິທີທີ່ດີທີ່ສຸດທີ່ຈະສ້າງການດໍາເນີນການທີ່ກໍາຫນົດເອງສໍາລັບແຖບທີ່ຢູ່ Chrome. ໃຫ້ກວດເບິ່ງ.
ວິທີການສ້າງການກະທໍາທີ່ກໍາຫນົດເອງໃນ Chrome?
. ເມື່ອທ່ານຄຸ້ນເຄີຍກັບການກະທໍາຂອງແຖບທີ່ຢູ່, ທ່ານສາມາດສ້າງການກະທໍາທີ່ກໍາຫນົດເອງຂອງທ່ານເອງ. ປະຕິບັດຕາມຂັ້ນຕອນຂ້າງລຸ່ມນີ້ເພື່ອສ້າງການດໍາເນີນການ Chrome ຂອງທ່ານເອງ.
ຂັ້ນຕອນທີ 1. ກ່ອນອື່ນforeົດ, ໃຫ້ແນ່ໃຈວ່າທ່ານກໍາລັງໃຊ້ Chrome 87 ຮຸ່ນທີ່ຫມັ້ນຄົງ .
ຂັ້ນຕອນທີ 2. ໃນປັດຈຸບັນຢູ່ໃນແຖບທີ່ຢູ່, ພິມ chrome: ການຕັ້ງຄ່າ ແລະກົດ Enter.
ຂັ້ນຕອນທີ 3. ໃນປັດຈຸບັນທ່ານຈະເຫັນຫນ້າຫນຶ່ງ ການຕັ້ງຄ່າ .
ຂັ້ນຕອນທີ 4. ຈາກແຖບດ້ານຂວາ, ເລືອກ "ເຄື່ອງຈັກຊອກຫາ".
ຂັ້ນຕອນທີ 5. ເລື່ອນລົງແລະກົດປຸ່ມ ການຄຸ້ມຄອງເຄື່ອງຈັກຊອກຫາ .
ຂັ້ນຕອນທີ 6. ຄລິກປຸ່ມ "ນອກຈາກນັ້ນ" ຫນຶ່ງທີ່ຢູ່ເບື້ອງຫລັງ "ເຄື່ອງຈັກຊອກຫາອື່ນໆ".
ຂັ້ນຕອນທີ 7. ສົມມຸດວ່າທ່ານຕ້ອງການສ້າງການປະຕິບັດ chrome ເພື່ອເປີດຫນ້າຄວາມປອດໄພຂອງຕົວທ່ອງເວັບ. ໃນປ່ອງທີ່ຈະປາກົດຕໍ່ໄປ, ພິມ "ຄວາມປອດໄພຂອງຕົວທ່ອງເວັບ" ໃນ ພາກສະຫນາມເຄື່ອງຈັກຊອກຫາ , ແລະພິມ "ຄວາມປອດໄພ" ໃນ ຊ່ອງຂໍ້ມູນຄໍາຫລັກ ، ແລະວາງເສັ້ນທາງໄປຫາຫນ້າຕົ້ນສະບັບ ໃນພາກສະຫນາມ URL.
ຂັ້ນຕອນທີ 8. ເມື່ອສໍາເລັດ, ໃຫ້ຄລິກໃສ່ປຸ່ມ "ນອກຈາກນັ້ນ" ເພື່ອ ນຳ ໃຊ້ການປ່ຽນແປງ.
ຂັ້ນຕອນທີ 9. ຕອນນີ້ restart browser Chrome ຂອງທ່ານແລ້ວພິມ ຄໍາສໍາຄັນທີ່ທ່ານຕັ້ງ. ໃນຕົວຢ່າງຂອງພວກເຮົາ, ພວກເຮົາກໍານົດ "ຄວາມປອດໄພ" ເປັນຄໍາສໍາຄັນ. ເພື່ອເຮັດສິ່ງນີ້, ພວກເຮົາຈໍາເປັນຕ້ອງພິມ "ຄວາມປອດໄພ" ໃນແຖບທີ່ຢູ່ແລະກົດປຸ່ມ Enter. ພວກເຮົາຈະຖືກໂອນໄປຫາຫນ້າຄວາມປອດໄພຂອງຕົວທ່ອງເວັບ.
ຂັ້ນຕອນທີ 10. ເຊັ່ນດຽວກັນ, ທ່ານສາມາດສ້າງການກະທໍາຂອງ Chrome ເພື່ອເປີດຫນ້າເລີ່ມຕົ້ນ, ຫນ້າຮູບລັກສະນະ, ແລະອື່ນໆ. ທ່ານຈໍາເປັນຕ້ອງຮູ້ URL ຫຼືເສັ້ນທາງທີ່ແນ່ນອນ. ທ່ານຍັງສາມາດເປີດເວັບໄຊທ໌ທີ່ທ່ານມັກໄດ້. ສິ່ງທີ່ທ່ານຕ້ອງເຮັດແມ່ນຕື່ມໃສ່ຊື່ເຄື່ອງຈັກຊອກຫາ, ຄໍາສໍາຄັນແລະ URL ທີ່ແນ່ນອນຂອງຫນ້າເວັບໃນເສັ້ນທາງ URL.
ນີ້ແມ່ນ! ຂ້ອຍສຳເລັດແລ້ວ. ນີ້ແມ່ນວິທີທີ່ທ່ານສາມາດສ້າງແຖບທີ່ຢູ່ຂອງທ່ານເອງໃນຕົວທ່ອງເວັບ Chrome.
ດັ່ງນັ້ນ, ບົດຄວາມນີ້ແມ່ນກ່ຽວກັບວິທີການສ້າງການກະທໍາທີ່ກໍາຫນົດເອງສໍາລັບແຖບທີ່ຢູ່ Chrome. ຫວັງວ່າບົດຄວາມນີ້ຊ່ວຍເຈົ້າໄດ້! ກະລຸນາແບ່ງປັນກັບຫມູ່ເພື່ອນຂອງທ່ານເຊັ່ນດຽວກັນ. ຖ້າທ່ານມີຂໍ້ສົງໄສໃດໆກ່ຽວກັບເລື່ອງນີ້, ໃຫ້ພວກເຮົາຮູ້ໃນປ່ອງຄໍາເຫັນຂ້າງລຸ່ມນີ້.