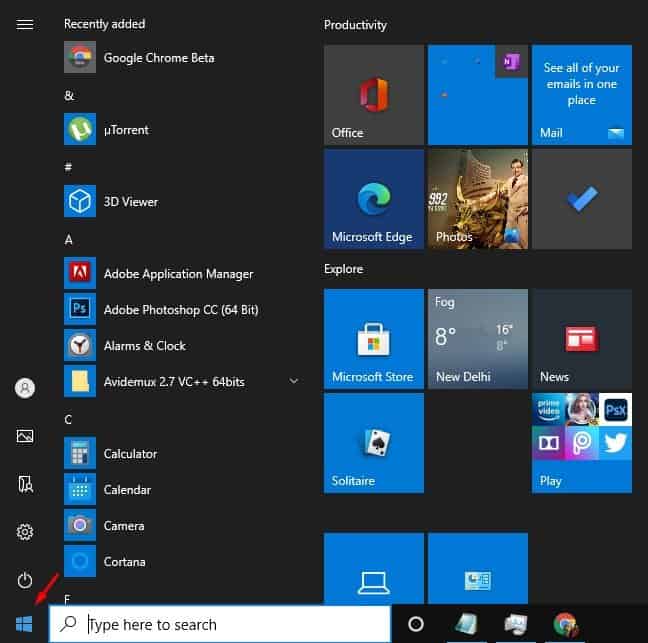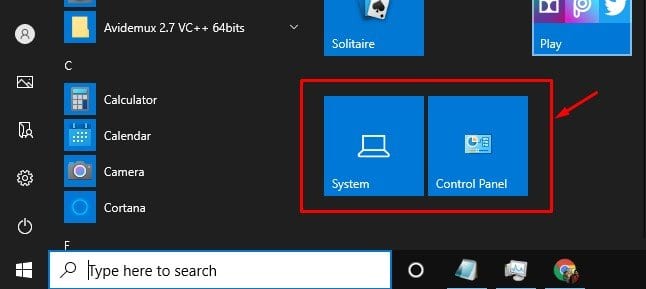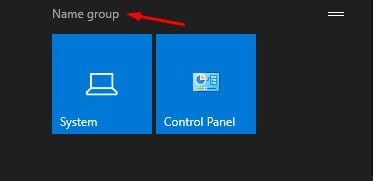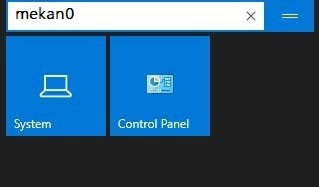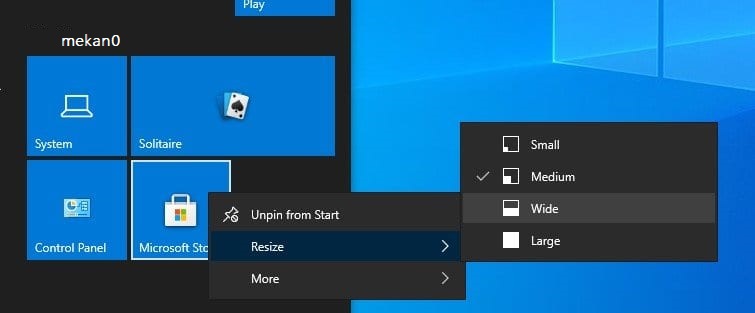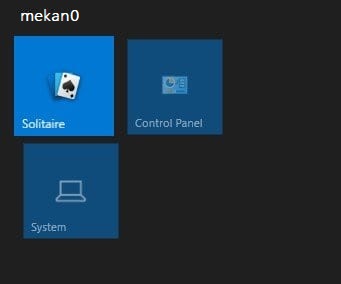ສ້າງກຸ່ມຢູ່ໃນເມນູເລີ່ມຕົ້ນ!
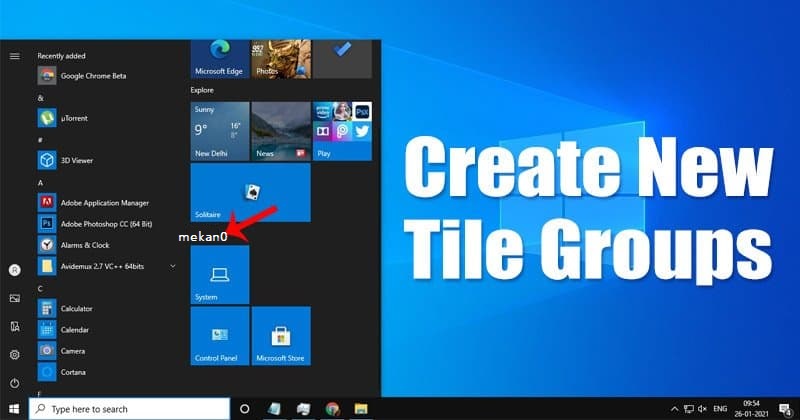
ດີ, ຖ້າທ່ານພຽງແຕ່ປ່ຽນໄປ Windows 10 ຈາກ Windows ຮຸ່ນເກົ່າ, ທ່ານອາດຈະສັບສົນກັບການປ່ຽນແປງທາງສາຍຕາ. ເມື່ອປຽບທຽບກັບ Windows ລຸ້ນເກົ່າ, Windows 10 ມີຄຸນສົມບັດ ແລະທາງເລືອກໃນການປັບແຕ່ງຫຼາຍກວ່າ.
ເມນູເລີ່ມຕົ້ນໃຫມ່ຂອງ Windows 10 ຍັງຄົງເປັນບັນຫາໃຫຍ່ສໍາລັບຜູ້ໃຊ້ປົກກະຕິ, ໂດຍສະເພາະສໍາລັບຜູ້ທີ່ເຮັດການສະຫຼັບບໍ່ດົນມານີ້. ເມນູເລີ່ມຕົ້ນໃຫມ່ມີລັກສະນະແຕກຕ່າງກັນ, ແລະມີບາງສິ່ງບາງຢ່າງທີ່ເອີ້ນວ່າ "ກະເບື້ອງ."
ກ່ອງແອັບພລິເຄຊັນຖືກສະແດງຢູ່ເບື້ອງຂວາຂອງເມນູເລີ່ມຕົ້ນ. ບາງອັນແມ່ນ 'ສົດ' ແລະສະແດງພາບເຄື່ອນໄຫວ, ໃນຂະນະທີ່ຄົນອື່ນຍັງຄົງຢູ່.
ຂັ້ນຕອນການສ້າງກຸ່ມກະເບື້ອງໃໝ່ໃນເມນູເລີ່ມຕົ້ນໃນ Windows 10
ສອງສາມມື້ກ່ອນຫນ້ານີ້, ພວກເຮົາໄດ້ແບ່ງປັນບົດຄວາມກ່ຽວກັບ ວິທີການປັກໝຸດການຕັ້ງຄ່າບາງຢ່າງໃສ່ເມນູເລີ່ມຕົ້ນ . ມື້ນີ້ພວກເຮົາຈະສົນທະນາວິທີການສ້າງກຸ່ມກະເບື້ອງໃນເມນູເລີ່ມຕົ້ນຂອງ Windows 10.
ທ່ານສາມາດສ້າງກຸ່ມກະເບື້ອງໄດ້ຢ່າງງ່າຍດາຍໃນເມນູເລີ່ມຕົ້ນ. ເມື່ອສ້າງແລ້ວ, ທ່ານສາມາດເພີ່ມແອັບຯສະເພາະ ແລະການຕັ້ງຄ່າໂດຍການລາກພວກມັນເຂົ້າໄປໃນກຸ່ມ. ໃນບົດຄວາມນີ້, ພວກເຮົາຈະແບ່ງປັນຄໍາແນະນໍາຂັ້ນຕອນໂດຍຂັ້ນຕອນກ່ຽວກັບວິທີການສ້າງກຸ່ມກະເບື້ອງໃນ Start Menu ໃນ Windows 10 ໃນປີ 2022.
ຂັ້ນຕອນທີ 1. ກ່ອນອື່ນ ໝົດ, ກົດປຸ່ມ Windows ເພື່ອເປີດເມນູເລີ່ມຕົ້ນ . ນອກນັ້ນທ່ານຍັງສາມາດຄລິກໃສ່ປຸ່ມເລີ່ມຕົ້ນເພື່ອເປີດເມນູເລີ່ມຕົ້ນ.
ຂັ້ນຕອນທີ 2. ຢູ່ເບື້ອງຂວາ, ຊອກຫາການຕັ້ງຄ່າລະບົບທີ່ທ່ານຕ້ອງການຕັ້ງເປັນກຸ່ມ. ຕົວຢ່າງ, ຂ້ອຍຕ້ອງການມອບລະບົບ ແລະແຜງຄວບຄຸມໃຫ້ກັບກຸ່ມກະເບື້ອງໃໝ່.
ຂັ້ນຕອນທີ 3. ດຽວນີ້ວາງຕົວກະພິບຂອງທ່ານໃສ່ກຸ່ມ, ແລະທ່ານຈະເຫັນຕົວເລືອກ "ກຸ່ມຊື່" .
ຂັ້ນຕອນທີ 4. ຄລິກຕົວເລືອກໃດນຶ່ງ "ກຸ່ມຊື່" ແລະພິມຊື່ໃດນຶ່ງທີ່ທ່ານຕ້ອງການໃຫ້ຊຸດຂອງສີ່ຫຼ່ຽມຂອງທ່ານ.
ຂັ້ນຕອນທີ 5. ເມື່ອເຮັດແລ້ວ, ຄລິກຂວາໃສ່ກະດານກຸ່ມທີ່ເລືອກແລະເລືອກທາງເລືອກ "ປັບຂະຫນາດ" . ທາງເລືອກການປັບຂະຫນາດອະນຸຍາດໃຫ້ທ່ານໃນການຈັດຕັ້ງແລະຈັດກະເບື້ອງໃນການເກັບກໍາຂອງທ່ານຕາມທີ່ທ່ານຕ້ອງການ.
ຂັ້ນຕອນທີ 6. ທ່ານສາມາດເພີ່ມກະເບື້ອງເພີ່ມເຕີມໃສ່ກຸ່ມກະເບື້ອງທີ່ມີຢູ່ແລ້ວ. ດັ່ງນັ້ນ, ທ່ານພຽງແຕ່ຕ້ອງການ ລາກ ແລະວາງແຜ່ນໃສ່ໃນກຸ່ມທີ່ມີຢູ່ແລ້ວ .
ນີ້ແມ່ນ! ຂ້ອຍສໍາເລັດແລ້ວ. ນີ້ແມ່ນວິທີທີ່ທ່ານສາມາດສ້າງກຸ່ມ Tile ໃນເມນູເລີ່ມຕົ້ນ Windows 10. ດ້ວຍວິທີນີ້, ທ່ານສາມາດສ້າງກຸ່ມກະເບື້ອງທີ່ບໍ່ຈໍາກັດໃນເມນູເລີ່ມຕົ້ນ Windows 10.
ດັ່ງນັ້ນ, ບົດຄວາມນີ້ແມ່ນກ່ຽວກັບວິທີການສ້າງກຸ່ມກະເບື້ອງໃນເມນູເລີ່ມຕົ້ນຂອງ Windows 10. ຂ້ອຍຫວັງວ່າບົດຄວາມນີ້ຊ່ວຍເຈົ້າໄດ້! ກະລຸນາແບ່ງປັນກັບຫມູ່ເພື່ອນຂອງທ່ານເຊັ່ນດຽວກັນ. ຖ້າຫາກທ່ານມີຄວາມສົງໃສກ່ຽວກັບການນີ້, ກະລຸນາໃຫ້ພວກເຮົາຮູ້ໃນປ່ອງຄໍາເຫັນຂ້າງລຸ່ມນີ້.