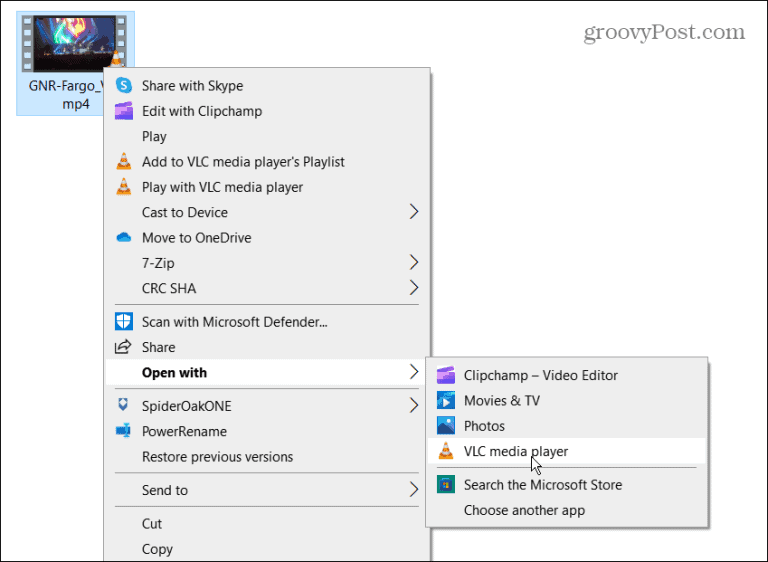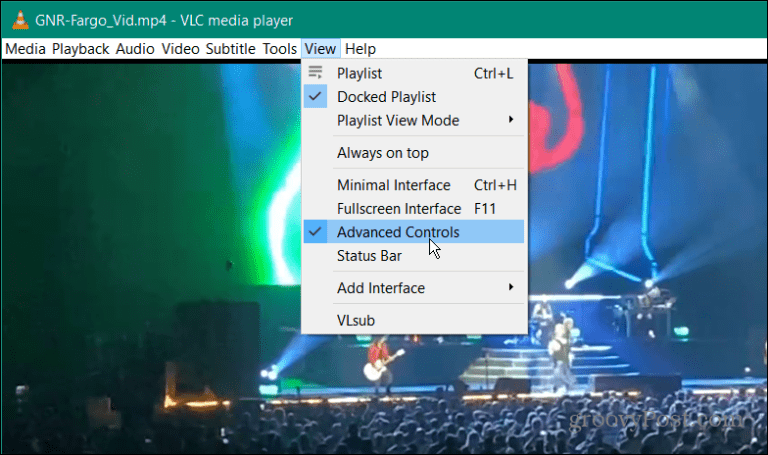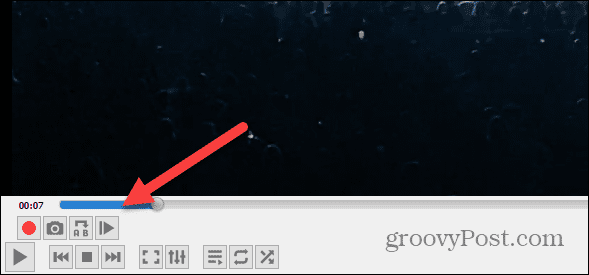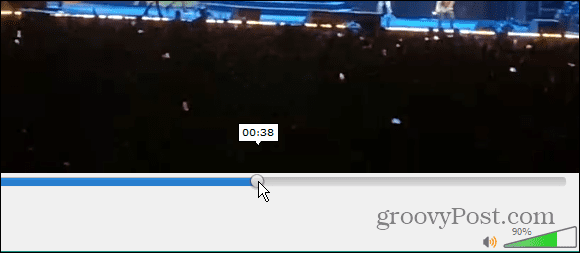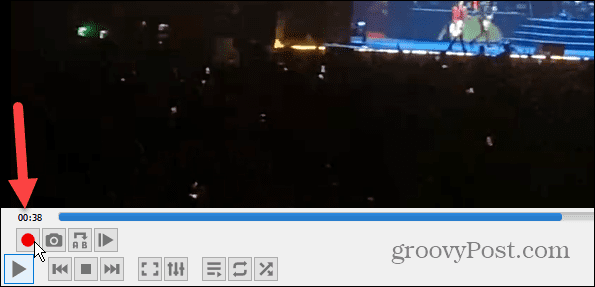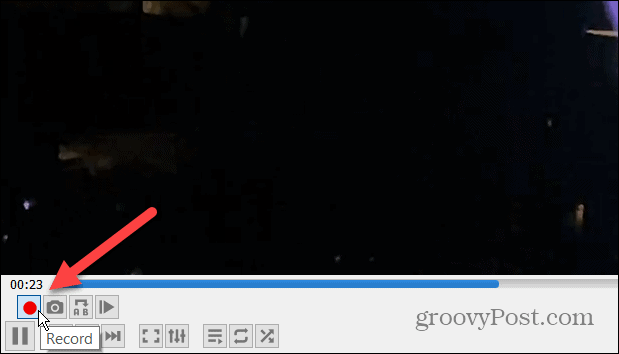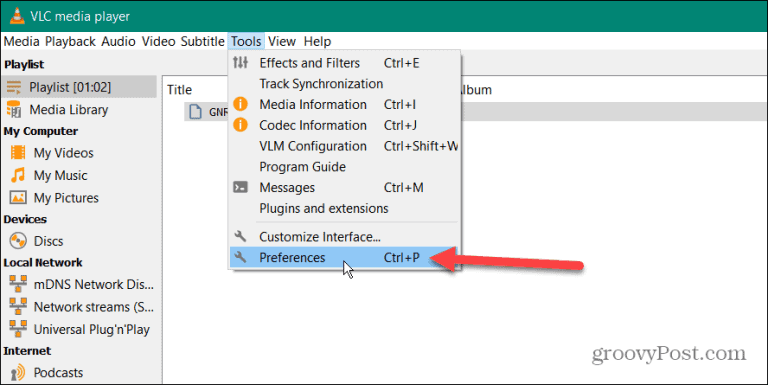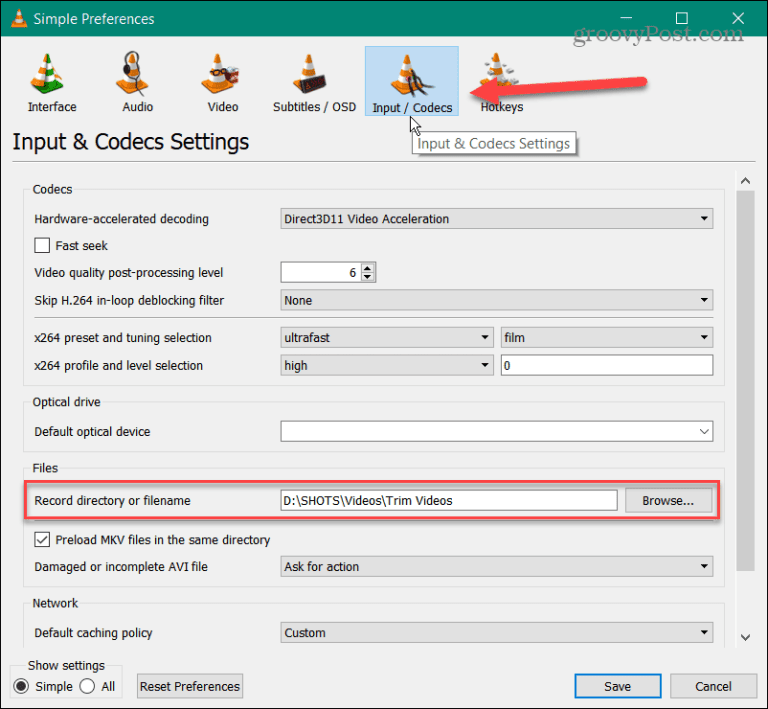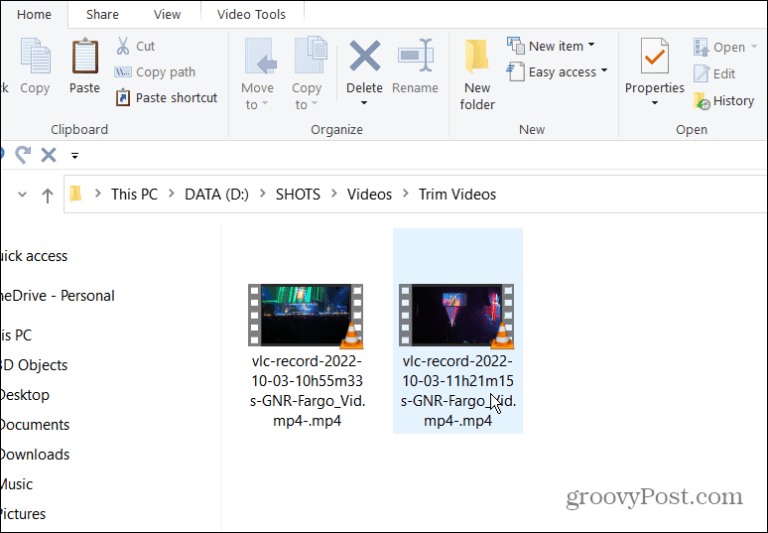ນອກເຫນືອໄປຈາກການຫຼິ້ນເກືອບໄຟລ໌ສື່ມວນຊົນ, VLC Media Player packed ມີຄຸນສົມບັດທີ່ທ່ານອາດຈະບໍ່ໄດ້ຮັບການນໍາໃຊ້. ສໍາລັບຕົວຢ່າງ, ທ່ານສາມາດໃຊ້ VLC ເພື່ອແກ້ໄຂວິດີໂອແລະເຮັດໃຫ້ຄລິບ.
ໃນເວລາທີ່ມັນມາກັບການແກ້ໄຂວິດີໂອ, ສິ່ງທີ່ທ່ານອາດຈະຕ້ອງການທີ່ຈະເຮັດແມ່ນການຕັດວິດີໂອ. ນີ້ອະນຸຍາດໃຫ້ທ່ານເພື່ອຮັກສາພຽງແຕ່ພາກສ່ວນຂອງວິດີໂອທີ່ທ່ານຕ້ອງການຕົວຈິງ. VLC ປະກອບມີຄວາມສາມາດໃນການຕັດວິດີໂອຂອງທ່ານໂດຍການຕັດໃຫ້ເຂົາເຈົ້າເຂົ້າໄປໃນຄລິບສັ້ນ. ທ່ານສາມາດນໍາໃຊ້ຄລິບເຫຼົ່ານີ້ໃນການນໍາສະເຫນີຫຼືໂພດໃຫ້ເຂົາເຈົ້າໃນສື່ມວນຊົນສັງຄົມ, ສໍາລັບການຍົກຕົວຢ່າງ.
ບໍ່ວ່າທ່ານຕ້ອງການ, ພວກເຮົາຈະສະແດງໃຫ້ທ່ານວິທີການຕັດວິດີໂອທີ່ມີ VLC Media Player ເພື່ອໃຫ້ໄດ້ຮັບຄລິບຂ້າງລຸ່ມນີ້.
ວິທີການຕັດວິດີໂອໃນ VLC media player
ຕັດວິດີໂອດ້ວຍ VLC ໂດຍພື້ນຖານແລ້ວພຽງແຕ່ບັນທຶກສ່ວນຂອງວິດີໂອທີ່ທ່ານຕ້ອງການ. ຫຼັງຈາກການບັນທຶກ clip ທີ່ທ່ານຕ້ອງການ, ທ່ານສາມາດຊ່ວຍປະຢັດມັນກັບສະຖານທີ່ສະເພາະໃນຄອມພິວເຕີຂອງທ່ານ.
ການຕັດວິດີໂອໃນ VLC Media Player:
- ເປີດວິດີໂອທີ່ທ່ານຕ້ອງການຕັດດ້ວຍ VLC Media Player .
- ກົດເຂົ້າ ເບິ່ງ > ການຄວບຄຸມຂັ້ນສູງ ຈາກແຖບເຄື່ອງມືຢູ່ເທິງສຸດ.
- ຈະຖືກສະແດງ ບັນຊີລາຍຊື່ການຄວບຄຸມຂັ້ນສູງ ໃນແຈເບື້ອງຊ້າຍລຸ່ມຂອງ VLC.
- ເລີ່ມຕົ້ນວິດີໂອແລະຍ້າຍ slider ກັບພາກສ່ວນຂອງວິດີໂອທີ່ທ່ານຕ້ອງການທີ່ຈະຮັກສາ.
- ໃນປັດຈຸບັນ, ຈາກພາກສ່ວນການຄວບຄຸມຂັ້ນສູງ, ໃຫ້ຄລິກໃສ່ປຸ່ມສີແດງ” ການລົງທະບຽນ "
- ລໍຖ້າສໍາລັບວິດີໂອທີ່ທ່ານຕ້ອງການໄປບ່ອນທີ່ທ່ານຕ້ອງການ, ຫຼັງຈາກນັ້ນໃຫ້ຄລິກໃສ່ "ປຸ່ມ" ລົງທະບຽນອີກຄັ້ງ.
ວິທີການຊອກຫາວິດີໂອຕັດໃນ VLC
ຫຼັງຈາກທີ່ທ່ານສໍາເລັດການບັນທຶກພຽງແຕ່ວິດີໂອທີ່ທ່ານຕ້ອງການ, ທ່ານຈະຕ້ອງໄດ້ຊອກຫາໄຟລ໌ວິດີໂອໄດ້ຕັດ.
ເພື່ອຊອກຫາວິດີໂອຕັດໃນ VLC:
- ດ້ວຍ VLC ເປີດ, ໄປທີ່ ເຄື່ອງມື> ການຕັ້ງຄ່າ ຈາກແຖບເຄື່ອງມື.
- ຊອກຫາ ການປ້ອນຂໍ້ມູນ / ການເຂົ້າລະຫັດ ຈາກດ້ານເທິງແລະເບິ່ງຢູ່ໃນພາກສະຫນາມຕໍ່ໄປ ບັນທຶກຂໍ້ມູນ ຫຼືຊື່ໄຟລ໌ ເພື່ອຊອກຫາເສັ້ນທາງທີ່ວິດີໂອຂອງທ່ານຢູ່
- ທ່ານສາມາດປ່ຽນເສັ້ນທາງໄດ້ຖ້າທ່ານຕ້ອງການໃຫ້ພວກເຂົາຢູ່ບ່ອນອື່ນຫຼືຖ້າເສັ້ນທາງບໍ່ມີ. ເພື່ອເຮັດສິ່ງນີ້, ໃຫ້ຄລິກໃສ່ປຸ່ມ ". ທົບທວນ ແລະເລືອກສະຖານທີ່ໃຫມ່ຂອງທ່ານໂດຍໃຊ້ໄຟລ໌ explorer.
- ໃນປັດຈຸບັນທ່ານສາມາດເຂົ້າເຖິງແລະນໍາໃຊ້ວິດີໂອ trimmed ສໍາລັບໂຄງການທີ່ທ່ານຕ້ອງການມັນສໍາລັບ.
ຕັດວິດີໂອດ້ວຍ VLC
ການນໍາໃຊ້ VLC ຕັດວິດີໂອເປັນພາກສ່ວນຂະຫນາດນ້ອຍ, ກໍານົດແລະການສ້າງຄລິບແມ່ນງ່າຍທີ່ມີຂັ້ນຕອນຂ້າງເທິງ. ຢ່າງໃດກໍຕາມ, ຖ້າຫາກວ່າທ່ານຈະເຮັດການແກ້ໄຂວິດີໂອສະລັບສັບຊ້ອນ, ທ່ານຈະຕ້ອງການນໍາໃຊ້ບາງສິ່ງບາງຢ່າງເຊັ່ນ Clipchamp ຈາກ Microsoft ຫຼື Camtasia ຈາກ TechSmith .
ດັ່ງທີ່ໄດ້ກ່າວມາ, VLC Media Player ບໍ່ພຽງແຕ່ກ່ຽວກັບການເບິ່ງວິດີໂອ. ມັນປະກອບມີຄຸນສົມບັດທີ່ເປັນປະໂຫຍດອື່ນໆ, ຊ່ວຍໃຫ້ທ່ານສາມາດ ຍ້າຍກອບວິດີໂອຕາມກອບ (ເໝາະສຳລັບພາບໜ້າຈໍ) ໝຸນຄລິບວີດີໂອ , ໃນບັນດາສິ່ງອື່ນໆ.
ທ່ານຍັງສາມາດໃຊ້ VLC ປ່ຽນໄຟລ໌ວິດີໂອເປັນ MP3 ຫຼື ການບັນທຶກຫນ້າຈໍ desktop . ເຈົ້າສາມາດແມ້ແຕ່ ໃຊ້ VLC ເພື່ອບັນທຶກ webcam ຂອງທ່ານ .