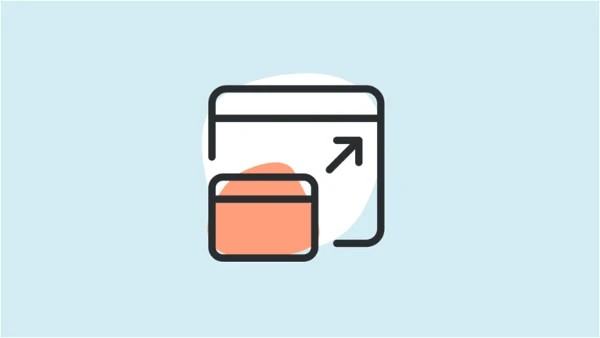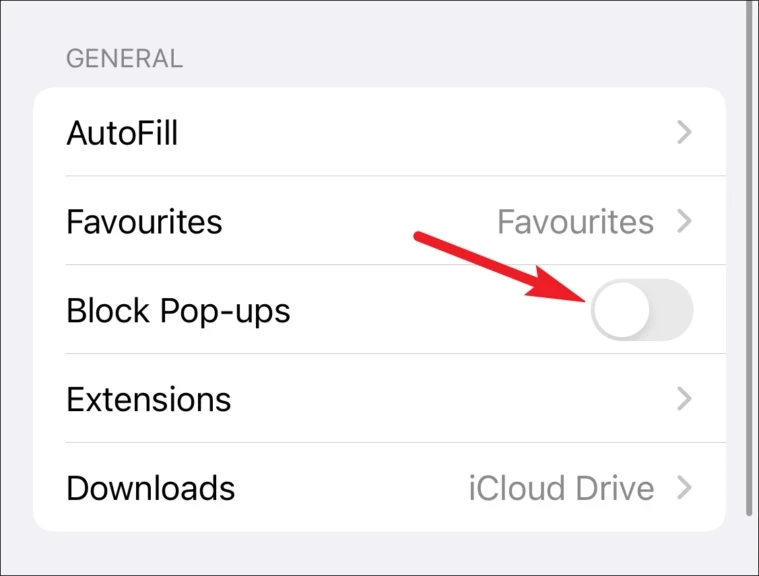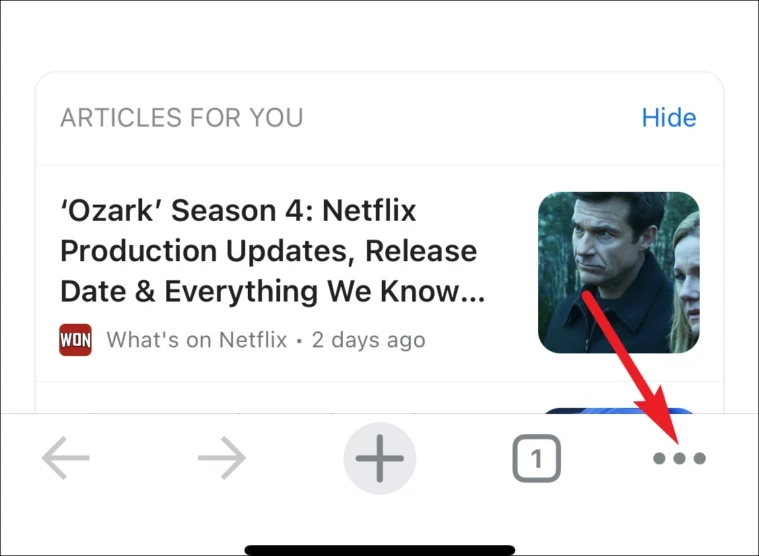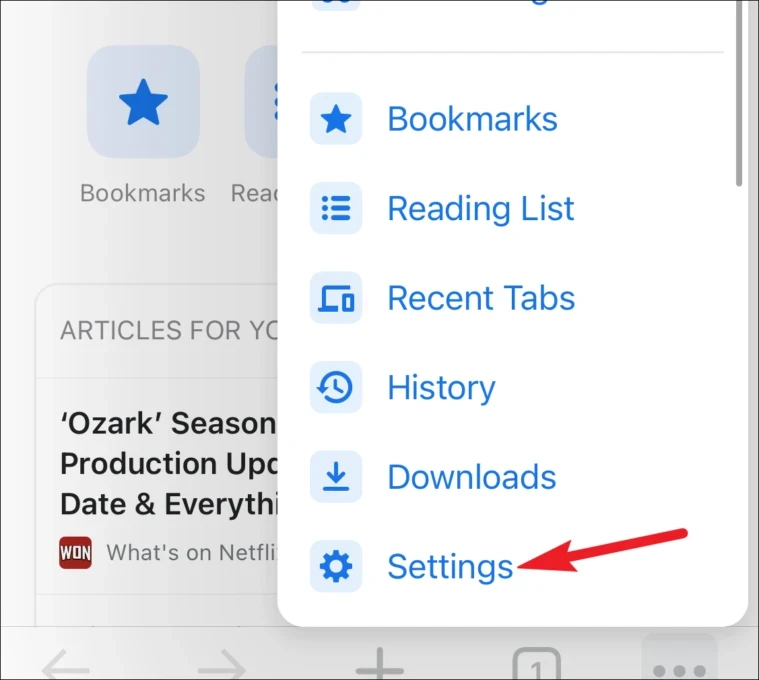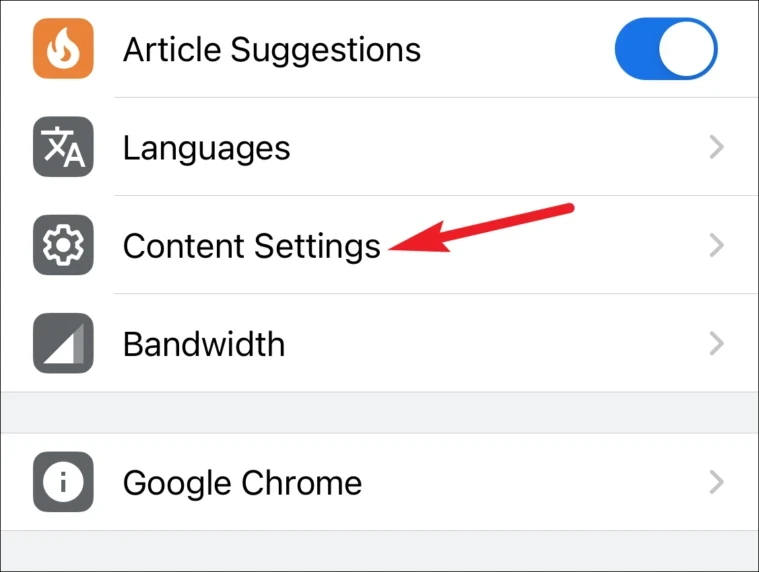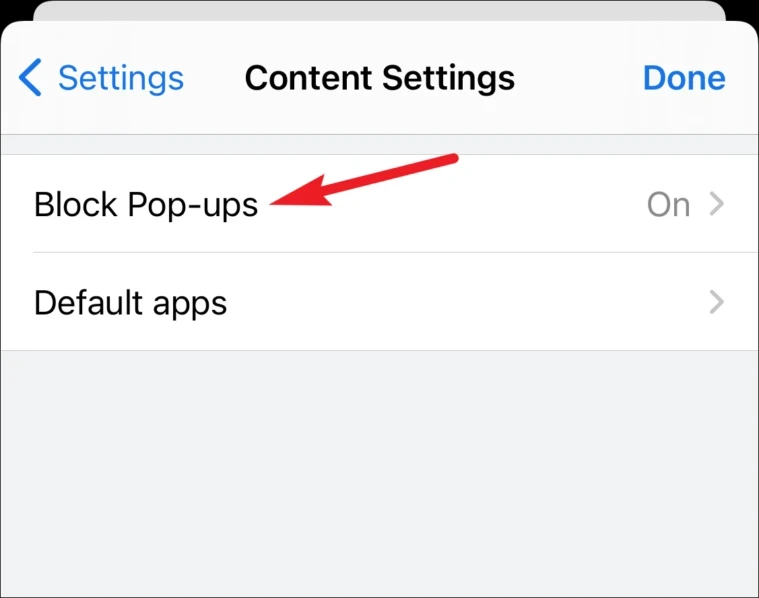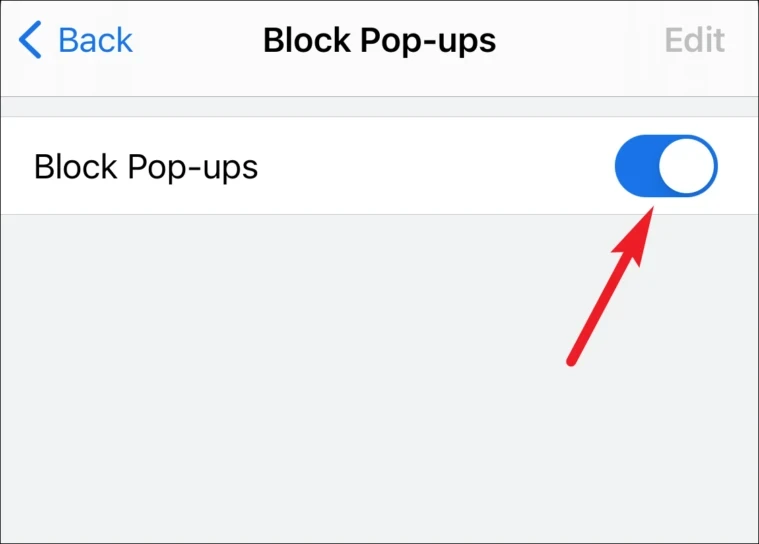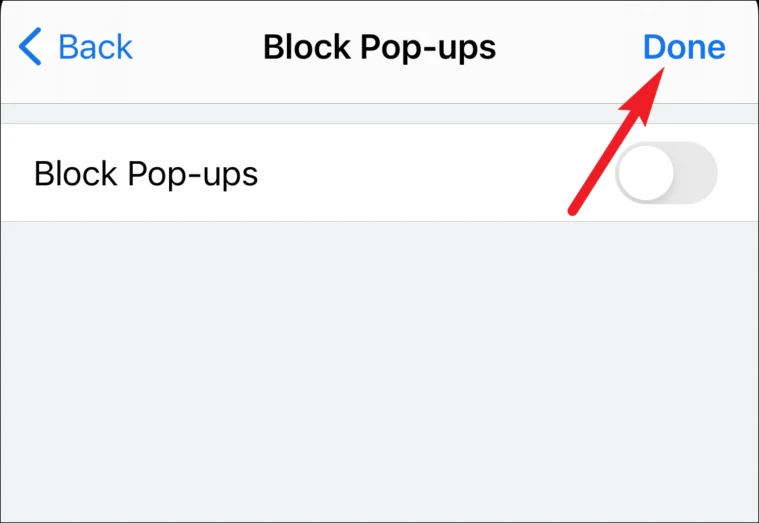ອະນຸຍາດໃຫ້ປັອບອັບໄດ້ຢ່າງງ່າຍດາຍຢູ່ໃນເວັບໄຊທີ່ທ່ານຕ້ອງການ.
ເຖິງແມ່ນວ່າພວກເຮົາສ່ວນໃຫຍ່ເຊື່ອມໂຍງປ໊ອບອັບກັບຄໍາວ່າ "ຫນ້າລໍາຄານ," ນີ້ບໍ່ແມ່ນກໍລະນີສະເຫມີ. ບໍ່ແມ່ນປັອບອັບທັງໝົດທີ່ໜ້າລຳຄານ. ບາງສ່ວນຂອງພວກເຂົາແມ່ນຕົວຈິງແລ້ວສໍາຄັນສໍາລັບເວັບໄຊທ໌ທີ່ຈະເຮັດວຽກຢ່າງຖືກຕ້ອງ. ຕົວຢ່າງທົ່ວໄປທີ່ສຸດ - ສະຖານທີ່ທະນາຄານ. ພວກເຂົາເຈົ້າມັກຈະສະແດງຂໍ້ມູນທີ່ສໍາຄັນ, ເຊັ່ນ: ໃບລາຍງານບັນຊີປະຈໍາເດືອນ, ໃນປ໊ອບອັບ. ເຖິງແມ່ນວ່າບາງເວັບໄຊທ໌ທົດສອບແລະການທົດສອບຕ້ອງການປ໊ອບອັບເພື່ອເຮັດວຽກຢ່າງຖືກຕ້ອງ. ມັນອາດຈະເປັນທາງເລືອກໃນການອອກແບບທີ່ບໍ່ດີໃນອາຍຸນີ້, ແຕ່ມັນກໍ່ແມ່ນຄວາມເປັນຈິງຂອງສະຖານະການຂອງເຈົ້າ.
ແຕ່ເມື່ອທ່ານໄປຢ້ຽມຢາມສະຖານທີ່ເຫຼົ່ານີ້ຢູ່ໃນ iPhone ຂອງທ່ານ, ທ່ານຈະຮັບຮູ້ຢ່າງໄວວາວ່າເວັບໄຊທ໌ດັ່ງກ່າວເຮັດວຽກບໍ່ຖືກຕ້ອງ. ນັ້ນແມ່ນຍ້ອນວ່າ iPhone ຂອງເຈົ້າປິດກັ້ນປັອບອັບໂດຍອັດຕະໂນມັດ. ແນ່ນອນ, ປົກກະຕິແລ້ວພວກເຮົາມີຄວາມກະຕັນຍູສໍາລັບການບໍລິການນີ້. ແຕ່ມັນກາຍເປັນເລື່ອງທີ່ຫນ້າລໍາຄານຫຼາຍເມື່ອທ່ານຕ້ອງການປັອບອັບເຫຼົ່ານັ້ນ.
ບໍ່ວ່າທ່ານຈະຈັດການວຽກຂອງເຈົ້າຢູ່ໃນ Safari ຫຼືຕົວທ່ອງເວັບອື່ນເຊັ່ນ Chrome, ເຈົ້າຈະຕ້ອງປິດຕົວບລັອກປັອບອັບຂອງເຈົ້າກ່ອນ. ໂຊກດີ, ຄຸນສົມບັດນີ້ແມ່ນງ່າຍຫຼາຍ, ໃຊ້ເວລາໜ້ອຍກວ່າໜຶ່ງນາທີເພື່ອປິດການໃຊ້ງານ. ແລະເມື່ອທ່ານເຮັດແລ້ວ, ທ່ານພຽງແຕ່ສາມາດເປີດໃຊ້ມັນອີກເທື່ອຫນຶ່ງເພື່ອວ່າທ່ານບໍ່ຈໍາເປັນຕ້ອງປະເຊີນກັບການ hack pesky ເຫຼົ່ານັ້ນຢູ່ໃນເວັບໄຊທ໌ອື່ນໆ.
ປິດການໃຊ້ງານ Pop Up Blocker ໃນ Safari
ການປິດການໃຊ້ງານປັອບອັບໃນ Safari ແມ່ນດີ. ແຕ່ຫນ້າເສຍດາຍ, ບໍ່ມີທາງເລືອກທີ່ຈະປິດການໃຊ້ງານປ໊ອບອັບສໍາລັບສະຖານທີ່ສະເພາະໃນ iPhone ຄືກັບທີ່ທ່ານສາມາດເຮັດໄດ້ໃນ Mac ຫຼື PC ຂອງທ່ານ. ປັອບອັບຖືກປິດການໃຊ້ງານຢ່າງສົມບູນ ຫຼືອະນຸຍາດໃຫ້ຢູ່ໃນທຸກເວັບໄຊທ໌.
ຕົວບລັອກປັອບອັບຖືກເປີດໃຊ້ໂດຍຄ່າເລີ່ມຕົ້ນ. ເປີດ app Settings ໃນ iPhone ຂອງທ່ານ.
ຈາກນັ້ນເລື່ອນລົງແລະແຕະທີ່ຕົວເລືອກ 'Safari'.
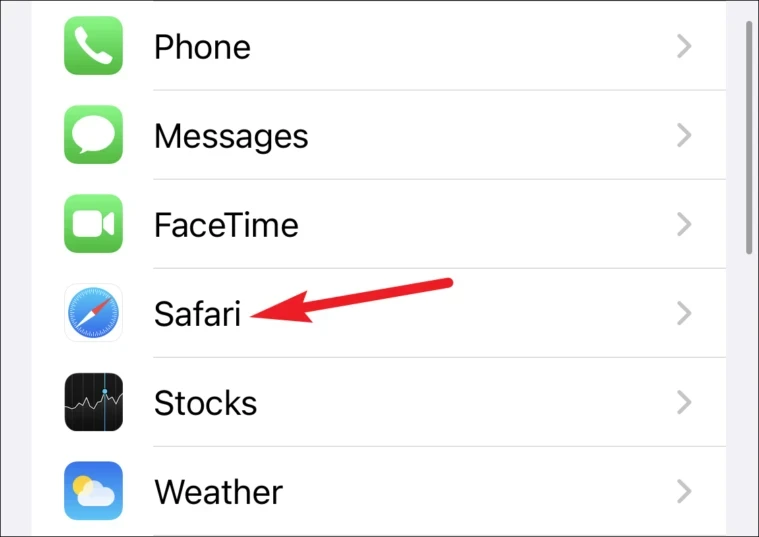
ທ່ານຈະເຫັນຫຼາຍທາງເລືອກໃນການກໍາຫນົດຄ່າປະສົບການການຊອກຫາຂອງທ່ານໃນ Safari. ໃນບັນດາທາງເລືອກເຫຼົ່ານີ້, ປິດປຸ່ມ "ບລັອກປັອບອັບ".
ຫຼັງຈາກນັ້ນ, ກັບຄືນໄປຫາ Safari ແລະໂຫຼດເວັບໄຊທ໌ທີ່ບໍ່ໄດ້ໂຫລດຢ່າງຖືກຕ້ອງ. ມັນຈະເລີ່ມເຮັດວຽກອີກຄັ້ງ.
ເມື່ອສຳເລັດແລ້ວ, ໃຫ້ກັບຄືນໄປທີ່ການຕັ້ງຄ່າ ແລະເປີດໃຊ້ການສະຫຼັບເພື່ອບລັອກປັອບອັບອີກຄັ້ງ.
ປິດໃຊ້ງານຕົວບລັອກປັອບອັບໃນ chrome
Chrome ເປັນອີກທາງເລືອກທີ່ນິຍົມສໍາລັບຕົວທ່ອງເວັບ safari ໃນ iPhone. ແລະ Chome ຈະປິດກັ້ນປັອບອັບທັງໝົດໃນໜ້າຈໍ iPhone ໂດຍອັດຕະໂນມັດເຊັ່ນກັນ. ແຕ່ໃນ Chrome, ທ່ານສາມາດເລືອກທີ່ຈະອະນຸຍາດໃຫ້ປ໊ອບອັບສໍາລັບເວັບໄຊທ໌ໃດນຶ່ງຫຼືປິດຕົວບລັອກປ໊ອບອັບທັງຫມົດ.
ປິດໃຊ້ງານຕົວບລັອກປັອບອັບ
ທ່ານສາມາດປິດຕົວບລັອກປັອບອັບຂອງ Chrome ໄດ້ຈາກການຕັ້ງຄ່າບຣາວເຊີຂອງທ່ານ. ເປີດຕົວທ່ອງເວັບ Chrome ໃນ iPhone ຂອງທ່ານແລະແຕະທີ່ໄອຄອນທາງເລືອກເພີ່ມເຕີມ (ເມນູສາມຈຸດ) ໃນແຈລຸ່ມຂວາ.
ຕໍ່ໄປ, ແຕະທີ່ Settings ຈາກເມນູ overlay ທີ່ປາກົດ.
ການຕັ້ງຄ່າ Chrome ຈະເປີດ. ເລື່ອນລົງໄປທ້າຍສຸດ ແລະແຕະທີ່ຕົວເລືອກການຕັ້ງຄ່າເນື້ອຫາ.
ໄປທີ່ Pop-up Blocker ຈາກໜ້າຈໍການຕັ້ງຄ່າເນື້ອຫາ.
ປິດການໃຊ້ງານປຸ່ມ Pop-up Blocker ເພື່ອອະນຸຍາດໃຫ້ປັອບອັບຢູ່ໃນເວັບໄຊທ໌.
ຄລິກ "ແລ້ວໆ" ເພື່ອກັບຄືນໄປຫາແຖບເປີດ. ໂຫຼດເວັບໄຊຄືນໃໝ່ເພື່ອໃຫ້ການປ່ຽນແປງມີຜົນ.
ອະນຸຍາດໃຫ້ປ໊ອບອັບສໍາລັບບາງເວັບໄຊທ໌
ນອກນັ້ນທ່ານຍັງສາມາດອະນຸຍາດໃຫ້ປ໊ອບອັບສໍາລັບເວັບໄຊທ໌ສະເພາະໃນ Chrome ແທນທີ່ຈະປິດຕົວບລັອກປັອບອັບຂອງທ່ານທັງຫມົດ. ຢູ່ໃນເວັບໄຊທີ່ປັອບອັບຖືກບລັອກ, ເຈົ້າຈະພົບເຫັນຕົວເລືອກ “ປັອບອັບຖືກບລັອກ” ຢູ່ລຸ່ມສຸດຂອງໜ້າຈໍ. ແຕະໃສ່ມັນ, ຈາກນັ້ນແຕະທີ່ ອະນຸຍາດສະເໝີ ເພື່ອປ່ຽນການຕັ້ງຄ່າຂອງເຈົ້າສຳລັບເວັບໄຊສະເພາະເທົ່ານັ້ນ.
ບັນທຶກຂ້າງຄຽງເລັກນ້ອຍ: ໃນຂະນະທີ່ທາງເລືອກແມ່ນດີສໍາລັບການອະນຸຍາດໃຫ້ປ໊ອບອັບຢູ່ໃນເວັບໄຊທ໌ທີ່ພວກເຂົາມີປະໂຫຍດແທນທີ່ຈະເຮັດສໍາເລັດການປິດຕົວບລັອກປ໊ອບອັບຂອງທ່ານ, ມັນບໍ່ແມ່ນຄວາມຫນ້າເຊື່ອຖືສະເຫມີ.
ດັ່ງນັ້ນ, ໃນກໍລະນີທີ່ຕົວເລືອກຢູ່ດ້ານລຸ່ມຂອງຫນ້າຈໍບໍ່ປາກົດຢູ່ໃນເວັບໄຊທ໌ໃດຫນຶ່ງ, ທ່ານສາມາດນໍາໃຊ້ວິທີການຂ້າງເທິງເພື່ອປິດການໃຊ້ງານແລະເປີດໃຊ້ຕົວບລັອກປ໊ອບອັບເມື່ອທ່ານເຮັດສໍາເລັດກັບວຽກງານຂອງທ່ານ.
ປັອບອັບແມ່ນເປັນສິ່ງລົບກວນບໍ່ວ່າທ່ານຈະທ່ອງເວັບຢູ່ໃສ ແຕ່ພວກມັນກໍ່ເປັນໜ້າລຳຄານຢ່າງບໍ່ຢຸດຢັ້ງໃນໜ້າຈໍຂະໜາດນ້ອຍຂອງໂທລະສັບຂອງພວກເຮົາ. ດັ່ງນັ້ນ, ມັນເຮັດໃຫ້ຮູ້ສຶກວ່າຕົວທ່ອງເວັບໃນ iPhones ຈະສະກັດປ໊ອບອັບໂດຍອັດຕະໂນມັດ. ແຕ່ເມື່ອທ່ານຕ້ອງການມັນ, ພວກເຂົາເຮັດໃຫ້ມັນງ່າຍຢ່າງບໍ່ຫນ້າເຊື່ອທີ່ຈະປິດຕົວບລັອກປ໊ອບອັບຂອງເຈົ້າ.