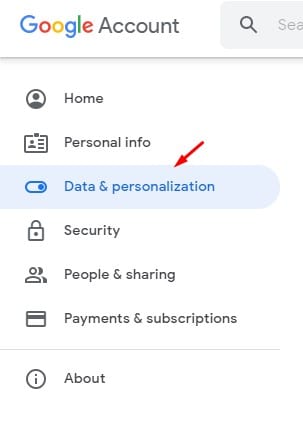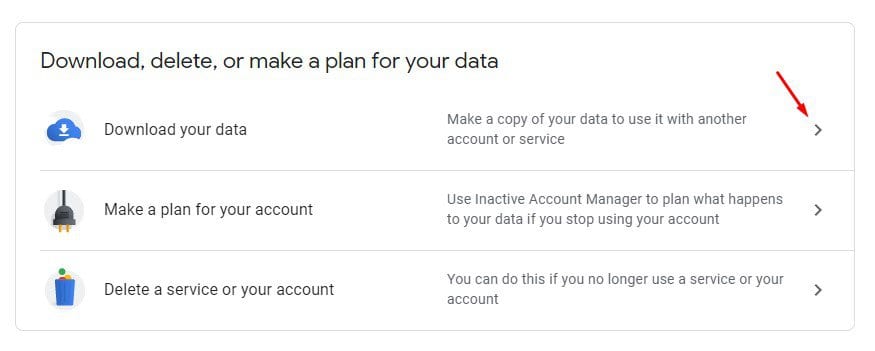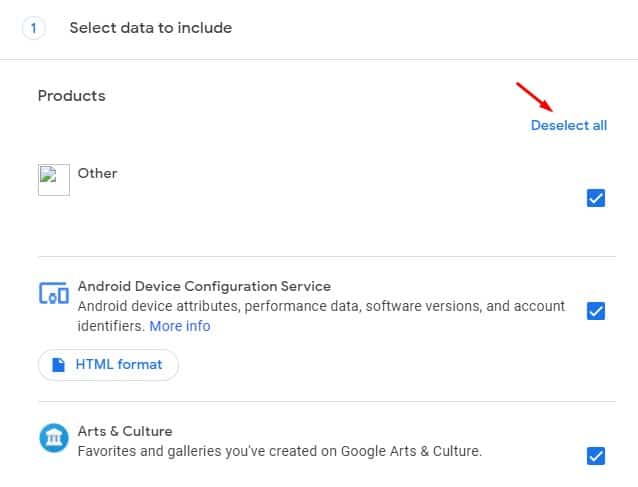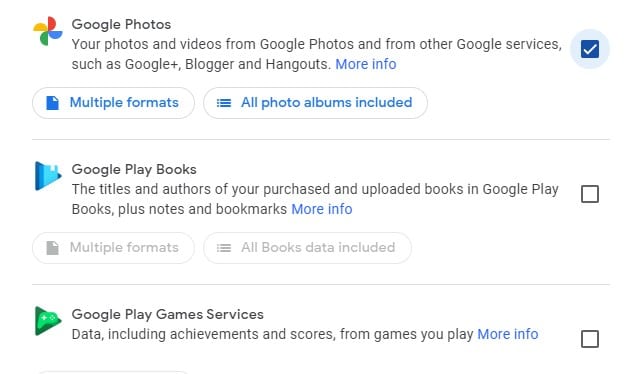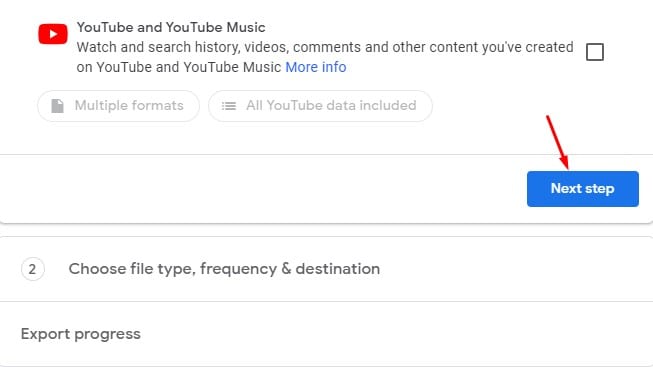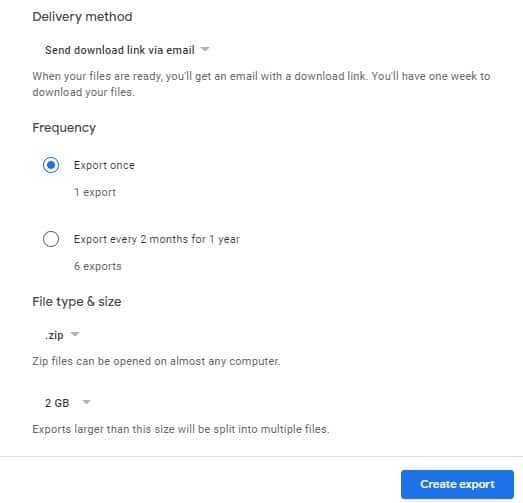Google ປະກາດເມື່ອບໍ່ດົນມານີ້ວ່າ ... ນີ້ຈະເປັນການປ່ຽນນະໂຍບາຍແອັບ Google ຮູບພາບ ໃຫ້ພື້ນທີ່ຈັດເກັບຂໍ້ມູນຟຣີບໍ່ຈຳກັດ. ເລີ່ມແຕ່ວັນທີ 1 ມິຖຸນາ 2021, ຮູບພາບ ແລະວິດີໂອໃໝ່ທັງໝົດທີ່ທ່ານອັບໂຫຼດໃສ່ Google ຮູບພາບຈະນັບໃສ່ບ່ອນຈັດເກັບຂໍ້ມູນຟຣີ 15GB ທີ່ສາມາດໃຊ້ໄດ້ກັບແຕ່ລະບັນຊີ Google.
ມັນເປັນບາດກ້າວໃຫຍ່ທີ່ໄດ້ມາເປັນຄວາມແປກໃຈ. ຢ່າງໃດກໍຕາມ, ສິ່ງທີ່ດີແມ່ນວ່ານະໂຍບາຍໃຫມ່ຈະບໍ່ມີຜົນກະທົບຕໍ່ໄຟລ໌ສື່ມວນຊົນທີ່ທ່ານເກັບໄວ້ໃນ Google ຮູບພາບ. Google ຮູບພາບແມ່ນບໍ່ເສຍຄ່າຈົນຮອດວັນທີ 1 ມິຖຸນາ 2021, ຫຼັງຈາກນັ້ນທ່ານຈະໄດ້ຮັບບ່ອນຈັດເກັບຂໍ້ມູນ 15GB ເທົ່ານັ້ນ.
ຂັ້ນຕອນການດາວໂຫຼດຮູບພາບແລະວິດີໂອທັງຫມົດຈາກກູໂກຮູບພາບກັບຄອມພິວເຕີ
ຫຼັງຈາກເຄື່ອງຫມາຍ 15GB, ທ່ານຈໍາເປັນຕ້ອງຊື້ຊຸດປະຈໍາເດືອນຫຼືລາຍປີເພື່ອຂະຫຍາຍພື້ນທີ່ເກັບຂໍ້ມູນ. ຖ້າພວກເຮົາເວົ້າກ່ຽວກັບລາຄາ, ທ່ານຈໍາເປັນຕ້ອງໃຊ້ Rs 130 ຕໍ່ເດືອນເພື່ອຊື້ພື້ນທີ່ຈັດເກັບ 100GB ໃນ Google ຮູບພາບ. ເຖິງແມ່ນວ່າລາຄາແມ່ນສົມເຫດສົມຜົນ, ຜູ້ໃຊ້ຫຼາຍຄົນບໍ່ຕ້ອງການທີ່ຈະຈ່າຍຄ່າບໍລິການແລະວາງແຜນທີ່ຈະປ່ຽນໄປຫາບໍລິການເກັບຮັກສາຟັງອື່ນໆ.
ຖ້າທ່ານກໍາລັງຊອກຫາຄືກັນ, ທ່ານອາດຈະຕ້ອງການສົ່ງອອກຂໍ້ມູນຂອງທ່ານທັງຫມົດຈາກ Google ຮູບພາບ. ໃນບົດຄວາມນີ້, ພວກເຮົາຈະແບ່ງປັນຄໍາແນະນໍາເທື່ອລະຂັ້ນຕອນກ່ຽວກັບວິທີການສົ່ງອອກຮູບພາບ ແລະວິດີໂອທັງໝົດຈາກ Google Photos ໃນປີ 2020. ມາກວດເບິ່ງກັນ.
Google Takeout
ເພື່ອສຳຫຼວດ Google ຮູບພາບທັງໝົດ, ພວກເຮົາຈະໃຊ້ເຄື່ອງມື Google Takeout. Google Takeout ເປັນບໍລິການທີ່ເອົາຂໍ້ມູນ Google ທີ່ມີຢູ່ທັງໝົດຂອງເຈົ້າມາລວມເຂົ້າກັນເປັນໄຟລ໌ດຽວສໍາລັບຜູ້ທີ່ບໍ່ຮູ້. ທ່ານສາມາດໃຊ້ເຄື່ອງມື Google Takeout ເພື່ອດາວໂຫລດຂໍ້ມູນ Google ຮູບພາບທັງໝົດຂອງທ່ານ. ນີ້ແມ່ນວິທີການໃຊ້ Google Takeout.
ຂັ້ນຕອນ ທໍາອິດ. ທໍາອິດ, ໄປຢ້ຽມຢາມນີ້ ການເຊື່ອມຕໍ່ ຈາກຕົວທ່ອງເວັບຂອງທ່ານ. ເມື່ອສໍາເລັດ, ເຂົ້າສູ່ລະບົບດ້ວຍບັນຊີ Google .
ຂັ້ນຕອນທີ 2. ໃນປັດຈຸບັນຈາກ pane ຂວາ, ເລືອກທາງເລືອກ "ຂໍ້ມູນແລະການປັບແຕ່ງສ່ວນບຸກຄົນ."
ຂັ້ນຕອນທີ 3. ເລື່ອນເພື່ອດາວໂຫລດແລະຄລິກໃສ່ຕົວເລືອກ "ດາວໂຫລດຂໍ້ມູນຂອງທ່ານ" .
ຂັ້ນຕອນທີ 4. ໃນປັດຈຸບັນທ່ານຈະຖືກໂອນໄປຫາຫນ້າ Google Takeout. ຢູ່ທີ່ນັ້ນ, ທ່ານຈໍາເປັນຕ້ອງຄລິກໃສ່ປຸ່ມ "ຍົກເລີກການເລືອກທັງໝົດ" .
ຂັ້ນຕອນທີ 5. ເພື່ອສຳຫຼວດຂໍ້ມູນ Google ຮູບພາບຂອງທ່ານ, ເລືອກ "ຮູບພາບຂອງ Google".
ຂັ້ນຕອນທີ 6. ເລື່ອນລົງແລະກົດປຸ່ມ "ຂັ້ນຕອນຕໍ່ໄປ" .
ຂັ້ນຕອນທີ 7. ໃນຫນ້າຕໍ່ໄປ, ທ່ານຈໍາເປັນຕ້ອງເລືອກວິທີການຈັດສົ່ງ. ຖ້າທ່ານຕ້ອງການບັນທຶກຂໍ້ມູນການສົ່ງອອກໄປຍັງຮາດໄດຂອງທ່ານ, ເລືອກທາງເລືອກ "ສົ່ງລິ້ງດາວໂຫລດຜ່ານທາງອີເມວ" .
ຂັ້ນຕອນທີແປດ. ສຸດທ້າຍ, ໃຫ້ຄລິກໃສ່ປຸ່ມ "ສ້າງການສົ່ງອອກ" .
ຂັ້ນຕອນທີ 9. ທ່ານຈະໄດ້ຮັບຂໍ້ມູນສົ່ງອອກໄປຍັງທີ່ຢູ່ອີເມວຂອງທ່ານ. ດາວນ໌ໂຫລດແລະບັນທຶກມັນໃນການຂັບແຂງຂອງທ່ານ.
ນີ້ແມ່ນມັນ! ຂ້ອຍສໍາເລັດແລ້ວ. ນີ້ແມ່ນວິທີທີ່ທ່ານສາມາດສົ່ງອອກຮູບພາບ ແລະວິດີໂອຈາກ Google ຮູບພາບ.
ດັ່ງນັ້ນ, ບົດຄວາມນີ້ແມ່ນກ່ຽວກັບວິທີການສົ່ງອອກຮູບພາບແລະວິດີໂອຈາກກູໂກຮູບພາບ. ຂ້ອຍຫວັງວ່າບົດຄວາມນີ້ຊ່ວຍເຈົ້າໄດ້! ກະລຸນາແບ່ງປັນມັນກັບຫມູ່ເພື່ອນຂອງທ່ານເຊັ່ນດຽວກັນ. ຖ້າທ່ານມີຂໍ້ສົງໄສກ່ຽວກັບເລື່ອງນີ້, ໃຫ້ພວກເຮົາຮູ້ໃນປ່ອງຄໍາເຫັນຂ້າງລຸ່ມນີ້.