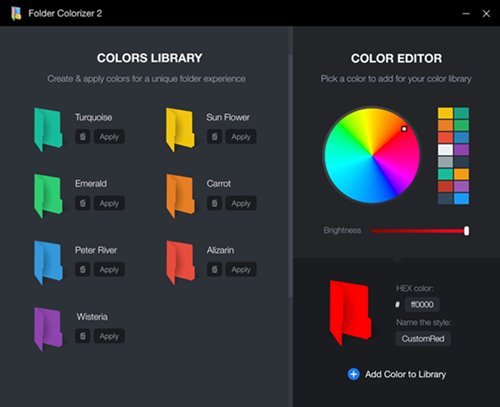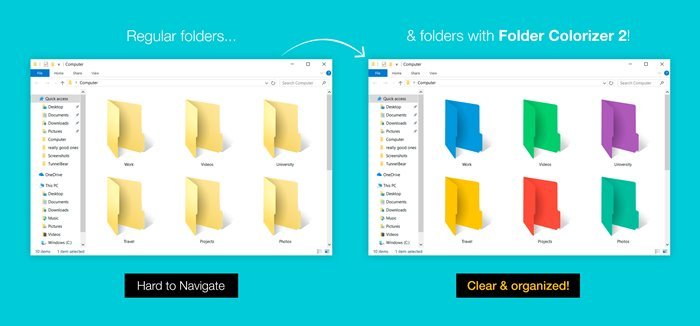ດີ, Windows 10 ເປັນລະບົບປະຕິບັດການ desktop ທີ່ດີທີ່ສຸດແລະເປັນທີ່ນິຍົມຫຼາຍທີ່ສຸດ. ເມື່ອປຽບທຽບກັບທຸກໆລະບົບປະຕິບັດການ desktop ອື່ນໆ, Windows 10 ສະເຫນີໃຫ້ທ່ານມີຄຸນສົມບັດເພີ່ມເຕີມແລະທາງເລືອກໃນການປັບແຕ່ງ.
ໂດຍຄ່າເລີ່ມຕົ້ນ, ທ່ານສາມາດປ່ຽນສີເມນູເລີ່ມຕົ້ນ, ສີແຖບໜ້າວຽກ, ສະຫຼັບລະຫວ່າງຮູບແບບສີສັນມືດ/ແສງ ແລະອື່ນໆອີກ. ແນວໃດກໍ່ຕາມ, ການປ່ຽນສີໂຟນເດີໃນ Windows 10 ແມ່ນຫຍັງ?
Windows 10 ບໍ່ໄດ້ໃຫ້ທາງເລືອກໃນການດັດແກ້ສີໂຟນເດີ. ແມ່ນແລ້ວ, ທ່ານສາມາດປ່ຽນໄອຄອນໂຟນເດີ, ແຕ່ບໍ່ແມ່ນສີຂອງມັນ. ສີເລີ່ມຕົ້ນຂອງໂຟນເດີຖືກຕັ້ງເປັນສີເຫຼືອງໃນ Windows 10.
ຢ່າງໃດກໍຕາມ, ສິ່ງທີ່ດີແມ່ນວ່າທ່ານສາມາດນໍາໃຊ້ ຫຼາຍແອັບປັບແຕ່ງພາກສ່ວນທີສາມເພື່ອປ່ຽນສີໂຟນເດີໃນ Windows 10 . Folder Color ສໍາລັບ Windows ອະນຸຍາດໃຫ້ທ່ານສາມາດໃສ່ລະຫັດສີໄຟລ໌ແລະໂຟນເດີ້ຕ່າງໆໃນລະບົບປະຕິບັດການ.
ດັ່ງນັ້ນ, ໃນບົດຄວາມນີ້, ພວກເຮົາຈະເວົ້າກ່ຽວກັບຫນຶ່ງໃນເຄື່ອງມືການປັບແຕ່ງທີ່ດີທີ່ສຸດສໍາລັບ Windows 10, ທີ່ເອີ້ນວ່າ Folder Colorizer. ບໍ່ພຽງແຕ່ເທົ່ານັ້ນ, ແຕ່ພວກເຮົາຍັງຈະປຶກສາຫາລືກ່ຽວກັບວິທີການຕິດຕັ້ງຊອບແວໃນ Windows. ໃຫ້ກວດເບິ່ງ.
Folder Colorizer ແມ່ນຫຍັງ?
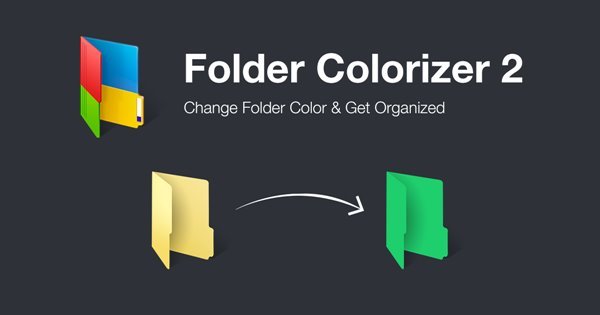
ດີ, Folder Colorizer ເປັນເຄື່ອງມືງ່າຍດາຍທີ່ຈະໃຊ້ Windows ເພື່ອປ່ຽນສີໂຟນເດີ. ສິ່ງທີ່ດີກ່ຽວກັບ Folder Colorizer ແມ່ນວ່າມັນມີນ້ໍາຫນັກເບົາແລະງ່າຍຕໍ່ການໃຊ້.
ໂປຣແກຣມຕ້ອງການພື້ນທີ່ຈັດເກັບຂໍ້ມູນໜ້ອຍກວ່າ 20 megabytes ສໍາລັບການຕິດຕັ້ງ. ເມື່ອຕິດຕັ້ງແລ້ວ, ແລ່ນໃນພື້ນຫຼັງໂດຍບໍ່ເຮັດໃຫ້ລະບົບຊ້າລົງ . ໂປຣແກຣມຈະຕັ້ງຊື່ໂຟນເດີໃດນຶ່ງໃນ Windows Explorer ຕາມສີ.
ເວີຊັນຫຼ້າສຸດຂອງ Folder Colorizer ເຊິ່ງເປັນ Folder Colorizer 2 ເອົາຕົວເລືອກຕົວປ່ຽນສີໃນເມນູສະພາບການ. ນີ້ຫມາຍຄວາມວ່າຖ້າທ່ານຕ້ອງການປ່ຽນສີຂອງໂຟນເດີ, ຄລິກຂວາໃສ່ໂຟນເດີແລະເລືອກ ສີ! > ສີ .
ເຮັດໃຫ້ໂຟນເດີໂດດເດັ່ນ
ຖ້າຫາກທ່ານຈັດການກັບຫຼາຍຂອງໂຟນເດີໃນຄອມພິວເຕີຂອງທ່ານ, ທ່ານອາດຈະຊອກຫາ Folder Colorizer ເປັນປະໂຫຍດຫຼາຍ. ຢ່າງໃດກໍ່ຕາມ, ມີບາງຄັ້ງທີ່ພວກເຮົາຈໍາເປັນຕ້ອງເລືອກໂຟເດີສະເພາະຢ່າງເປັນປົກກະຕິແລະຮີບດ່ວນ.
ການຕິດສະຫຼາກໂຟນເດີໃນສີທີ່ແຕກຕ່າງກັນສາມາດເປັນວິທີທີ່ດີທີ່ສຸດໃນການຈັດລະບຽບ, ໂດຍສະເພາະຖ້າທ່ານຈັດການກັບຫຼາຍໂຟເດີ.
ໃນກໍລະນີດັ່ງກ່າວ, ທ່ານສາມາດນໍາໃຊ້ Folder Colorizer ເພື່ອ colorize ໂຟນເດີ. ດ້ວຍວິທີນີ້, ທ່ານຈະສາມາດເອົາໂຟນເດີອອກໄດ້ໄວ.
ສິ່ງທີ່ສໍາຄັນທີ່ຄວນສັງເກດແມ່ນວ່າມັນບໍ່ມີຜົນກະທົບຕໍ່ການປະຕິບັດຂອງລະບົບໃນທາງໃດກໍ່ຕາມ. ທ່ານບໍ່ ຈຳ ເປັນຕ້ອງມີແອັບທີ່ເຮັດວຽກຢູ່ຕະຫຼອດເວລາໃນພື້ນຫລັງ, ສະນັ້ນການປະຕິບັດຂອງ PC ບໍ່ໄດ້ຮັບຜົນກະທົບ.
ດາວໂຫລດ Folder Colorizer ສໍາລັບ PC (ຮຸ່ນຫຼ້າສຸດ)
ໃນປັດຈຸບັນທີ່ທ່ານຮູ້ຢ່າງເຕັມສ່ວນຂອງ Folder Colorizer, ທ່ານອາດຈະຕ້ອງການດາວໂຫລດໂຄງການທີ່ມີນ້ໍາຫນັກເບົາໃນຄອມພິວເຕີຂອງທ່ານ.
ກະລຸນາຮັບຊາບວ່າ Folder Colorizer ແມ່ນມີຢູ່ໃນສອງລຸ້ນ. ຮຸ່ນເກົ່າແມ່ນສາມາດໃຊ້ໄດ້ຟຣີ, ໃນຂະນະທີ່ສະບັບຫລ້າສຸດຮຽກຮ້ອງໃຫ້ມີການສະຫມັກ.
ຖ້າທ່ານວາງແຜນທີ່ຈະປ່ຽນສີໂຟເດີເທົ່ານັ້ນ, ທ່ານສາມາດນໍາໃຊ້ສະບັບຟຣີ. ນອກຈາກນັ້ນ, Folder Colorizer ສະບັບຟຣີອະນຸຍາດໃຫ້ທ່ານຕັ້ງຊື່ໂຟນເດີດ້ວຍສີຕ່າງໆ.
ຂ້າງລຸ່ມນີ້, ພວກເຮົາໄດ້ແບ່ງປັນ Folder Colorizer ເວີຊັນຫຼ້າສຸດ. ໄຟລ໌ທີ່ແບ່ງປັນຂ້າງລຸ່ມນີ້ແມ່ນບໍ່ມີໄວຣັສ/ມາລແວ ແລະປອດໄພຄົບຖ້ວນໃນການດາວໂຫຼດ ແລະນຳໃຊ້. ດັ່ງນັ້ນ, ໃຫ້ພວກເຮົາກ້າວໄປສູ່ການເຊື່ອມຕໍ່ດາວໂຫລດ.
- ດາວໂຫລດ Folder Colorizer ສໍາລັບ PC (ຕົວຕິດຕັ້ງອອບໄລນ໌)
ດາວໂຫລດ Folder Colorizer ໃນ PC?
ດີ, ການຕິດຕັ້ງ Folder Colorizer ແມ່ນງ່າຍຫຼາຍ, ໂດຍສະເພາະໃນ Windows 10. ກ່ອນອື່ນ ໝົດ, ທ່ານຈໍາເປັນຕ້ອງໄດ້ດາວໂຫລດ Folder Colorizer ທີ່ພວກເຮົາແບ່ງປັນຂ້າງເທິງ.
ເມື່ອດາວໂຫຼດແລ້ວ, ເປີດໄຟລ໌ປະຕິບັດການ Colorizer Folder ແລະປະຕິບັດຕາມຄໍາແນະນໍາໃນຫນ້າຈໍ. ເມື່ອຕິດຕັ້ງແລ້ວ, ເປີດແອັບພລິເຄຊັນໃນຄອມພິວເຕີຂອງທ່ານ. ໃຫ້ແນ່ໃຈວ່າການ restart ຄອມພິວເຕີຂອງທ່ານຫຼັງຈາກການຕິດຕັ້ງ.
ເມື່ອຕິດຕັ້ງແລ້ວ, ທ່ານຈໍາເປັນຕ້ອງປະຕິບັດຕາມຄໍາແນະນໍາຂອງພວກເຮົາ ວິທີການປ່ຽນສີ Folder ໃນ Windows ເພື່ອໃຊ້ Folder Colorizer ໃນ PC ນີ້ແມ່ນ! ຂ້ອຍສໍາເລັດແລ້ວ. ນີ້ແມ່ນວິທີທີ່ທ່ານສາມາດຕິດຕັ້ງ Folder Colorizer ໃນ PC.
ດັ່ງນັ້ນ, ຄູ່ມືນີ້ແມ່ນທັງຫມົດກ່ຽວກັບການດາວໂຫຼດ Folder Colorizer ສໍາລັບ PC offline installer. ຫວັງວ່າບົດຄວາມນີ້ຊ່ວຍເຈົ້າໄດ້! ກະລຸນາແບ່ງປັນກັບຫມູ່ເພື່ອນຂອງທ່ານເຊັ່ນດຽວກັນ. ຖ້າທ່ານມີຂໍ້ສົງໄສໃດໆກ່ຽວກັບເລື່ອງນີ້, ໃຫ້ພວກເຮົາຮູ້ໃນປ່ອງຄໍາເຫັນຂ້າງລຸ່ມນີ້.