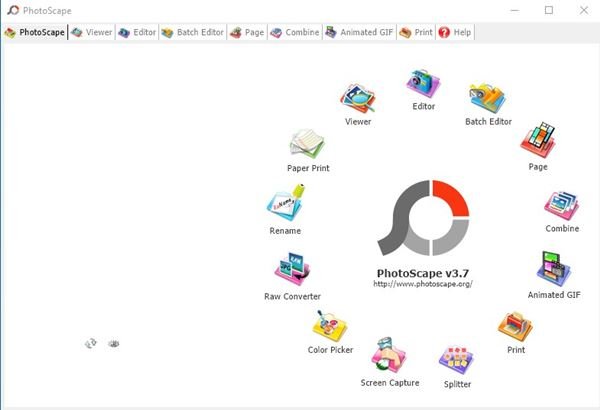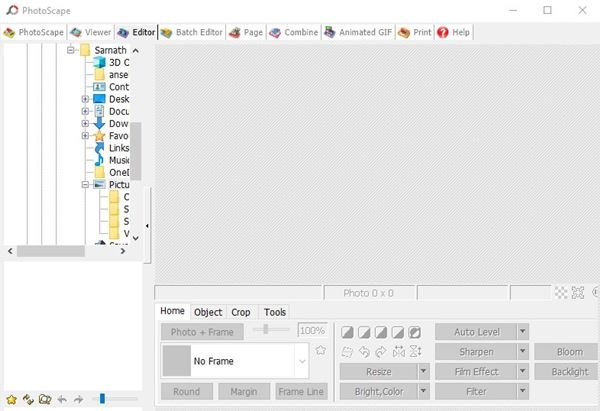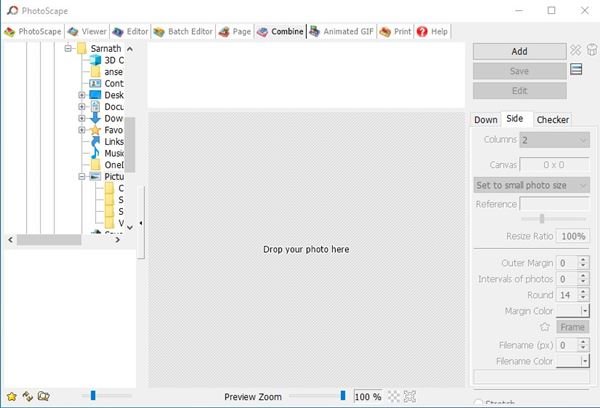ດາວໂຫລດເວີຊັນຫຼ້າສຸດຂອງ Photoscape ສໍາລັບ Windows ແລະ Mac!
ຈາກນີ້ເປັນຕົ້ນໄປ, ມີຫຼາຍຮ້ອຍແອັບຕັດຕໍ່ຮູບ ແລະ ວິດີໂອສຳລັບ Windows 10. ກ່ຽວກັບການແກ້ໄຂຮູບພາບ, ພວກເຮົາກ່ອນໜ້ານີ້ສະເໜີບົດຄວາມທີ່ມີແອັບຕັດຕໍ່ຮູບທີ່ດີທີ່ສຸດສຳລັບ Windows 10. ຖ້າທ່ານເປັນບັນນາທິການຮູບພາບ ຫຼືຈັດການກັບຮູບພາບຫຼາຍ. ບົນພື້ນຖານປະຈໍາວັນ, ທ່ານອາດຈະຕ້ອງການເຄື່ອງມືການແກ້ໄຂຮູບພາບ. ດ້ວຍທາງເລືອກຫຼາຍຢ່າງທີ່ມີຢູ່, ການເລືອກເຄື່ອງມືທີ່ເຫມາະສົມແມ່ນມີຄວາມຫຍຸ້ງຍາກ. ດັ່ງນັ້ນ, ເພື່ອເຮັດໃຫ້ສິ່ງທີ່ງ່າຍຂຶ້ນ, ພວກເຮົາຈະແນະນໍາໃຫ້ທ່ານກັບເຄື່ອງມືການແກ້ໄຂຮູບພາບທີ່ດີທີ່ສຸດຟຣີ, ເຊິ່ງແມ່ນ ".
Photoscapeແລະພວກເຮົາຈະສໍາຫຼວດທັງຫມົດກ່ຽວກັບຊອບແວນີ້ສໍາລັບຄອມພິວເຕີຂອງທ່ານ. ອ່ານເພີ່ມເຕີມ:
ວິທີການວາງຮູບພາບສອງຂ້າງຢູ່ໃນ Windows 10
Photoscape ແມ່ນຫຍັງ?
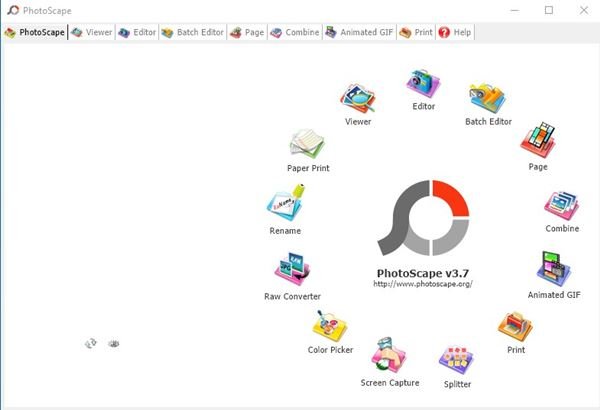
ດີ, Photoscape ເປັນຊອຟແວການແກ້ໄຂຮູບພາບທີ່ມີນ້ໍາຫນັກເບົາແລະໃຊ້ງ່າຍທີ່ສາມາດຕິດຕັ້ງຢູ່ໃນ PCs. ດ້ວຍ Photoscape, ທ່ານສາມາດແກ້ໄຂ ແລະປັບປຸງຮູບພາບຂອງທ່ານໄດ້ຢ່າງງ່າຍດາຍ. Photoscape ເປັນຊຸດຂອງເຄື່ອງມືການແກ້ໄຂຮູບພາບທີ່ສະເຫນີໃຫ້ທ່ານມີຫນ້າທີ່ແກ້ໄຂຮູບພາບຕ່າງໆ. ຕົວຢ່າງ, ມັນມີ viewer ເພື່ອເບິ່ງຮູບພາບແລະເຄື່ອງມືການແກ້ໄຂເພື່ອເຮັດໃຫ້ການປັບຕົວທີ່ຕ້ອງການ. ຫນຶ່ງໃນຈຸດບວກຂອງ Photoshop ແມ່ນວ່າມັນເປັນການນໍາໃຊ້ຟຣີ, ນອກເຫນືອໄປຈາກການໄດ້ຮັບການປັບປຸງເປັນປົກກະຕິເພື່ອປັບປຸງປະສິດທິພາບຂອງຕົນແລະເພີ່ມລັກສະນະໃຫມ່. ຊອບແວດັດແກ້ຮູບພາບນີ້ເຮັດວຽກຢູ່ໃນ Windows ແລະ Mac.
ຄຸນສົມບັດ PhotoScape
PhotoScape ເປັນຊອຟແວການແກ້ໄຂຮູບພາບທີ່ສະຫນອງຄຸນນະສົມບັດທີ່ຫລາກຫລາຍເພື່ອດັດແປງແລະປັບປຸງຮູບພາບຂອງທ່ານ. ນີ້ແມ່ນບັນຊີລາຍຊື່ຂອງລັກສະນະຕົ້ນຕໍຂອງ PhotoScape:
- ຕົວເບິ່ງຮູບພາບ: ອະນຸຍາດໃຫ້ທ່ານເບິ່ງການເກັບກໍາຮູບພາບຂອງທ່ານໄດ້ຢ່າງງ່າຍດາຍແລະກ້ຽງ. ທ່ານສາມາດທ່ອງ, ຊູມເຂົ້າ, ຊູມອອກ, rotate, ແລະແມ້ກະທັ້ງລຶບຮູບທີ່ບໍ່ຕ້ອງການ.
- ບັນນາທິການຮູບພາບ: ມັນສະຫນອງເຄື່ອງມືທີ່ມີປະສິດທິພາບໃນການແກ້ໄຂຮູບພາບໃນຮູບແບບຕ່າງໆ. ທ່ານສາມາດຕັດແລະ rotate ຮູບພາບແລະປັບຄວາມສະຫວ່າງ, ກົງກັນຂ້າມ, ແລະຄວາມອີ່ມຕົວຂອງເຂົາເຈົ້າ. ນອກນັ້ນທ່ານຍັງສາມາດດັດແປງສີແລະນໍາໃຊ້ຜົນກະທົບທີ່ແຕກຕ່າງກັນເຊັ່ນ: ການກັ່ນຕອງ, gradients, vignetting, glow, ຂອບອ່ອນ, ແລະຜົນກະທົບອື່ນໆຈໍານວນຫຼາຍ.
- ພິເສດແລະຜົນກະທົບ: PhotoScape ມີລະດັບຄວາມກ້ວາງຂອງພິເສດແລະຜົນກະທົບທີ່ທ່ານສາມາດນໍາໃຊ້ກັບຮູບພາບຂອງທ່ານ. ທ່ານສາມາດເພີ່ມຂໍ້ຄວາມ, ຄໍາບັນຍາຍ, ກອບ, ສັນຍາລັກ, ຮູບຮ່າງ, emojis, ແລະຮູບແບບຕ່າງໆເພື່ອໃຫ້ຮູບພາບຂອງທ່ານສໍາຜັດສິລະປະ.
- ຮວມ ແລະ ຕັດ: PhotoScape ອະນຸຍາດໃຫ້ທ່ານຮວມຮູບຫຼາຍຮູບເພື່ອສ້າງຮູບປະກອບ ຫຼືແບ່ງຮູບອອກເປັນຫຼາຍພາກສ່ວນເທົ່າກັນ.
- ການປັບປຸງຮູບພາບ: ທ່ານສາມາດນໍາໃຊ້ການປັບປຸງອັດຕະໂນມັດກັບຮູບພາບເພື່ອປັບປຸງຄຸນນະພາບ, ຄວາມສົມດຸນຂອງສີ, ແລະເອົາຈຸດດ່າງດໍາເລັກນ້ອຍເຊັ່ນ: ຕາແດງແລະ blemishes.
- ການປະມວນຜົນ batch: ທ່ານສາມາດປະມວນຜົນຫຼາຍຮູບໃນຫນຶ່ງໄປດ້ວຍເຄື່ອງມືປະມວນຜົນ batch, ປະຫຍັດເວລາແລະຄວາມພະຍາຍາມໃນການແກ້ໄຂຮູບພາບຂະຫນາດໃຫຍ່ຊ້ໍາ.
- GIF Maker: ສ້າງ GIFs ແບບເຄື່ອນໄຫວໄດ້ຢ່າງງ່າຍດາຍດ້ວຍຊຸດສ້າງ GIF ຂອງ PhotoScape. ທ່ານສາມາດແກ້ໄຂເຟຣມ, ປັບຄວາມໄວການສະແດງ, ແລະເພີ່ມຜົນກະທົບການເຄື່ອນໄຫວ.
- ພິມຮູບພາບ: PhotoScape ປະກອບມີເຄື່ອງມືສໍາລັບການພິມຮູບພາບໃນຂະຫນາດທີ່ແຕກຕ່າງກັນແລະຮູບແບບຕ່າງໆ. ທ່ານສາມາດສ້າງອັລບັມຮູບພາບ, ບັດອວຍພອນ, ອະລະບັມທີ່ລະນຶກ, ແລະພິມຮູບພາບສ່ວນບຸກຄົນ.
- Titles Editor: ອະນຸຍາດໃຫ້ທ່ານສ້າງຫົວຂໍ້ທີ່ຫນ້າສົນໃຈແລະເພີ່ມໃຫ້ເຂົາເຈົ້າກັບຮູບພາບ. ທ່ານສາມາດເລືອກຮູບແບບຕົວອັກສອນໄດ້ຢ່າງງ່າຍດາຍຂະຫນາດແລະສີຂອງຫົວຂໍ້ແລະນໍາໃຊ້ໃຫ້ເຂົາເຈົ້າກັບຮູບພາບ.
- Patch Editor: ມັນອະນຸຍາດໃຫ້ທ່ານເອົາ blemishes ຫຼືອົງປະກອບທີ່ບໍ່ຕ້ອງການອອກຈາກຮູບພາບໂດຍໃຊ້ເຄື່ອງມື patch. ທ່ານສາມາດຊອກຫາພື້ນທີ່ຂໍ້ບົກຜ່ອງແລະການທົດແທນການປົກກະຕິ.
- ການແກ້ໄຂຮູບພາບ batch: ທ່ານສາມາດແກ້ໄຂກຸ່ມຂະຫນາດໃຫຍ່ຂອງຮູບພາບໃນເວລາດຽວກັນໂດຍນໍາໃຊ້ຟັງຊັນການແກ້ໄຂ batch. ທ່ານສາມາດນໍາໃຊ້ຜົນກະທົບແລະຄວາມສະຫວ່າງ, ກົງກັນຂ້າມ, ແລະການປັບຄວາມອີ່ມຕົວກັບຮູບພາບຫຼາຍຮູບພາບໃນດຽວ.
- ປັບຂະໜາດຮູບພາບ: ປັບຂະໜາດຮູບພາບໄດ້ຢ່າງງ່າຍດາຍດ້ວຍຕົວປັບຂະໜາດຮູບພາບຂອງ PhotoScape. ທ່ານສາມາດເລືອກຂະຫນາດຮູບພາບທີ່ຕ້ອງການແລະນໍາໃຊ້ມັນກັບຮູບພາບດຽວຫຼືກຸ່ມຂອງຮູບພາບ.
- ການຈັບພາບໜ້າຈໍ: PhotoScape ມີເຄື່ອງມືພາບໜ້າຈໍທີ່ທ່ານສາມາດຈັບພາບໜ້າຈໍໄດ້ຢ່າງງ່າຍດາຍ ແລະ ບັນທຶກພວກມັນໃນຮູບແບບຮູບພາບທີ່ທ່ານຕ້ອງການ.
- ສ້າງຮູບພາບທີ່ເປັນຊັ້ນ: ສ້າງຮູບພາບຊັ້ນໃນ PhotoScape, ຊ່ວຍໃຫ້ທ່ານສາມາດເພີ່ມອົງປະກອບແລະຜົນກະທົບເພີ່ມເຕີມແລະຈັດການຊັ້ນຕ່າງໆເພື່ອສ້າງການອອກແບບປະສົມປະສານທີ່ສ້າງສັນ.
ຄຸນສົມບັດເຫຼົ່ານີ້ໃຫ້ທ່ານມີຄວາມສາມາດໃນການແກ້ໄຂ ແລະປັບປຸງຮູບພາບຂອງທ່ານໄດ້ຢ່າງງ່າຍດາຍ ແລະໄວດ້ວຍ PhotoScape.
ດາວໂຫລດ PhotoScape ສໍາລັບ Windows ແລະ Mac
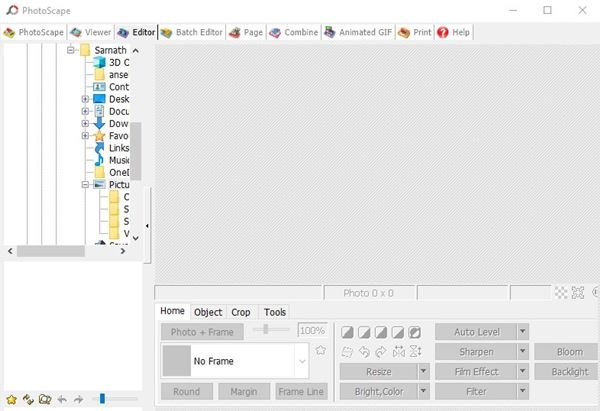
ໃນປັດຈຸບັນທີ່ທ່ານໄດ້ຮູ້ຈັກຢ່າງເຕັມສ່ວນກັບ PhotoScape, ທ່ານອາດຈະສົນໃຈໃນການດາວໂຫຼດເຄື່ອງມືໃນລະບົບຂອງທ່ານ. ຖ້າທ່ານຕ້ອງການໃຫ້ PhotoScape ລອງ, ທ່ານສາມາດດາວໂຫລດໄດ້ຈາກເວັບໄຊທ໌ທາງການຂອງມັນໂດຍບໍ່ເສຍຄ່າ. ກະລຸນາສັງເກດວ່າ PhotoScape ເປັນເຄື່ອງມືຟຣີ, ດັ່ງນັ້ນທ່ານສາມາດດາວໂຫລດໄດ້ຟຣີຈາກເວັບໄຊທ໌ຢ່າງເປັນທາງການ. ຢ່າງໃດກໍຕາມ, ຖ້າທ່ານຕ້ອງການໃຊ້ໄຟລ໌ການຕິດຕັ້ງຫຼາຍຄັ້ງ, ທ່ານສາມາດບັນທຶກມັນໄວ້ໃນໄດ USB ເພື່ອເຂົ້າເຖິງໄດ້ງ່າຍ. ຂ້າງລຸ່ມນີ້, ຂ້າພະເຈົ້າຈະສະຫນອງການເຊື່ອມຕໍ່ການດາວໂຫຼດສໍາລັບສະບັບຫລ້າສຸດຂອງ PhotoScape ສໍາລັບ Windows 10 ແລະ macOS. ທ່ານສາມາດໄປໂດຍຜ່ານການເຊື່ອມຕໍ່ດັ່ງຕໍ່ໄປນີ້ແລະເຂົ້າເຖິງຂະບວນການດາວໂຫຼດ. –
ສໍາລັບ Windows 10
-
ສໍາລັບ macOS
ເຂົ້າໄປເບິ່ງລິ້ງທີ່ສະໜອງໃຫ້ເພື່ອດາວໂຫລດເວີຊັນທີ່ເໝາະສົມກັບລະບົບປະຕິບັດການທີ່ທ່ານກຳລັງໃຊ້ຢູ່, ແລະເພີດເພີນໄປກັບປະສົບການການແກ້ໄຂຮູບພາບສູງສຸດດ້ວຍ PhotoScape.
ວິທີການຕິດຕັ້ງ PhotoScape ໃນ Windows 10?
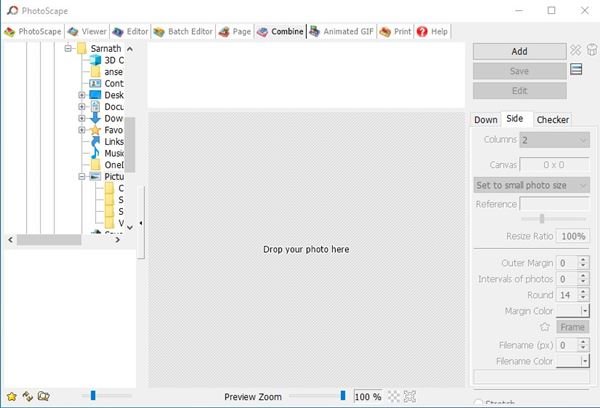
ການຕິດຕັ້ງ PhotoScape ໃນ Windows 10 ແມ່ນຂ້ອນຂ້າງງ່າຍ. ຫຼັງຈາກການດາວໂຫຼດໄຟລ໌ການຕິດຕັ້ງ, ແລ່ນໄຟລ໌ປະຕິບັດເພື່ອເລີ່ມຕົ້ນຂະບວນການຕິດຕັ້ງ. ປະຕິບັດຕາມຄໍາແນະນໍາໃນຫນ້າຈໍເພື່ອສໍາເລັດຂະບວນການຕິດຕັ້ງ. ເມື່ອການຕິດຕັ້ງສໍາເລັດແລ້ວ, ທ່ານສາມາດເປີດໂຄງການຈາກ desktop ຫຼືເມນູ Start ຂອງທ່ານ, ແລະທ່ານບໍ່ຈໍາເປັນຕ້ອງສ້າງບັນຊີເພື່ອນໍາໃຊ້ເຄື່ອງມື.
ຄໍາຖາມທີ່ຖືກຖາມເລື້ອຍໆ :
- ຂ້ອຍສາມາດໃຊ້ Photoscape ສໍາລັບການແກ້ໄຂວິດີໂອໄດ້ຄືກັນບໍ?
ແມ່ນແລ້ວ, Photoscape ສາມາດໃຊ້ສໍາລັບການດັດແກ້ວິດີໂອເຊັ່ນດຽວກັນ. ຊອບແວປະກອບມີເຄື່ອງມືການແກ້ໄຂຮູບພາບແລະວິດີໂອທີ່ປະກອບມີການເພີ່ມຜົນກະທົບ, ປັບແສງສະຫວ່າງ, ກົງກັນຂ້າມ, ການອີ່ມຕົວ, ປັບຂະຫນາດ, ຖ່າຍຮູບຫນ້າຈໍ, ແລະອື່ນໆ. ແລະຜ່ານພາກສ່ວນ "ບັນນາທິການ" ຂອງ Photoscape, ທ່ານສາມາດແກ້ໄຂວິດີໂອນອກເຫນືອຈາກຮູບພາບ. ທ່ານສາມາດແກ້ໄຂວິດີໂອໂດຍການຕັດແລະການລວມເຂົາເຈົ້າ, ການປ່ຽນແປງຄວາມໄວຂອງເຂົາເຈົ້າ, ເພີ່ມຜົນກະທົບ, ຄໍາບັນຍາຍ, ຜົນກະທົບສຽງ, ແລະອື່ນໆອີກ. ຢ່າງໃດກໍຕາມ, ທ່ານຄວນຮູ້ວ່າ Photoscape ບໍ່ແມ່ນໂຄງການແກ້ໄຂວິດີໂອທັງຫມົດໃນຫນຶ່ງ, ແລະມັນອາດຈະບໍ່ມີບາງລັກສະນະທີ່ສະເຫນີໂດຍໂຄງການແກ້ໄຂວິດີໂອພິເສດອື່ນໆ. ດັ່ງນັ້ນ, ຖ້າຫາກວ່າວຽກງານຕົ້ນຕໍຂອງທ່ານແມ່ນການແກ້ໄຂວິດີໂອ, ທ່ານອາດຈະຕ້ອງການທີ່ຈະພິຈາລະນາໄດ້ຮັບຊອບແວການແກ້ໄຂວິດີໂອພິເສດແທນທີ່ຈະໃຊ້ Photoscape.
- ຂ້ອຍສາມາດແກ້ໄຂວິດີໂອໂດຍບໍ່ມີການສູນເສຍຄຸນນະພາບຂອງມັນໂດຍໃຊ້ Photoscape ບໍ?
ທ່ານສາມາດໃຊ້ Photoscape ເພື່ອແກ້ໄຂວິດີໂອໂດຍບໍ່ມີການສູນເສຍຄຸນນະພາບຂອງຕົນ, ສະຫນອງໃຫ້ທ່ານຮັກສາຄຸນນະພາບວິດີໂອຕົ້ນສະບັບໃນຂະນະທີ່ການແກ້ໄຂ. Photoscape ໃຫ້ຄວາມສາມາດໃນການແກ້ໄຂວິດີໂອໂດຍບໍ່ຈໍາເປັນຕ້ອງມີການເຂົ້າລະຫັດວິດີໂອຄືນໃຫມ່, ເຊິ່ງຊ່ວຍຮັກສາຄຸນນະພາບວິດີໂອຕົ້ນສະບັບ. ແນວໃດກໍ່ຕາມ, ຖ້າເຈົ້າແກ້ໄຂວິດີໂອເຊັ່ນ: ປັບຂະໜາດວິດີໂອ ຫຼືນຳໃຊ້ເອັບເຟັກ, ວິດີໂອອາດຈະຖືກເຂົ້າລະຫັດໃໝ່ ແລະດັ່ງນັ້ນຈຶ່ງສູນເສຍບາງຄຸນນະພາບຂອງມັນ. ດັ່ງນັ້ນ, ການດູແລຕ້ອງໄດ້ຮັບການປະຕິບັດເພື່ອຮັກສາຄຸນນະພາບວິດີໂອຕົ້ນສະບັບໃນຂະນະທີ່ການແກ້ໄຂ. ໃນເວລາທີ່ການສົ່ງອອກວິດີໂອການແກ້ໄຂ, ທ່ານຈະຕ້ອງເລືອກເອົາການຕັ້ງຄ່າທີ່ເຫມາະສົມສໍາລັບຄຸນນະພາບວິດີໂອທີ່ຕ້ອງການແລະຮູບແບບວິດີໂອ. ທ່ານສາມາດເລືອກຮູບແບບວິດີໂອທີ່ເຫມາະສົມກັບຈຸດປະສົງທີ່ແຕກຕ່າງກັນເຊັ່ນ: MP4, AVI, WMV, ແລະອື່ນໆ. ນອກນັ້ນທ່ານຍັງສາມາດປັບຄຸນນະພາບວິດີໂອ, ອັດຕາເຟມ, ຄວາມລະອຽດວິດີໂອແລະອັດຕາບິດເພື່ອບັນລຸຄວາມສົມດູນທີ່ສົມບູນແບບລະຫວ່າງຄຸນນະພາບວິດີໂອແລະຂະຫນາດໄຟລ໌. ດ້ວຍວິທີນີ້, ທ່ານສາມາດແກ້ໄຂວິດີໂອດ້ວຍ Photoscape ໂດຍບໍ່ມີການສູນເສຍຄຸນນະພາບຂອງມັນ, ແລະທ່ານສາມາດໄດ້ຮັບວິດີໂອທີ່ມີຄຸນນະພາບສູງທີ່ເຫມາະສົມກັບການນໍາໃຊ້ທີ່ແຕກຕ່າງກັນ.
- ຂ້ອຍສາມາດປ່ຽນຮູບແບບວິດີໂອໂດຍໃຊ້ Photoscape ໄດ້ບໍ?
ແມ່ນແລ້ວ, ທ່ານສາມາດປ່ຽນຮູບແບບວິດີໂອດ້ວຍ Photoscape. ໂຄງການປະກອບມີທາງເລືອກໃນການແປງຮູບແບບວິດີໂອໄດ້ຢ່າງງ່າຍດາຍແລະໄວ. ເພື່ອປ່ຽນຮູບແບບວິດີໂອ, ເປີດ Photoscape ແລະເລືອກເອົາ "ແປງ" ແຖບ, ຫຼັງຈາກນັ້ນໃຫ້ຄລິກໃສ່ "ຕື່ມ" ປຸ່ມເພື່ອໂຫລດໄຟລ໌ວິດີໂອທີ່ຮູບແບບທີ່ທ່ານຕ້ອງການທີ່ຈະປ່ຽນ. ຕໍ່ໄປ, ໃຫ້ຄລິກໃສ່ປຸ່ມ "Output" ເພື່ອເລືອກຮູບແບບວິດີໂອໃຫມ່ທີ່ທ່ານຕ້ອງການທີ່ຈະປ່ຽນເປັນ, ເຊັ່ນ: MP4, AVI, ຫຼື WMV, ແລະອື່ນໆ. ນອກນັ້ນທ່ານຍັງສາມາດປັບການຕັ້ງຄ່າທີ່ກໍາຫນົດເອງສໍາລັບຮູບແບບໃຫມ່ເຊັ່ນ: ຄຸນນະພາບວິດີໂອແລະອັດຕາບິດ. ຫຼັງຈາກນັ້ນ, ໃຫ້ຄລິກໃສ່ "ແປງ" ປຸ່ມເພື່ອເລີ່ມຕົ້ນຂະບວນການປ່ຽນຮູບແບບວິດີໂອໄດ້. ໄຟລ໌ຕົ້ນສະບັບຈະຖືກປ່ຽນເປັນຮູບແບບໃຫມ່ຢ່າງໄວວາແລະບໍ່ສູນເສຍຄຸນນະພາບຕົ້ນສະບັບຂອງມັນ. ດ້ວຍວິທີນີ້, ທ່ານສາມາດປ່ຽນຮູບແບບວິດີໂອດ້ວຍ Photoscape ໄດ້ຢ່າງງ່າຍດາຍ, ແລະໄດ້ຮັບວິດີໂອໃນຮູບແບບທີ່ເຫມາະສົມກັບຈຸດປະສົງທີ່ແຕກຕ່າງກັນເຊັ່ນການເຜີຍແຜ່ໃນອິນເຕີເນັດຫຼືຫຼີ້ນມັນຢູ່ໃນອຸປະກອນຕ່າງໆ.
- ຂ້ອຍສາມາດປ່ຽນວິດີໂອເປັນຮູບແບບທີ່ເຫມາະສົມກັບ Apple ໃນ Photoscape ໄດ້ບໍ?
ແມ່ນແລ້ວ, ທ່ານສາມາດປ່ຽນວິດີໂອເປັນຮູບແບບທີ່ເຫມາະສົມກັບອຸປະກອນ Apple ໂດຍໃຊ້ Photoscape. ໂຄງການດັ່ງກ່າວປະກອບມີທາງເລືອກໃນການປ່ຽນວິດີໂອກັບຮູບແບບທີ່ເຫມາະສົມກັບອຸປະກອນ Apple ເຊັ່ນ iPhone, iPad, iPod, ແລະ Apple TV. ເພື່ອປ່ຽນວິດີໂອເປັນຮູບແບບທີ່ເຫມາະສົມກັບອຸປະກອນ Apple, ເປີດ Photoscape ແລະເລືອກເອົາ "ແປງ" ແຖບ, ຫຼັງຈາກນັ້ນໃຫ້ຄລິກໃສ່ "ຕື່ມ" ປຸ່ມເພື່ອໂຫລດໄຟລ໌ວິດີໂອທີ່ມີຮູບແບບທີ່ທ່ານຕ້ອງການທີ່ຈະປ່ຽນ. ຕໍ່ໄປ, ໃຫ້ຄລິກໃສ່ປຸ່ມ "Output" ແລະເລືອກຮູບແບບວິດີໂອທີ່ເຫມາະສົມກັບອຸປະກອນ Apple ຂອງທ່ານ, ເຊັ່ນ: MP4, MOV, ຫຼື M4V. ຫຼັງຈາກນັ້ນ, ໃຫ້ຄລິກໃສ່ "ແປງ" ປຸ່ມເພື່ອເລີ່ມຕົ້ນຂະບວນການປ່ຽນຮູບແບບວິດີໂອໄດ້. ໄຟລ໌ຕົ້ນສະບັບຈະຖືກປ່ຽນເປັນຮູບແບບໃຫມ່ຢ່າງໄວວາແລະບໍ່ສູນເສຍຄຸນນະພາບຕົ້ນສະບັບຂອງມັນ. ໃນວິທີການນີ້, ທ່ານສາມາດປ່ຽນວິດີໂອເປັນຮູບແບບທີ່ເຫມາະສົມກັບ Apple ກັບ Photoscape, ແລະໄດ້ຮັບວິດີໂອທີ່ສາມາດຫຼິ້ນໄດ້ຢ່າງງ່າຍດາຍໃນອຸປະກອນ Apple ທີ່ແຕກຕ່າງກັນ.
ນີ້ແມ່ນຄູ່ມືການດາວໂຫຼດແລະຕິດຕັ້ງ PhotoScape ໃນ Windows ແລະ Mac. ຂ້ອຍຫວັງວ່າຄູ່ມືນີ້ຊ່ວຍເຈົ້າໄດ້! ກະລຸນາແບ່ງປັນມັນກັບຫມູ່ເພື່ອນຂອງທ່ານເຊັ່ນກັນ. ຖ້າຫາກທ່ານມີຄໍາຖາມໃດໆ, ກະລຸນາຖາມໃນປ່ອງຄໍາເຫັນຂ້າງລຸ່ມນີ້.