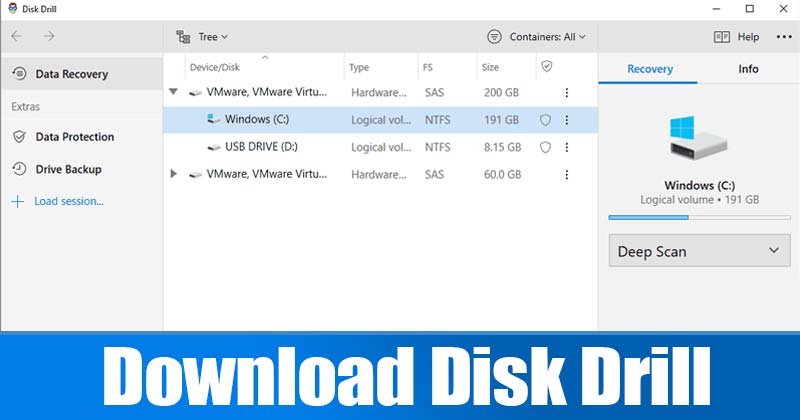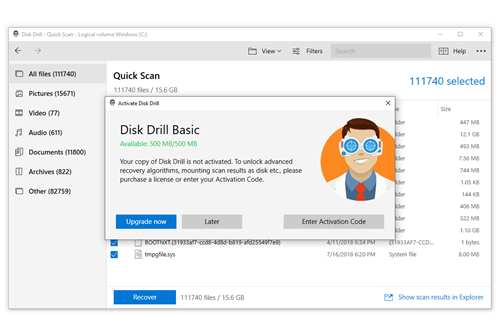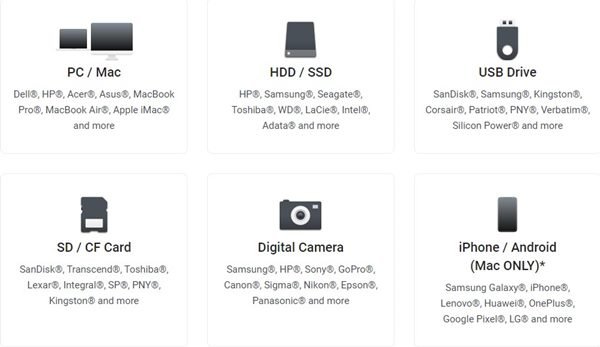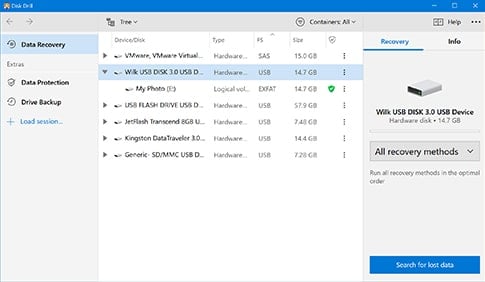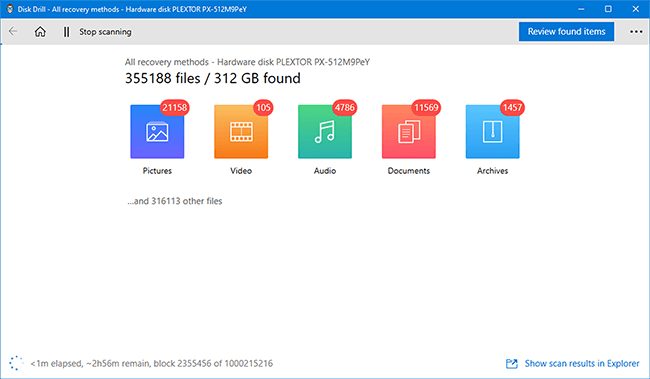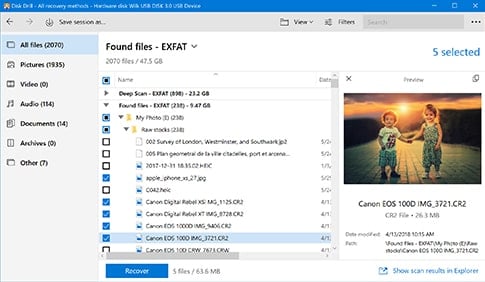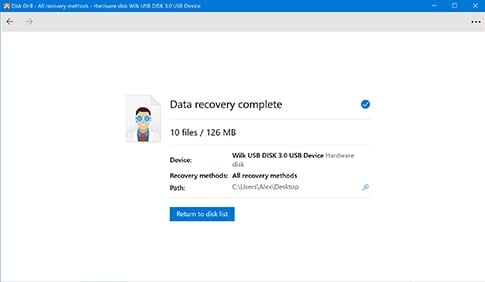ດາວໂຫລດ Disk Drill Data Recovery!
ມັນບໍ່ສໍາຄັນວ່າທ່ານກໍາລັງໃຊ້ HDD ຫຼື SDD; ທ່ານສາມາດສູນເສຍຂໍ້ມູນຂອງທ່ານ. ຂໍຍອມຮັບ, ບາງຄັ້ງພວກເຮົາລຶບໄຟລ໌ອອກຈາກຄອມພິວເຕີຂອງພວກເຮົາໂດຍບັງເອີນແລະເສຍໃຈໃນພາຍຫລັງ. ເຖິງແມ່ນວ່າ Windows 10 ມີທາງເລືອກ Recycle Bin, ບາງຄັ້ງພວກເຮົາສິ້ນສຸດການເຮັດຄວາມສະອາດຢ່າງຮີບດ່ວນ.
ການຟື້ນຕົວໄຟລ໌ທີ່ຖືກລົບກ່ຽວກັບ Windows 10 ບໍ່ແມ່ນງ່າຍ; ທ່ານອາດຈະຈໍາເປັນຕ້ອງໄດ້ນໍາໃຊ້ບາງຊອບແວການຟື້ນຕົວຂໍ້ມູນພາກສ່ວນທີສາມທີ່ຈະຟື້ນຕົວໄຟລ໌ທີ່ຖືກລົບ.
ດັ່ງນັ້ນ, ຖ້າທ່ານພຽງແຕ່ສູນເສຍໄຟລ໌ທີ່ສໍາຄັນທີ່ສຸດຂອງທ່ານໃນ PC, ຂໍ້ຄວາມນີ້ອາດຈະຊ່ວຍທ່ານໄດ້. ໃນບົດຄວາມນີ້, ພວກເຮົາຈະປຶກສາຫາລືຫນຶ່ງ ຊອບແວການຟື້ນຕົວຂໍ້ມູນທີ່ດີທີ່ສຸດ ສໍາລັບ Windows 10, ຖ້າບໍ່ດັ່ງນັ້ນເອີ້ນວ່າ "Disk Drill"
Disk Drill ແມ່ນຫຍັງ?
ດີ, Disk Drill ເປັນໂຄງການທີ່ດີເລີດ ການຟື້ນຕົວຂໍ້ມູນແມ່ນມີຢູ່ສໍາລັບ Windows ແລະ Mac . ດ້ວຍ Disk Drill, ທ່ານສາມາດຟື້ນຕົວໄຟລ໌ທີ່ຖືກລົບໃດໆໃນ Windows ແລະ Mac.
ມັນສາມາດຟື້ນຕົວວິດີໂອທີ່ຖືກລົບແລະຄລິບສຽງໄດ້ຢ່າງງ່າຍດາຍ. ບໍ່ພຽງແຕ່ວ່າ, ແຕ່ວ່າເຄື່ອງມືການຟື້ນຕົວຍັງສາມາດ ກູ້ຄືນເອກະສານຫ້ອງການ, ຂໍ້ຄວາມ, ແລະອື່ນໆອີກ .
ເມື່ອຕິດຕັ້ງແລ້ວ, Disk Drill ສາມາດສະແກນ ແລະກູ້ຄືນໄຟລ໌ທີ່ຖືກລົບອອກຈາກໄດຣຟ໌ພາຍນອກເຊັ່ນ: ຮາດດິດແບບພົກພາ, ໄດ USB ແລະອື່ນໆອີກ.
ຄຸນສົມບັດການເຈາະແຜ່ນ
ໃນປັດຈຸບັນທີ່ທ່ານຄຸ້ນເຄີຍກັບ Disk Drill, ທ່ານອາດຈະຕ້ອງການທີ່ຈະຮູ້ວ່າຄຸນນະສົມບັດຂອງມັນ. ຂ້າງລຸ່ມນີ້, ພວກເຮົາໄດ້ເນັ້ນບາງຄຸນສົມບັດທີ່ດີທີ່ສຸດຂອງ Disk Drill. ໃຫ້ກວດເບິ່ງ.
ຟຣີ
ເຖິງແມ່ນວ່າ Disk Drill ເປັນໂຄງການທີ່ດີເລີດ, ມັນຍັງມີແຜນການຟຣີ. ສະບັບຟຣີສາມາດຟື້ນຕົວເກືອບທຸກປະເພດຂອງໄຟລ໌. ຢ່າງໃດກໍຕາມ, ບັນຫາທີ່ນີ້ແມ່ນວ່າການຟື້ນຕົວຂໍ້ມູນຟຣີແມ່ນຈໍາກັດພຽງແຕ່ 500MB.
ກູ້ຂໍ້ມູນ
ດັ່ງທີ່ໄດ້ກ່າວມາຂ້າງເທິງ, Disk Drill ສາມາດຟື້ນຕົວຂໍ້ມູນຈາກອຸປະກອນທີ່ຫລາກຫລາຍ. ດ້ວຍຊອບແວການຟື້ນຕົວຂໍ້ມູນນີ້, ທ່ານສາມາດຟື້ນຕົວຂໍ້ມູນຈາກເກືອບທຸກອຸປະກອນການເກັບຮັກສາເຊັ່ນ: ຮາດໄດພາຍນອກ, ໄດ USB, ແລະອື່ນໆອີກ.
ກູ້ຄືນທຸກປະເພດຂອງໄຟລ
ດ້ວຍ Disk Drill, ທ່ານສາມາດຟື້ນຕົວວິດີໂອທີ່ຖືກລົບໄດ້ຢ່າງງ່າຍດາຍ, ສຽງ, ຮູບພາບ, ເອກະສານ, ຮວບຮວມ, ແລະປະເພດໄຟລ໌ອື່ນໆ. ມັນຍັງສາມາດຟື້ນຕົວຂໍ້ຄວາມທີ່ຖືກລົບຈາກແອັບຯສົ່ງຂໍ້ຄວາມທັນທີ.
ການໂຕ້ຕອບຜູ້ເປັນມິດ
ການໂຕ້ຕອບຜູ້ໃຊ້ຂອງ Disk Drill ແມ່ນຈຸດບວກອີກອັນຫນຶ່ງ. ເມື່ອປຽບທຽບກັບຊອບແວການຟື້ນຕົວຂໍ້ມູນອື່ນໆສໍາລັບ PC, Disk Drill ແມ່ນງ່າຍຕໍ່ການໃຊ້ຫຼາຍ. ມັນຍັງມີປະສິດທິພາບຫຼາຍໃນການຟື້ນຕົວປະເພດໄຟລ໌ທີ່ຖືກລົບ.
ການກັ່ນຕອງສໍາລັບການຊອກຫາໄວຂຶ້ນ
ຖ້າຫາກວ່າທ່ານຕ້ອງການທີ່ຈະຟື້ນຕົວປະເພດໄຟລ໌ສະເພາະ, ທ່ານສາມາດນໍາໃຊ້ການກັ່ນຕອງ. ທ່ານສາມາດຕັ້ງຄ່າຕົວກອງໃນ Disk Drill ເພື່ອສະແກນໄຟລ໌ຮູບພາບເທົ່ານັ້ນ. ຫຼືທ່ານສາມາດຕັ້ງຄ່າຕົວກອງເພື່ອສະແກນໄຟລ໌ທີ່ລະບຸຂະຫນາດໄຟລ໌, ຮູບແບບ, ແລະອື່ນໆ.
ການຟື້ນຕົວຂອງແຜ່ນ
ເດົາຫຍັງ? Disk Drill ແມ່ນຍັງພຽງພໍທີ່ສາມາດຟື້ນຕົວໄຟລ໌ຈາກຮາດດິດຮູບແບບ. ມັນພະຍາຍາມສ້າງຂໍ້ມູນໃດໆທີ່ຍັງເຫຼືອຢູ່ໃນໄດຣຟ໌ ແລະແຜ່ນທີ່ມີຮູບແບບ. ຢ່າງໃດກໍຕາມ, ຄຸນນະສົມບັດບໍ່ໄດ້ເຮັດວຽກທຸກຄັ້ງ.
ດັ່ງນັ້ນ, ເຫຼົ່ານີ້ແມ່ນບາງລັກສະນະທີ່ດີທີ່ສຸດຂອງ Disk Drill. ມັນມີຄຸນສົມບັດເພີ່ມເຕີມທີ່ທ່ານສາມາດສໍາຫຼວດໃນຂະນະທີ່ໃຊ້ຊອບແວ.
ດາວໂຫລດ Disk Drill ສໍາລັບ PC Windows 10
ໃນປັດຈຸບັນທີ່ທ່ານມີຄວາມຄຸ້ນເຄີຍກັບ Disk Drill, ທ່ານອາດຈະຕ້ອງການຕິດຕັ້ງໂຄງການໃນຄອມພິວເຕີຂອງທ່ານ. ກະລຸນາສັງເກດວ່າ Disk Drill ເປັນໂຄງການທີ່ດີເລີດ, ແຕ່ມັນສະເຫນີແຜນການຟຣີ.
ດັ່ງນັ້ນ, ຖ້າຫາກວ່າທ່ານບໍ່ຕ້ອງການໃຊ້ Disk Drill Premium, ທ່ານສາມາດນໍາໃຊ້ສະບັບຟຣີ. Disk Drill Free Edition ຈຳກັດການກູ້ຂໍ້ມູນໃສ່ 500MB ເທົ່ານັ້ນ .
ຂ້າງລຸ່ມນີ້, ພວກເຮົາໄດ້ແບ່ງປັນລິ້ງດາວໂຫຼດຫຼ້າສຸດສໍາລັບ Disk Drill 4 ສໍາລັບ Windows 10 ແລະ MAC. ເຂົ້າໄປທີ່ລິ້ງດາວໂຫຼດ.
ວິທີການຕິດຕັ້ງແລະໃຊ້ Disk Drill ໃນ PC?
ດີ, Disk Drill ແມ່ນໃຊ້ງ່າຍຫຼາຍ. ທ່ານຈໍາເປັນຕ້ອງໄດ້ປະຕິບັດຕາມບາງຂັ້ນຕອນທີ່ງ່າຍດາຍຂ້າງລຸ່ມນີ້ເພື່ອຕິດຕັ້ງແລະນໍາໃຊ້ Disk Drill ໃນ PC.
ຂັ້ນຕອນທີ 1. ກ່ອນອື່ນ ໝົດ, ດາວໂຫລດ Disk Drill ໃນຄອມພິວເຕີຂອງທ່ານ. ທ່ານສາມາດດາວໂຫລດໄດ້ຜ່ານລິ້ງດາວໂຫລດທີ່ແບ່ງປັນຂ້າງເທິງ.
ຂັ້ນຕອນທີ 2. ເມື່ອເຮັດແລ້ວ, double-click the installer file ແລະປະຕິບັດຕາມຄໍາແນະນໍາໃນຫນ້າຈໍ ເພື່ອເຮັດສໍາເລັດຂະບວນການຕິດຕັ້ງ.
ຂັ້ນຕອນທີ 3. ດຽວນີ້ ດໍາເນີນການ Disk Drill ໃນ PC ຂອງທ່ານ ແລະເລືອກໄດເພື່ອສະແກນ.
ຂັ້ນຕອນທີ 4. ດຽວນີ້ , ລໍຖ້າ Disk Drill ເພື່ອສະແກນລະບົບຂອງທ່ານ ກຳລັງຊອກຫາໄຟລ໌ທີ່ສາມາດກູ້ໄດ້.
ຂັ້ນຕອນທີ 5. ເມື່ອສິ່ງນີ້ ສຳ ເລັດແລ້ວ, ເລືອກໄຟລ໌ ທີ່ເຈົ້າຕ້ອງການກູ້ຄືນ.
ຂັ້ນຕອນທີ 6. ພຽງແຕ່ເລືອກເອົາໄຟລ໌ທີ່ທ່ານຕ້ອງການທີ່ຈະຟື້ນຕົວແລະຄລິກໃສ່ປຸ່ມ" ການກູ້ຄືນ ".
ນີ້ແມ່ນ! ຂ້ອຍສຳເລັດແລ້ວ. ນີ້ແມ່ນວິທີທີ່ທ່ານສາມາດນໍາໃຊ້ Disk Drill ໃນ PC.
ດັ່ງນັ້ນ, ຄູ່ມືນີ້ແມ່ນທັງຫມົດກ່ຽວກັບວິທີການດາວໂຫລດແລະຕິດຕັ້ງ Disk Drill ໃນ PC. ຫວັງວ່າບົດຄວາມນີ້ຊ່ວຍເຈົ້າໄດ້! ກະລຸນາແບ່ງປັນກັບຫມູ່ເພື່ອນຂອງທ່ານເຊັ່ນດຽວກັນ. ຖ້າຫາກທ່ານມີຄວາມສົງໃສກ່ຽວກັບການນີ້, ກະລຸນາແຈ້ງໃຫ້ພວກເຮົາຮູ້ໃນປ່ອງຄໍາເຫັນຂ້າງລຸ່ມນີ້.