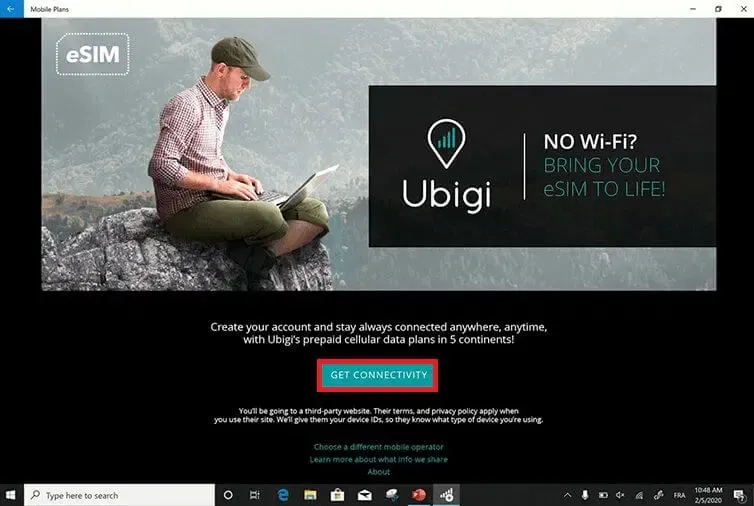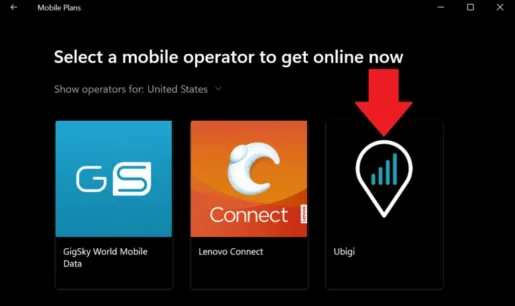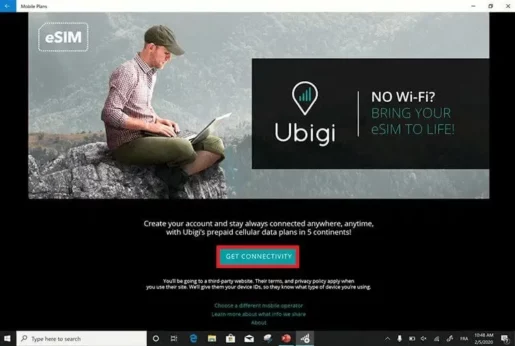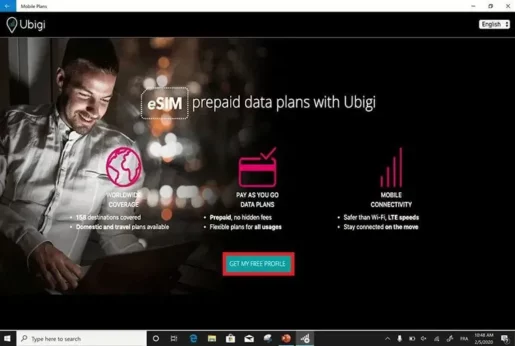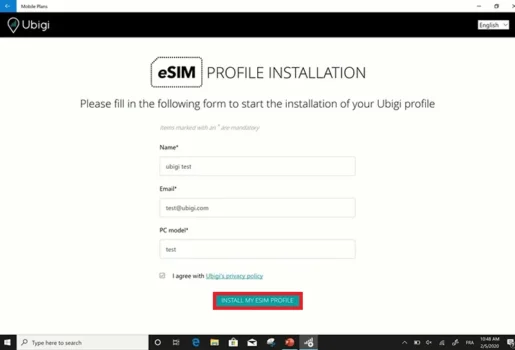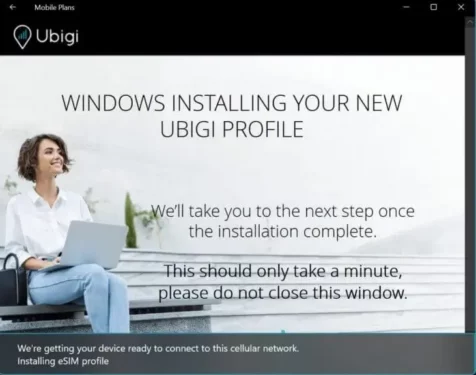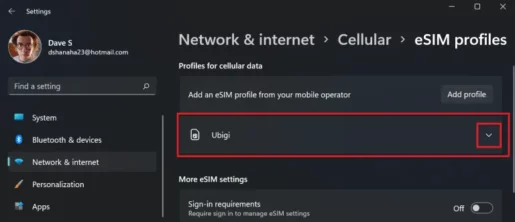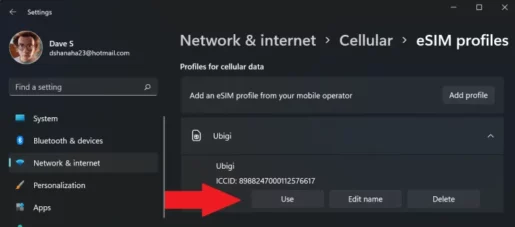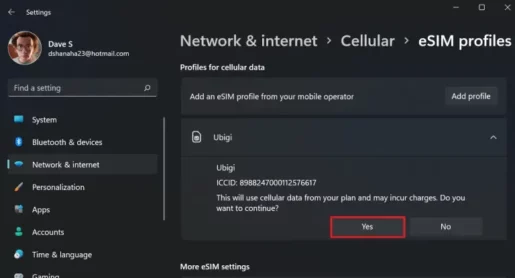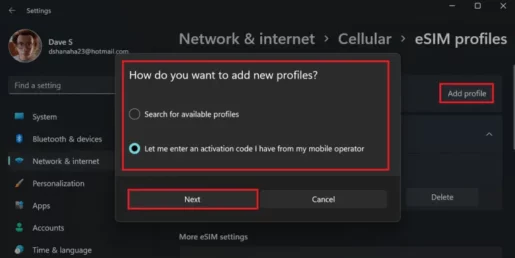ນີ້ແມ່ນວິທີການເປີດໃຊ້ໂປຣໄຟລ໌ eSIM ໃນ Windows 11.
1. ເປີດ ການຕັ້ງຄ່າ .
2. ໄປຫາ ເຄືອຂ່າຍ ແລະອິນເຕີເນັດ > ເຄືອຂ່າຍມືຖື > ໂປຣໄຟລ໌ eSIM .
3. ພາຍໃນ ໂປຣໄຟລ໌ຂໍ້ມູນມືຖື , ຄລິກທີ່ລູກສອນແບບເລື່ອນລົງເພື່ອເບິ່ງລາຍລະອຽດໂປຣໄຟລ໌.
4. ໃຫ້ຄລິກໃສ່ ໃຊ້ ພາຍໃຕ້ໂປຣໄຟລ໌ທີ່ທ່ານຕ້ອງການໃຊ້.
5. ຄລິກ "ແມ່ນແລ້ວ "ສໍາລັບການຢືນຢັນ. ໂປຣໄຟລ໌ eSIM ທີ່ທ່ານມັກແມ່ນເປີດໃຊ້ແລ້ວ.
ໃນປັດຈຸບັນທີ່ຂ້າພະເຈົ້າຮູ້ວ່າບໍ່ວ່າຈະເປັນ ອຸປະກອນ Windows ຂອງທ່ານຮອງຮັບ eSIM ຫຼືບໍ່, ທ່ານອາດຈະສົງໄສວ່າຈະໄດ້ຮັບໂປຣໄຟລ໌ eSIM ໃນອຸປະກອນໃດ Windows 11 ໃຫມ່ຂອງທ່ານ.
ສ້າງໂປຣໄຟລ໌ eSIM ຟຣີ
ເພື່ອເປີດໃຊ້ eSIM ຂອງທ່ານໃນທັນທີ, ພຽງແຕ່ດາວໂຫຼດໂປຣໄຟລ໌ eSIM ໃສ່ອຸປະກອນຂອງທ່ານ. ທ່ານອາດຈະຕ້ອງການລະຫັດເປີດໃຊ້ງານຈາກຜູ້ໃຫ້ບໍລິການ eSIM ຂອງທ່ານ.
ລະຫັດການເປີດໃຊ້ຕົວຈິງແມ່ນລິ້ງດາວໂຫຼດສຳລັບໂປຣໄຟລ໌ eSIM. ລະຫັດເປີດໃຊ້ງານມັກຈະຖືກສົ່ງໄປຫາທ່ານໃນຮູບແບບຂອງລະຫັດ QR ທີ່ທ່ານອາດຈະຕ້ອງສະແກນດ້ວຍກ້ອງຖ່າຍຮູບຂອງໂທລະສັບ ຫຼືແທັບເລັດຂອງທ່ານ. ຈາກນັ້ນລະຫັດ QR ຈະຖືກໃຊ້ເພື່ອຕິດຕັ້ງ ແລະເປີດໃຊ້ໂປຣໄຟລ໌ eSIM ຂອງທ່ານ.
ວິທີອື່ນທີ່ທ່ານອາດຈະໄດ້ຕິດຕັ້ງໂປຣໄຟລ໌ eSIM ແມ່ນເມື່ອທ່ານຕິດຕັ້ງໂປຣໄຟລ໌ eSIM ໂດຍການດາວໂຫຼດແອັບຜູ້ໃຫ້ບໍລິການຂອງເຈົ້າ ແລະ ປະຕິບັດຕາມຄຳແນະນຳ, ຫຼືໂດຍການເຂົ້າໄປໂດຍກົງຜ່ານການຕັ້ງຄ່າການເຊື່ອມຕໍ່ຂອງອຸປະກອນຂອງທ່ານ.
ນີ້ແມ່ນສິ່ງທີ່ທ່ານຕ້ອງເຮັດ ໄດ້ຮັບ ໄດ້ຢ່າງງ່າຍດາຍ ຮັບໂປຣໄຟລ໌ຟຣີກັບ Ubigi . ຖ້າອຸປະກອນຂອງທ່ານຖືກລັອກໂດຍຜູ້ໃຫ້ບໍລິການຂອງທ່ານ, ທ່ານອາດຈະບໍ່ສາມາດໃຊ້ຄໍາແນະນໍານີ້ ຫຼືຕິດຕັ້ງໂປຣໄຟລ໌ eSIM ອື່ນໄດ້.
ເອົາໂປຣໄຟລ໌ eSIM ໃນ Windows 11
1. ເປີດ ການຕັ້ງຄ່າ .
2. ໄປຫາ ການຕັ້ງຄ່າເຄືອຂ່າຍ ແລະອິນເຕີເນັດ > ເຄືອຂ່າຍມືຖື
3. ຄລິກ ໃຊ້ຊິມນີ້ສໍາລັບຂໍ້ມູນໂທລະສັບມືຖື ແລະໃຫ້ແນ່ໃຈວ່າທາງເລືອກ eSIM ຂອງທ່ານຖືກເລືອກ.
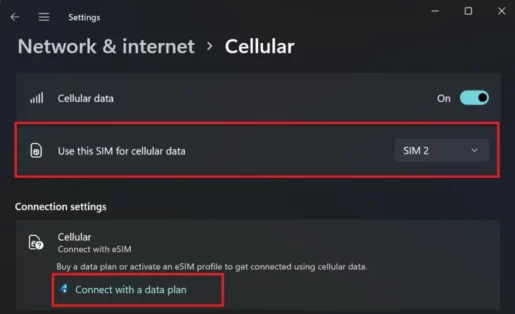
4. ພາຍໃນ ການຕັ້ງຄ່າການເຊື່ອມຕໍ່ , ຄລິກ ເຊື່ອມຕໍ່ກັບແຜນຂໍ້ມູນ .
5. ມັນຈະເປີດໃນປັດຈຸບັນ ແອັບແຜນມືຖື ສະແດງ ລາຍຊື່ Microsoft ຕົວຫຍໍ້ສໍາລັບບໍລິສັດໂທລະຄົມທີ່ສະຫນັບສະຫນູນ ໃນເຂດຂອງທ່ານ.
6. ຄລິກ ຮັບການເຊື່ອມຕໍ່ .
7. ຄລິກ ເອົາໂປຣໄຟລ໌ຂອງຂ້ອຍຟຣີ .
8. ຕື່ມແບບຟອມ ຕິດຕັ້ງໂປຣໄຟລ໌ eSIM ດ້ວຍຊື່, ທີ່ຢູ່ອີເມວ, ແລະຮູບແບບອຸປະກອນຂອງທ່ານ ແລະຄລິກທີ່ກ່ອງກາໝາຍເພື່ອເຫັນດີນຳນະໂຍບາຍຄວາມເປັນສ່ວນຕົວຂອງ Ubigi.
9. ຄລິກ ຕິດຕັ້ງໂປຣໄຟລ໌ eSIM ຂອງຂ້ອຍ . ຕອນນີ້ໂປຣໄຟລ໌ຈະຖືກດາວໂຫຼດ ແລະຕິດຕັ້ງໂດຍອັດຕະໂນມັດໃນອຸປະກອນ Windows ຂອງທ່ານ.
ໃນປັດຈຸບັນ, ໂປຣໄຟລ໌ eSIM ຟຣີຈະຖືກດາວໂຫຼດ ແລະຕິດຕັ້ງຢູ່ໃນອຸປະກອນ Windows 11 ຂອງທ່ານໂດຍອັດຕະໂນມັດ.
ເລືອກໂປຣໄຟລ໌ຕິດຕໍ່
ຈົ່ງຈື່ໄວ້ວ່າທ່ານຈະຕ້ອງເພີ່ມ ແລະເລືອກໂປຣໄຟລ໌ເພື່ອເຊື່ອມຕໍ່ອິນເຕີເນັດໂດຍໃຊ້ອິນເຕີເນັດມືຖື. ນີ້ແມ່ນສິ່ງທີ່ຕ້ອງເຮັດ.
1. ເປີດ ການຕັ້ງຄ່າ .
2. ໄປຫາ ເຄືອຂ່າຍ ແລະອິນເຕີເນັດ > ເຄືອຂ່າຍມືຖື > ໂປຣໄຟລ໌ eSIM .
3. ພາຍໃນ ໂປຣໄຟລ໌ຂໍ້ມູນມືຖື , ຄລິກທີ່ລູກສອນແບບເລື່ອນລົງເພື່ອເບິ່ງລາຍລະອຽດໂປຣໄຟລ໌.
3. ໃຫ້ຄລິກໃສ່ ໃຊ້ ເພື່ອເປີດໃຊ້ໂປຣໄຟລ໌.
4. ໃຫ້ຄລິກໃສ່ نعم ທ່ານຕ້ອງການໃຊ້ໂປຣໄຟລ໌.
ທາງເລືອກອື່ນແມ່ນຂ້ອນຂ້າງກົງໄປກົງມາ, ການນໍາໃຊ້ ຢຸດ ໃຊ້ເພື່ອຢຸດການໃຊ້ໂປຣໄຟລ໌, ແລະແກ້ໄຂຊື່ ເພື່ອປ່ຽນຊື່ໂປຣໄຟລ໌, ແຕະ ລຶບ ເພື່ອເອົາໂປຣໄຟລ໌ອອກຈາກອຸປະກອນຂອງທ່ານ.
ເພີ່ມໂປຣໄຟລ໌
ຖ້າທ່ານຕ້ອງການເພີ່ມໂປຣໄຟລ໌ eSIM ຟຣີທີ່ທ່ານໄດ້ຮັບຈາກຜູ້ໃຫ້ບໍລິການຂອງທ່ານ, ໃຫ້ເຮັດສິ່ງຕໍ່ໄປນີ້:
1. ຄລິກ ເພີ່ມໂປຣໄຟລ໌ .
2. ທ່ານຈະມີສອງທາງເລືອກໃນການເພີ່ມໂປຣໄຟລ໌ໃຫມ່, ຫຼື ຊອກຫາໂປຣໄຟລ໌ທີ່ມີຢູ່ ຫຼື ໃຫ້ຂ້ອຍໃສ່ລະຫັດເປີດໃຊ້ງານທີ່ຂ້ອຍມີຈາກຜູ້ໃຫ້ບໍລິການຂອງຂ້ອຍ .
ຕົວເລືອກທໍາອິດຈະຊອກຫາໂປຣໄຟລ໌ທີ່ມີຢູ່ໃນອຸປະກອນຂອງທ່ານ, ອຸປະກອນທີ່ເຊື່ອມຕໍ່ ຫຼືເຄືອຂ່າຍ. ທາງເລືອກທີສອງໃຊ້ກ້ອງຖ່າຍຮູບຂອງອຸປະກອນຂອງທ່ານເພື່ອຊອກຫາລະຫັດ QR. ນອກຈາກນີ້ຍັງມີພື້ນທີ່ຢູ່ໃນກ່ອງຂໍ້ຄວາມເພື່ອພິມລະຫັດເປີດໃຊ້ງານດ້ວຍຕົນເອງ.
3. ໃຫ້ຄລິກໃສ່ ຕໍ່ໄປ ເພື່ອສຳເລັດການເປີດໃຊ້ໂປຣໄຟລ໌ eSIM.