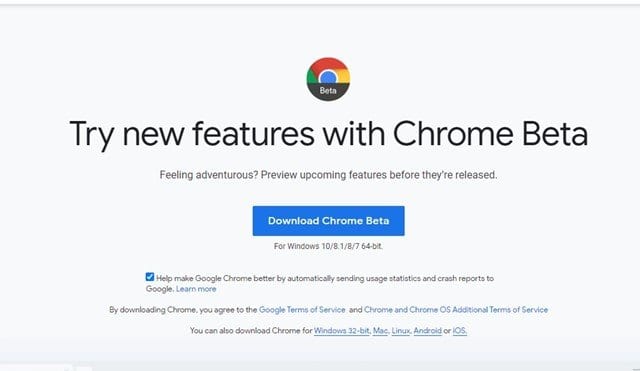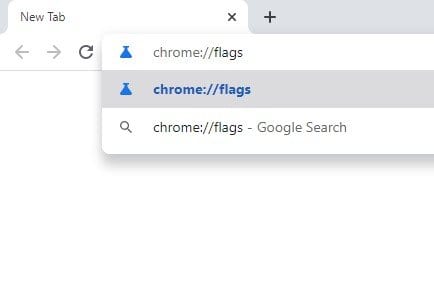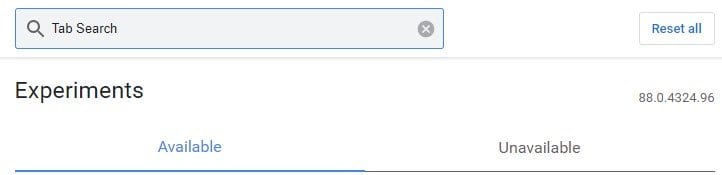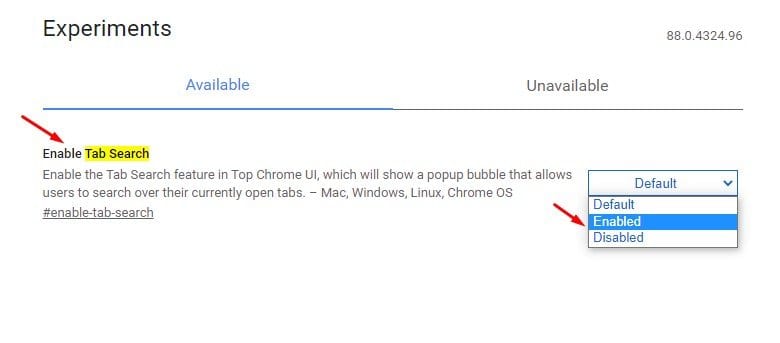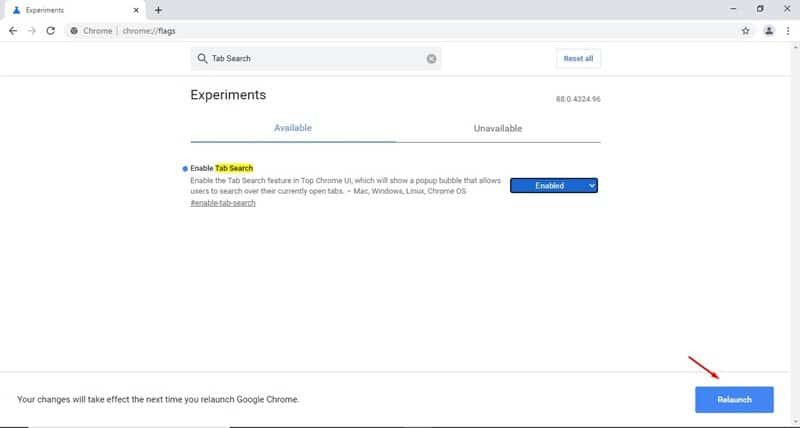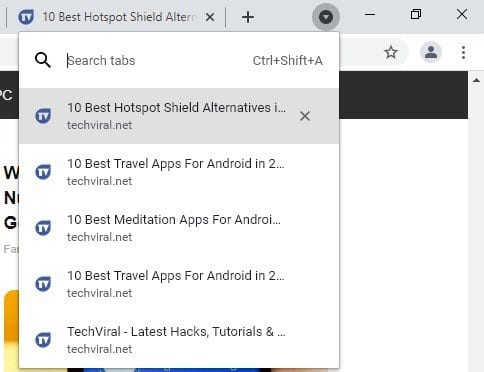ເປີດໃຊ້ງານ ແລະໃຊ້ຄຸນສົມບັດ Tab Search!
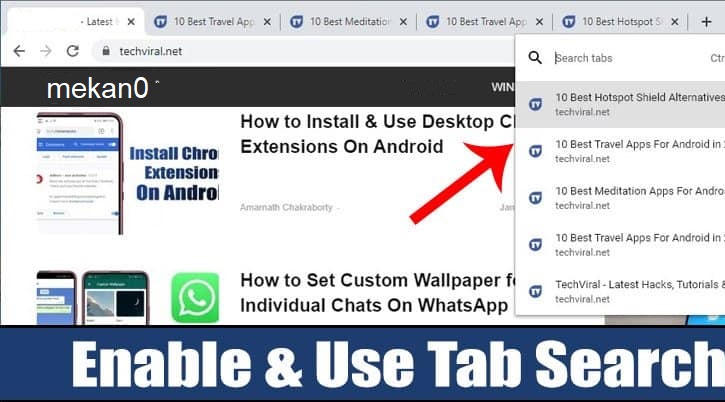
ໃນການທ່ອງເວັບປົກກະຕິ, ພວກເຮົາມັກຈະເປີດ 10-20 ແຖບໃນລະບົບ Windows ດຽວ. ດີ, ຖ້າຄອມພິວເຕີຂອງທ່ານມີ RAM ພຽງພໍ, ຕົວທ່ອງເວັບຂອງທ່ານສາມາດຈັດການແຖບທັງຫມົດເຫຼົ່ານີ້ໄດ້ຢ່າງງ່າຍດາຍ. ມັນຍັງງ່າຍທີ່ຈະເປີດແທັບສອງສາມແທັບໂດຍບັງເອີນ.
ຢ່າງໃດກໍຕາມ, ບັນຫາກ່ຽວກັບການຕິດແທັບແມ່ນວ່າພວກເຮົາມີແນວໂນ້ມທີ່ຈະສູນເສຍການຕິດຕາມສິ່ງທີ່ພວກເຮົາຕ້ອງການຢ່າງໄວວາ. ກູໂກຮູ້ດີກ່ຽວກັບບັນຫາດັ່ງກ່າວ, ດັ່ງນັ້ນເຂົາເຈົ້າໄດ້ນໍາສະເຫນີລັກສະນະການຊອກຫາແຖບງ່າຍໃນ Chrome 87.
ຄຸນສົມບັດການຊອກຫາແຖບເພີ່ມລູກສອນເລື່ອນລົງໃນແຖບແຖບເທິງສຸດທີ່ສະແດງແຖບເປີດທັງໝົດເມື່ອເລືອກ. ທ່ານສາມາດນໍາໃຊ້ແຖບຄົ້ນຫາຂອງຄຸນສົມບັດເພື່ອສະຫຼັບລະຫວ່າງແຖບເປີດທັງຫມົດ.
ເຖິງແມ່ນວ່າ Chrome 87 ນໍາສະເຫນີຄຸນສົມບັດການຊອກຫາແຖບໃຫມ່, ມັນຈໍາກັດພຽງແຕ່ Chromebooks ເທົ່ານັ້ນ. ຢ່າງໃດກໍ່ຕາມ, ຕອນນີ້ດ້ວຍ Chrome 88, ທ່ານສາມາດໃຊ້ຄຸນສົມບັດ Tab Search ໃນລະບົບປະຕິບັດການ Windows, Mac ຫຼື Linux.
ຂັ້ນຕອນເພື່ອເປີດໃຊ້ ແລະໃຊ້ຄຸນສົມບັດ Tab Search ສໍາລັບຕົວທ່ອງເວັບຂອງ Google Chrome
ໃນບົດຄວາມນີ້, ພວກເຮົາຈະແບ່ງປັນຄໍາແນະນໍາຂັ້ນຕອນໂດຍຂັ້ນຕອນກ່ຽວກັບວິທີການເປີດໃຊ້ແລະນໍາໃຊ້ຄຸນສົມບັດການຊອກຫາແຖບຂອງຕົວທ່ອງເວັບຂອງ Google Chrome. ດັ່ງນັ້ນ, ໃຫ້ກວດເບິ່ງ.
ຂັ້ນຕອນທີ 1. ກ່ອນອື່ນ ໝົດ, ໄປທີ່ລິ້ງນີ້ແລະດາວໂຫລດ Chrome ເບຕ້າ .
ຂັ້ນຕອນທີ 2. ເມື່ອດາວໂຫຼດແລ້ວ, ເປີດເວີຊັນເບຕ້າຂອງ Google Chrome ໃນຄອມພິວເຕີຂອງທ່ານ.
ຂັ້ນຕອນທີ 3. ໃນປັດຈຸບັນຢູ່ໃນແຖບ URL, ພິມ Chrome: // ທຸງ ແລະກົດປຸ່ມ Enter.
ຂັ້ນຕອນທີ 4. ຕອນນີ້ຊອກຫາຄຸນສົມບັດ "ຊອກຫາແຖບ".
ຂັ້ນຕອນທີ 5. ເປີດໃຊ້ Tab Search ການນໍາໃຊ້ເມນູເລື່ອນລົງ.
ຂັ້ນຕອນທີ 6. ເມື່ອເປີດໃຊ້ແລ້ວ, ໃຫ້ຄລິກໃສ່ປຸ່ມ. ປິດເປີດໃ່ ເພື່ອຣີສະຕາດເວັບບຣາວເຊີ.
ຂັ້ນຕອນທີ 7. ຫຼັງຈາກ rebooting, ທ່ານຈະສັງເກດເຫັນ ລູກສອນເລື່ອນລົງໃນແຖບແຖບດ້ານເທິງ . ພຽງແຕ່ຄລິກທີ່ລູກສອນແບບເລື່ອນລົງເພື່ອໃຊ້ຄຸນສົມບັດການຊອກຫາຂອງແຖບ.
ຂັ້ນຕອນທີ 8. ມັນຈະລາຍຊື່ແຖບທັງຫມົດທີ່ເປີດຢູ່ໃນປ່ອງຢ້ຽມໃນປະຈຸບັນ. ເຈົ້າສາມາດ ຄົ້ນຫາ ແລະສະຫຼັບລະຫວ່າງແຖບໄດ້ຢ່າງງ່າຍດາຍ .
ນີ້ແມ່ນ! ຂ້ອຍສຳເລັດແລ້ວ. ນີ້ແມ່ນວິທີທີ່ທ່ານສາມາດເປີດໃຊ້ແລະນໍາໃຊ້ຄຸນສົມບັດ Tab Search ໃນຕົວທ່ອງເວັບຂອງ Google Chrome.
ບົດຄວາມນີ້ແມ່ນກ່ຽວກັບການເປີດໃຊ້ງານແລະການນໍາໃຊ້ຄຸນສົມບັດການຊອກຫາແຖບຂອງຕົວທ່ອງເວັບຂອງກູໂກ Chrome. ຫວັງວ່າບົດຄວາມນີ້ຊ່ວຍເຈົ້າໄດ້! ກະລຸນາແບ່ງປັນກັບຫມູ່ເພື່ອນຂອງທ່ານເຊັ່ນດຽວກັນ.