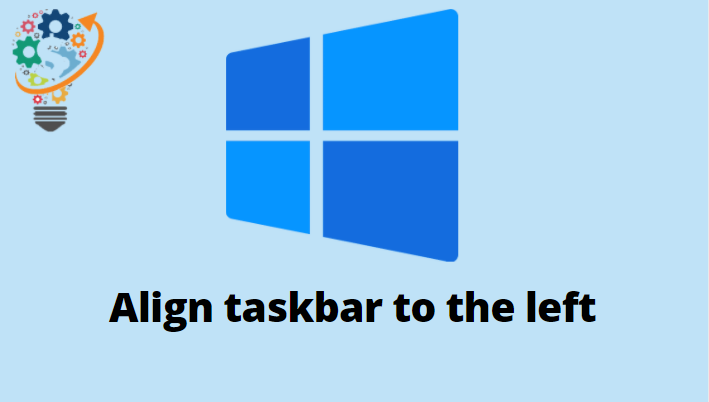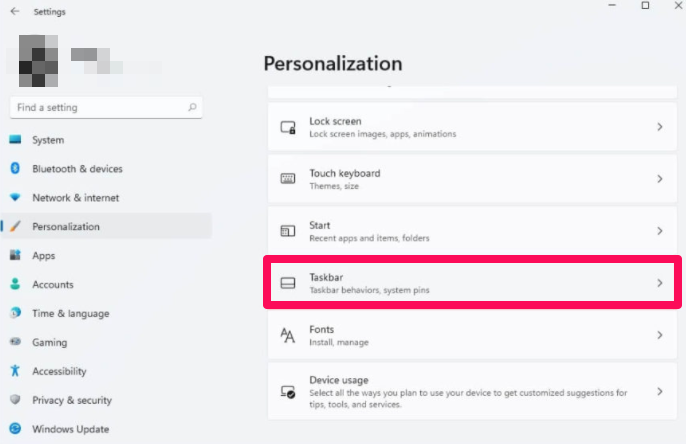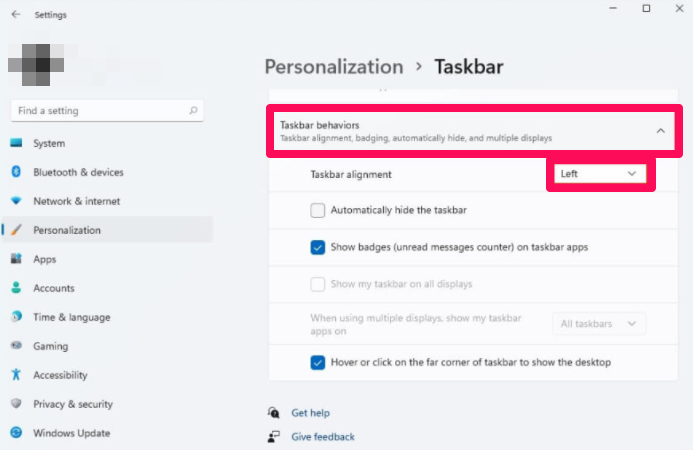ວິທີຈັດແຖບໜ້າວຽກໄປທາງຊ້າຍໃນ Windows 11
ທ່ານສາມາດປ່ຽນການຈັດວາງຂອງແຖບວຽກ Windows 11 ເພື່ອເຂົ້າເຖິງເມນູເລີ່ມຕົ້ນແລະໄອຄອນອື່ນໆຈາກເບື້ອງຊ້າຍໂດຍການປັບການຕັ້ງຄ່າຄຸນສົມບັດ.
ມັນປະກອບມີ Windows 11 ແຖບໜ້າວຽກສະບັບປັບປຸງຈະຈັດວາງລາຍການທັງໝົດໃຫ້ຢູ່ກາງໜ້າຈໍ. ໃນຂະນະທີ່ນີ້ເຮັດໃຫ້ມັນງ່າຍຂຶ້ນໃນການເຂົ້າເຖິງເມນູເລີ່ມຕົ້ນແລະແອັບຯ (ໂດຍສະເພາະໃນຫນ້າຈໍຂະຫນາດໃຫຍ່), ຜູ້ໃຊ້ຫຼາຍຄົນຍັງມັກແຖບຫນ້າວຽກທີ່ມີລາຍການຈັດຮຽງຊ້າຍ.
ໂຊກດີ, OS ໃຫມ່ມີການຕັ້ງຄ່າເພື່ອປ່ຽນການຕັ້ງຄ່າເລີ່ມຕົ້ນທີ່ຊ່ວຍໃຫ້ທ່ານລະບຸວ່າໄອຄອນຄວນຈະຖືກຈັດຮຽງຊ້າຍຫຼືກາງ.
ໃນຄູ່ມືນີ້, ທ່ານຈະໄດ້ຮຽນຮູ້ຂັ້ນຕອນການປ່ຽນແປງການຈັດວາງແຖບວຽກໃນ Windows 11.
ປ່ຽນການຈັດວາງແຖບໜ້າວຽກໄປທາງຊ້າຍໃນ Windows 11
ເພື່ອຈັດຮຽງໄອຄອນແອັບໄປທາງຊ້າຍໃນແຖບໜ້າວຽກ, ໃຫ້ໃຊ້ຂັ້ນຕອນຕໍ່ໄປນີ້:
-
- ເປີດ ການຕັ້ງຄ່າ ໃນ Windows 11.
- ກົດ ການປັບແຕ່ງສ່ວນຕົວ.
- ເປີດ ການຕັ້ງຄ່າ ໃນ Windows 11.
- ກົດ ແຖບ ໜ້າ ວຽກ.
ປັບແຕ່ງ Windows 11 ດ້ວຍ Taskbar - ຄລິກຕົວເລືອກໃດນຶ່ງ ພຶດຕິກຳແຖບໜ້າວຽກ .
ວາງປຸ່ມແຖບໜ້າວຽກ ແລະເລີ່ມທາງຊ້າຍ - ໃຊ້ການຕັ້ງຄ່າການຈັດວາງແຖບໜ້າວຽກ ແລະເລືອກຕົວເລືອກ ຊ້າຍ ເພື່ອຈັດຮຽງໄອຄອນໄປທາງຊ້າຍ
ເມື່ອທ່ານເຮັດສໍາເລັດຂັ້ນຕອນ, ປຸ່ມເລີ່ມຕົ້ນແລະໄອຄອນອື່ນໆຈະຈັດຢູ່ເບື້ອງຊ້າຍຂອງແຖບວຽກ, ຄືກັນກັບໃນ Windows 10.
ປ່ຽນການຈັດວາງແຖບໜ້າວຽກເປັນກາງໃນ Windows 11
ເພື່ອຈັດແຖບໜ້າວຽກໃຫ້ຢູ່ເຄິ່ງກາງ, ໃຫ້ໃຊ້ຂັ້ນຕອນຕໍ່ໄປນີ້:
- ເປີດ ການຕັ້ງຄ່າ .
- ກົດ ການປັບແຕ່ງສ່ວນຕົວ .
- ກົດ ແຖບ ໜ້າ ວຽກ .
ປັບແຕ່ງ Windows 11 ດ້ວຍ Taskbar - ຄລິກຕົວເລືອກໃດນຶ່ງ ພຶດຕິກຳແຖບໜ້າວຽກ .
- ໃຊ້ການຕັ້ງຄ່າ Taskbar Alignment ແລະເລືອກທາງເລືອກ ສູນ ເພື່ອຈັດຮຽງໄອຄອນກັບດ້ານກາງ
ຈັດວາງແຖບໜ້າວຽກ ແລະເລີ່ມຢູ່ໃຈກາງ
ຫຼັງຈາກສໍາເລັດຂັ້ນຕອນ, icons ແຖບວຽກຈະໄດ້ຮັບການຈັດຕັ້ງຢູ່ໃນກາງ.