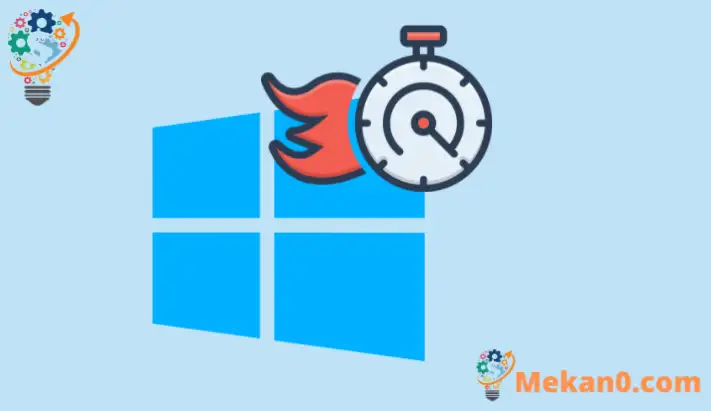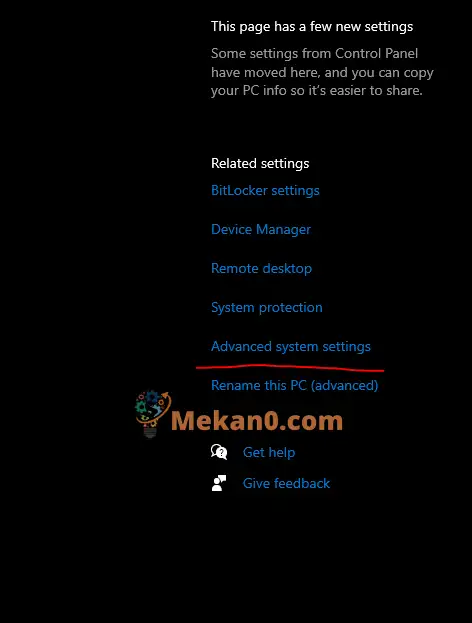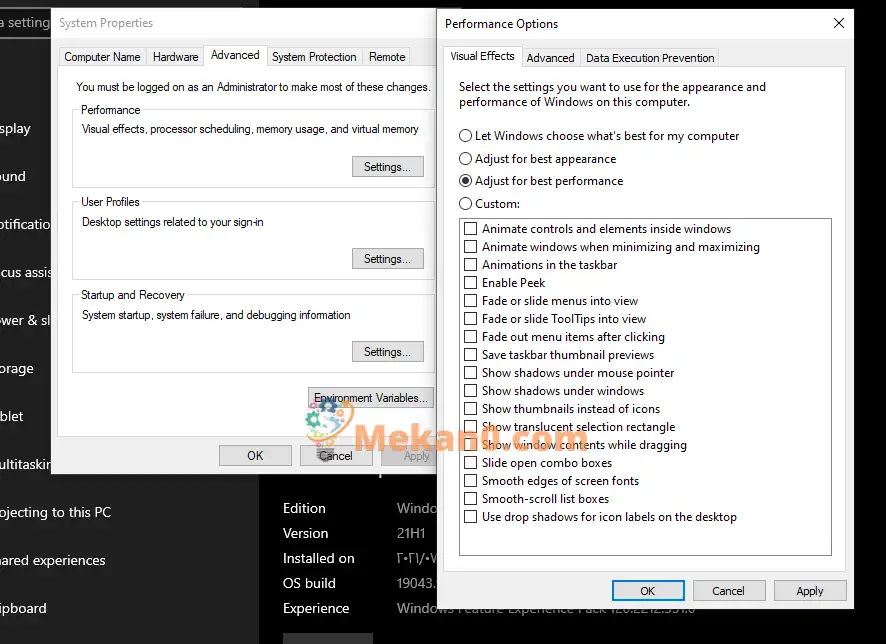ປັບປຸງປະສິດທິພາບຂອງ Windows 7, Windows 10 ແລະ Windows 11
ການສອນສັ້ນໆນີ້ສຳລັບນັກຮຽນ ແລະຜູ້ໃຊ້ໃໝ່ສະເໜີຄຳແນະນຳເພື່ອຊ່ວຍປັບປຸງປະສິດທິພາບຂອງ Windows 10.
ນີ້ແມ່ນຄໍາແນະນໍາບາງຢ່າງທີ່ຈະຊ່ວຍເລັ່ງການເຮັດວຽກຂອງ Windows 10 ຖ້າທ່ານສັງເກດເຫັນວ່າຄອມພິວເຕີຂອງທ່ານເຮັດວຽກຊ້າ.
ມີຫຼາຍເຫດຜົນວ່າເປັນຫຍັງຄອມພິວເຕີ Windows ເຮັດວຽກຊ້າ. ເຫຼົ່ານີ້ແມ່ນການຕັ້ງຄ່າຈາກຂະຫນາດແຜ່ນຕ່ໍາໄປຫາຂະຫນາດໄຟລ໌ຫນ້າໄປຫາການປັບປຸງ Windows ທີ່ສາມາດເຮັດໃຫ້ Windows ປະພຶດແບບນີ້.
ຂ້າພະເຈົ້າຫວັງວ່າການຕອບຂ້າງລຸ່ມນີ້ໄດ້ຊ່ວຍໃຫ້ທ່ານເຮັດໃຫ້ຄອມພິວເຕີຂອງທ່ານເຮັດວຽກວິທີທີ່ມັນຄວນຈະ.
ຖ້າທ່ານເປັນນັກຮຽນຫຼືຜູ້ໃຊ້ໃຫມ່ທີ່ຊອກຫາຄອມພິວເຕີເພື່ອເລີ່ມຕົ້ນການຮຽນຮູ້, ສະຖານທີ່ທີ່ງ່າຍທີ່ສຸດທີ່ຈະເລີ່ມຕົ້ນແມ່ນ Windows 10. Windows 10 ແມ່ນຮຸ່ນຫຼ້າສຸດຂອງລະບົບປະຕິບັດການສໍາລັບຄອມພິວເຕີສ່ວນບຸກຄົນທີ່ພັດທະນາແລະປ່ອຍອອກມາໂດຍ Microsoft ເປັນສ່ວນຫນຶ່ງຂອງ Windows ຂອງມັນ. ລະບົບ. ຄອບຄົວ NT.
Windows 10 ໄດ້ເຕີບໃຫຍ່ຂຶ້ນເປັນໜຶ່ງໃນລະບົບປະຕິບັດການທີ່ດີທີ່ສຸດ, ຫຼາຍປີຫຼັງຈາກການປ່ອຍອອກມາ ແລະຖືກນຳໃຊ້ໂດຍຜູ້ໃຊ້ຫຼາຍລ້ານຄົນທົ່ວໂລກ.
ຫນຶ່ງໃນວິທີທີ່ດີທີ່ສຸດເພື່ອໃຫ້ໄດ້ປະໂຫຍດສູງສຸດຈາກ PC ຂອງທ່ານແມ່ນເພື່ອໃຫ້ແນ່ໃຈວ່າທ່ານມີ Windows 10 ຮຸ່ນຫຼ້າສຸດຕິດຕັ້ງ.
ເມື່ອເຈົ້າເຮັດການອັບເດດ Windows, ຄອມພິວເຕີຂອງທ່ານຍັງຈະກວດສອບຫາໄດເວີຮາດແວ, ແຜ່ນແພ ແລະຄຸນສົມບັດລ່າສຸດທີ່ສາມາດຊ່ວຍເລັ່ງຄອມພິວເຕີຊ້າໄດ້.
Windows Update
- ເລືອກປຸ່ມ ເລີ່ມຕົ້ນ , ຈາກນັ້ນເລືອກ ການຕັ້ງຄ່າ > ອັບເດດແລະຄວາມປອດໄພ > Windows Update > ກວດເບິ່ງການອັບເດດ .
- ເຮັດອັນໃດອັນໜຶ່ງຕໍ່ໄປນີ້:
- ຖ້າສະຖານະບອກວ່າ "ທ່ານອັບເດດແລ້ວ", ໃຫ້ສືບຕໍ່ຂ້າງລຸ່ມນີ້.
- ຖ້າສະຖານະບອກວ່າ "ມີການປັບປຸງ", ເລືອກ ຕິດຕັ້ງດຽວນີ້ .
- ເລືອກການປັບປຸງທີ່ທ່ານຕ້ອງການຕິດຕັ້ງ, ຈາກນັ້ນເລືອກ ການຕິດຕັ້ງ .
- restart ຄອມພິວເຕີຂອງທ່ານແລະເບິ່ງວ່າມັນເຮັດວຽກດີກວ່າ.
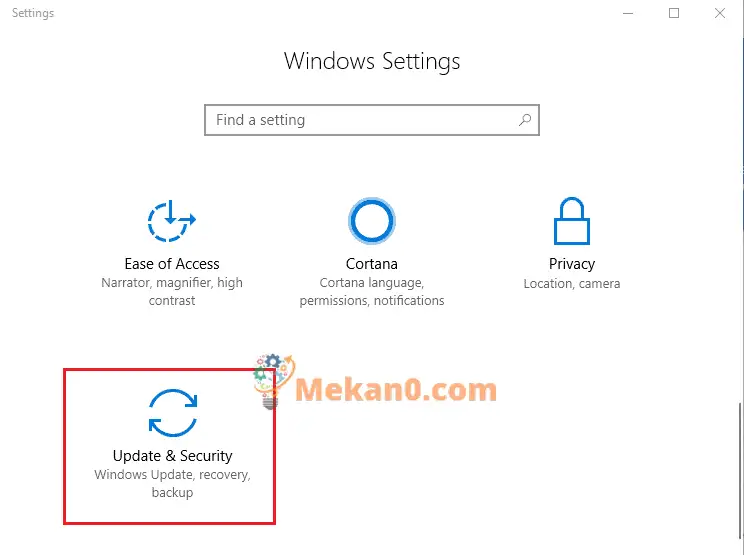
ປັບຮູບລັກສະນະຂອງ Windows
Windows 10 ປະກອບມີຜົນກະທົບທາງພາບຈໍານວນຫຼາຍເຊັ່ນ: ການເຄື່ອນໄຫວແລະຜົນກະທົບເງົາ. ການຕັ້ງຄ່າເຫຼົ່ານີ້ເຮັດໃຫ້ Windows ເບິ່ງດີ, ຢ່າງໃດກໍຕາມ, ພວກເຂົາເຈົ້າຕ້ອງການຊັບພະຍາກອນເພີ່ມເຕີມທີ່ອາດຈະເຮັດໃຫ້ຄອມພິວເຕີຂອງທ່ານຊ້າລົງ, ໂດຍສະເພາະສໍາລັບຮາດແວເກົ່າ.
ເພື່ອປັບຜົນກະທົບທາງສາຍຕາໃນ Windows
- ໃນປ່ອງຊອກຫາໃນແຖບໜ້າວຽກ, ພິມ ການປະຕິບັດ , ຈາກນັ້ນເລືອກ ປັບຮູບລັກສະນະແລະການປະຕິບັດຂອງ Windows ໃນບັນຊີລາຍຊື່ຂອງຜົນໄດ້ຮັບ.
- ໃນແຖບ ຜົນກະທົບທາງສາຍຕາ , ສະຖານທີ່ ປັບເພື່ອປະສິດທິພາບທີ່ດີທີ່ສຸດ > ຄໍາຮ້ອງສະຫມັກ .
- reboot ຄອມພິວເຕີຂອງທ່ານແລະເບິ່ງວ່າມັນເຮັດໃຫ້ຄອມພິວເຕີຂອງທ່ານໄວຂຶ້ນ.
ສະແກນໄວຣັສ
ການເຮັດວຽກຂອງຄອມພິວເຕີຊ້າອາດຈະກ່ຽວຂ້ອງກັບເຊື້ອໄວຣັສ. Windows 10 ມີຕົວປ້ອງກັນເຊື້ອໄວຣັສທີ່ສາມາດຊ່ວຍເອົາໄວຣັສແລະຊອບແວທີ່ບໍ່ຕ້ອງການ.
ເພື່ອສະແກນຫາໄວຣັສ, ໃຫ້ເຮັດຕາມຂັ້ນຕອນຂ້າງລຸ່ມນີ້:
- ຊອກຫາ ເລີ່ມຕົ້ນ > ການຕັ້ງຄ່າ > ອັບເດດແລະຄວາມປອດໄພ > ຄວາມປອດໄພຂອງ Windows ຫຼັງຈາກນັ້ນເລືອກ ປົດລັອກ Windows Security .
- ຊອກຫາ ການປົກປ້ອງຈາກໄວຣັສແລະອັນຕະລາຍ , ຈາກນັ້ນເລືອກ ກວດເບິ່ງການອັບເດດ ພາຍໃນ ອັບເດດ ການປົກປ້ອງຈາກໄວຣັສແລະອັນຕະລາຍ .
- ໃນຫນ້າຈໍ ອັບເດດຄວາມປອດໄພ , ສະຖານທີ່ ກວດເບິ່ງການອັບເດດ ເພື່ອໃຫ້ແນ່ໃຈວ່າທ່ານມີການປັບປຸງຫລ້າສຸດ.
- ຊອກຫາ ການປົກປ້ອງຈາກໄວຣັສແລະອັນຕະລາຍ , ຈາກນັ້ນເລືອກ ກວດສອບດ່ວນ ລໍຖ້າໃຫ້ Windows Security ສຳເລັດການສະແກນຫາໄວຣັສ ແລະມາລແວ.
ຂັ້ນຕອນເຫຼົ່ານີ້ອາດຈະຊ່ວຍປັບປຸງປະສິດທິພາບຂອງຄອມພິວເຕີຂອງທ່ານ.
ສະຫຼຸບ:
ໂພສນີ້ສະແດງໃຫ້ທ່ານເຫັນຄຳແນະນຳທີ່ສາມາດຊ່ວຍປັບປຸງປະສິດທິພາບຂອງ Windows. ຖ້າທ່ານພົບຂໍ້ຜິດພາດຂ້າງເທິງ, ກະລຸນາໃຊ້ແບບຟອມຄໍາຕິຊົມ.