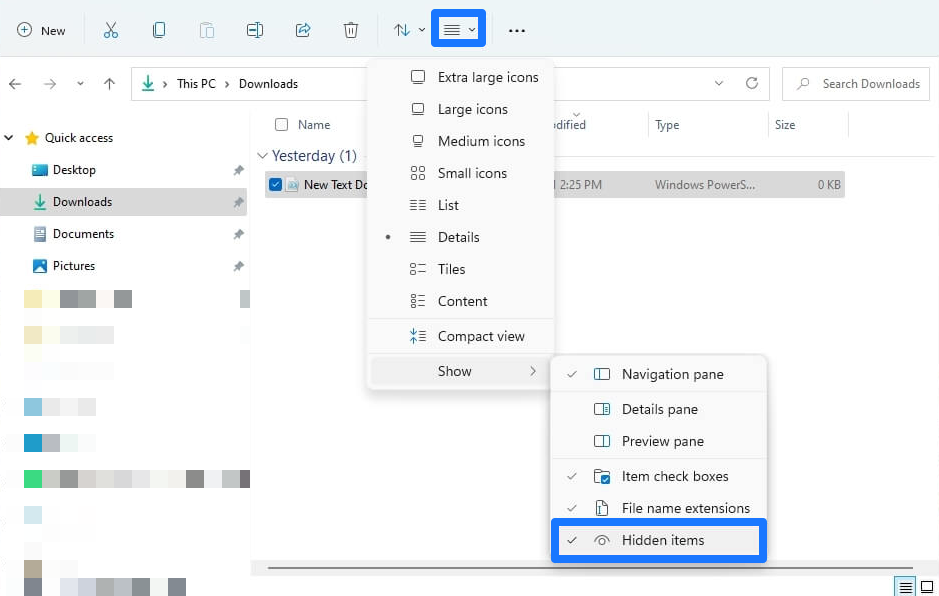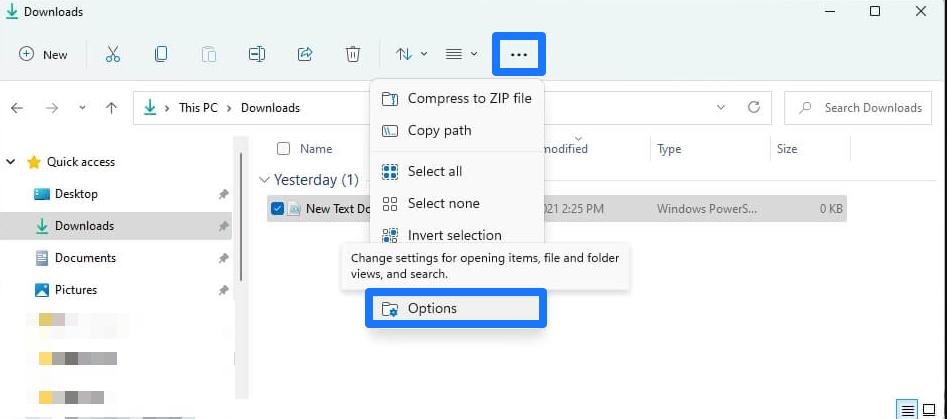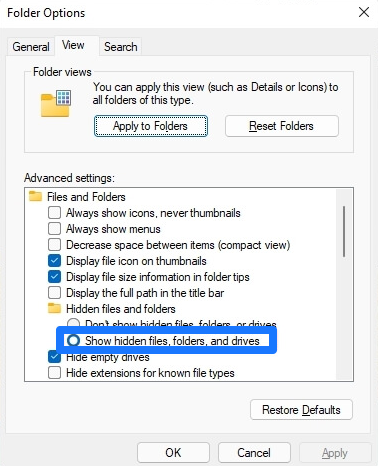ວິທີການສະແດງໄຟລ໌ທີ່ເຊື່ອງໄວ້ໃນ Windows 11
ມີສອງວິທີທີ່ທ່ານສາມາດສະແດງໄຟລ໌ທີ່ເຊື່ອງໄວ້, ໂຟນເດີ, ແລະໄດທີ່ເຊື່ອງໄວ້ໄດ້ໄວໃນ File Explorer ໃໝ່ໃນ Windows 11.
في Windows 11 ມີສະບັບປັບປຸງຂອງ File Explorer ທີ່ຍ້າຍອອກໄປຈາກເມນູ ribbon ໃນເງື່ອນໄຂຂອງເມນູທີ່ງ່າຍດາຍທີ່ມີຄໍາສັ່ງພື້ນຖານ. ດັ່ງນັ້ນ, ການຕັ້ງຄ່າບາງຢ່າງໃນປັດຈຸບັນແມ່ນຍາກທີ່ຈະຊອກຫາ, ເຊັ່ນ: ທາງເລືອກທີ່ຈະສະແດງໄຟລ໌ທີ່ເຊື່ອງໄວ້.
ແຖບ View ແມ່ນບໍ່ມີແລ້ວໃນ File Explorer ໃໝ່, ແຕ່ທ່ານຍັງສາມາດສະແດງໄຟລ໌ ແລະໂຟນເດີທີ່ເຊື່ອງໄວ້ພາຍໃນເມນູໃໝ່ ແລະໃຊ້ຕົວເລືອກໂຟນເດີໄດ້.
ໃນຄູ່ມືນີ້, ທ່ານຈະໄດ້ຮຽນຮູ້ຂັ້ນຕອນເພື່ອສະແດງໄຟລ໌ທີ່ເຊື່ອງໄວ້, ໂຟນເດີ, ແລະໄດໃນ File Explorer ສໍາລັບ Windows 11.
ສະແດງໄຟລ໌ທີ່ເຊື່ອງໄວ້ໃນ File Explorer ຜ່ານຕົວເລືອກ View ແລະ Layout
ເພື່ອຍົກເລີກການເຊື່ອງໄຟລ໌ທີ່ເຊື່ອງໄວ້ໃນ File Explorer, ໃຫ້ໃຊ້ຂັ້ນຕອນຕໍ່ໄປນີ້:
-
- ເປີດ File Explorer ຢູ່ໃນລະບົບປະຕິບັດການ Windows 11.
ຄຳ ແນະ ນຳ ດ່ວນ: ທ່ານສາມາດເປີດ Explorer ຈາກເມນູເລີ່ມຕົ້ນ, ປຸ່ມແຖບວຽກ, ຫຼືດ້ວຍ ປຸ່ມ Windows + ທາງລັດແປ້ນພິມ E.
- ຄລິກເມນູ ຮູບແບບແລະຕົວເລືອກການສະແດງ (ລາຍຊື່ທີສອງຈາກຂວາ).
- ເລືອກເມນູຍ່ອຍ ສະແດງໃຫ້ເຫັນ ແລະກວດເບິ່ງທາງເລືອກ ລາຍການທີ່ເຊື່ອງໄວ້ .
ສະແດງລາຍການທີ່ເຊື່ອງໄວ້
- ເປີດ File Explorer ຢູ່ໃນລະບົບປະຕິບັດການ Windows 11.
ເມື່ອທ່ານເຮັດສໍາເລັດຂັ້ນຕອນ, ໄຟລ໌ແລະໂຟນເດີທີ່ເຊື່ອງໄວ້ຈະປາກົດຢູ່ໃນ File Explorer.
ສະແດງໄຟລ໌ທີ່ເຊື່ອງໄວ້ໃນ File Explorer ຜ່ານ Folder Options
ເພື່ອເບິ່ງໄຟລ໌ທີ່ເຊື່ອງໄວ້ໂດຍໃຊ້ການຕັ້ງຄ່າຕົວເລືອກໂຟນເດີ, ໃຫ້ໃຊ້ຂັ້ນຕອນຕໍ່ໄປນີ້:
- ເປີດ File Explorer .
- ກົດເບິ່ງເມນູ ຫຼາຍ (ສາມຈຸດ) ແລະເລືອກລາຍການ ທາງເລືອກ .
Windows 11 ເປີດຕົວເລືອກໂຟນເດີ - ຄລິກແຖບ ບໍລິການ .
- ພາຍໃຕ້ຫົວຂໍ້ "ການຕັ້ງຄ່າຂັ້ນສູງ", ໃນກຸ່ມ ໄຟລ໌ແລະໂຟນເດີທີ່ເຊື່ອງໄວ້ , ເລືອກທາງເລືອກ ສະແດງໄຟລ hidden, ໂຟນເດີ, ແລະ drive ທີ່ເຊື່ອງໄວ້ .
ສະແດງໄຟລ໌, ໂຟນເດີ ແລະໄດທີ່ເຊື່ອງໄວ້ໃນ Windows 11 - ຄລິກທີ່ປຸ່ມ ຄໍາຮ້ອງສະຫມັກ" .
- ຄລິກທີ່ປຸ່ມ ຕົກລົງ" .
ຫຼັງຈາກເຮັດສຳເລັດຂັ້ນຕອນແລ້ວ, ໄຟລ໌ ແລະໂຟນເດີ້ຕ່າງໆທີ່ມີຮູບແບບທີ່ເຊື່ອງໄວ້ຕອນນີ້ຈະເຫັນໄດ້ໂດຍທຸກຄົນທີ່ໃຊ້ File Explorer ໃນ Windows 11.