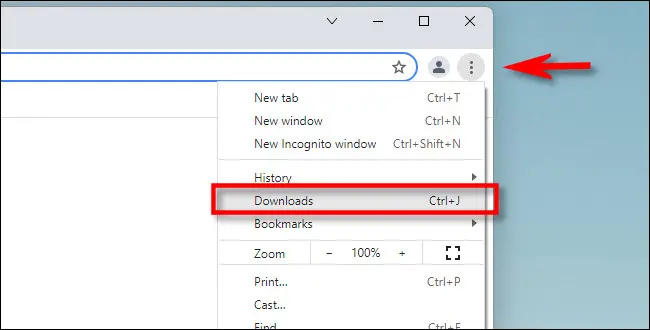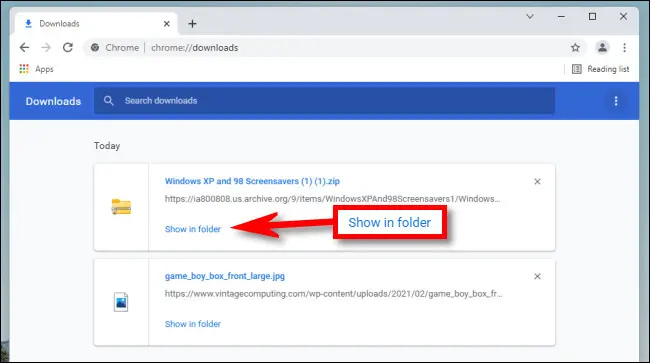ຊອກຫາບ່ອນທີ່ການດາວໂຫຼດຂອງຂ້ອຍຢູ່ໃນ Windows.
ຖ້າເຈົ້າດາວໂຫຼດໄຟລ໌ໂດຍໃຊ້ Chrome, Edge, ຫຼື Firefox ເທິງ Windows 10 ຫຼື 11, ປົກກະຕິແລ້ວເຈົ້າສາມາດຊອກຫາມັນຢູ່ໃນໂຟນເດີພິເສດທີ່ເອີ້ນວ່າ Downloads. ເຖິງແມ່ນວ່າທ່ານຈະບັນທຶກໄຟລ໌ໄວ້ບ່ອນອື່ນ, ພວກເຮົາຈະໃຫ້ຄໍາແນະນໍາບາງຢ່າງກ່ຽວກັບບ່ອນທີ່ຈະເບິ່ງ.
ວິທີການຊອກຫາໂຟນເດີດາວໂຫລດຂອງທ່ານ
Windows 10 ແລະ 11 ທັງສອງປະກອບມີໂຟນເດີພິເສດທີ່ເອີ້ນວ່າ Downloads ທີ່ເປັນເອກະລັກຂອງແຕ່ລະບັນຊີຜູ້ໃຊ້ໃນ PC. ໂດຍຄ່າເລີ່ມຕົ້ນ, ມັນຕັ້ງຢູ່ໃນໂຟເດີຜູ້ໃຊ້ຂອງທ່ານກັບເສັ້ນທາງ C:\Users\[User Name]\Downloads, ບ່ອນທີ່ "[ຊື່ຜູ້ໃຊ້]" ແມ່ນຊື່ຂອງບັນຊີຜູ້ໃຊ້ Windows ຂອງທ່ານ.
ທ່ານສາມາດຊອກຫາໂຟນເດີດາວໂຫຼດຂອງທ່ານໄດ້ຢ່າງງ່າຍດາຍດ້ວຍ File Explorer ໃນ Windows 10 ຫຼື 11. ກ່ອນອື່ນຫມົດ, ເປີດ File Explorer ແລະໃຫ້ຄລິກໃສ່ "PC ນີ້" ໃນແຖບດ້ານຂ້າງ. ຫຼັງຈາກນັ້ນ, ໃຫ້ຄລິກໃສ່ການດາວໂຫຼດຢູ່ໃນ sidebar ຫຼືສອງຄັ້ງຄລິກໃສ່ໂຟນເດີດາວໂຫຼດຢູ່ໃນພື້ນທີ່ປ່ອງຢ້ຽມ explorer ໄຟລ໌ຕົ້ນຕໍ.
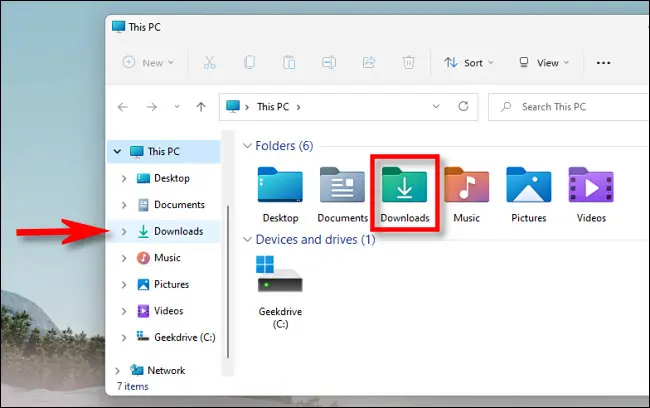
ເມື່ອທ່ານເປີດມັນ, ທ່ານຈະເຫັນໄຟລ໌ທັງຫມົດທີ່ທ່ານໄດ້ບັນທຶກໄວ້ໃນໂຟນເດີ Downloads. ໂດຍຄ່າເລີ່ມຕົ້ນ, ຕົວທ່ອງເວັບເວັບທີ່ສໍາຄັນທັງຫມົດຈະຊ່ວຍປະຢັດໄຟລ໌ກັບສະຖານທີ່ນີ້, ແຕ່ມັນເປັນໄປໄດ້ທີ່ຈະຊ່ວຍປະຢັດໄຟລ໌ຢູ່ບ່ອນອື່ນ. ຖ້າເປັນດັ່ງນັ້ນ, ທ່ານສາມາດຊອກຫາຂໍ້ຄຶດກ່ຽວກັບສະຖານທີ່ຂອງໄຟລ໌ທີ່ດາວໂຫລດຢູ່ໃນຕົວທ່ອງເວັບຂອງຕົວມັນເອງ, ເຊິ່ງພວກເຮົາຈະກວມເອົາຂ້າງລຸ່ມນີ້.
ວິທີການຊອກຫາການດາວໂຫຼດທີ່ບໍ່ໄດ້ຢູ່ໃນໂຟນເດີ Downloads
ເນື່ອງຈາກວ່າມັນເປັນໄປໄດ້ທີ່ຈະດາວໂຫລດໄຟລ໌ໄປຫາສະຖານທີ່ອື່ນທີ່ບໍ່ແມ່ນໂຟນເດີດາວໂຫລດເລີ່ມຕົ້ນ, ທ່ານອາດຈະໄດ້ດາວໂຫລດໄຟລ໌ຫນຶ່ງຄັ້ງແລະສູນເສຍມັນ. ໃນກໍລະນີນີ້, ທ່ານສາມາດກວດສອບປະຫວັດສາດການດາວໂຫຼດຂອງ favorite ຂອງທ່ານເພື່ອເບິ່ງວ່າມັນໄດ້ຖືກລະບຸໄວ້ທີ່ນັ້ນ.
ຖ້າທ່ານກໍາລັງໃຊ້ Edge, Firefox, ຫຼື Chrome, ກົດ Ctrl + J ໃນແປ້ນພິມຂອງທ່ານເພື່ອເປີດເມນູຫຼືແຖບສະແດງປະຫວັດການດາວໂຫຼດຂອງທ່ານ. ຫຼືທ່ານສາມາດເປີດປ່ອງຢ້ຽມຂອງຕົວທ່ອງເວັບແລະຄລິກໃສ່ປຸ່ມເມນູໃນແຈເທິງຂວາຂອງປ່ອງຢ້ຽມ. ໃນ Firefox, ມັນຈະປາກົດ ປຸ່ມເມນູໃນຮູບແບບຂອງສາມເສັ້ນ. ໃນ Edge ແລະ Chrome, ປຸ່ມເບິ່ງຄືວ່າສາມຈຸດ. ເມື່ອເມນູປະກົດຂຶ້ນ, ໃຫ້ຄລິກໃສ່ດາວໂຫລດ.
ໃນ Edge, ເມນູ "ດາວໂຫລດ" ຂະຫນາດນ້ອຍຈະປາກົດຂຶ້ນ. ໃນ Firefox ແລະ Chrome, ແຖບດາວໂຫຼດຈະເປີດຂຶ້ນ. ເພື່ອເບິ່ງສະຖານທີ່ຂອງໄຟລ໌ທີ່ດາວໂຫລດໃນ Edge, ຊອກຫາໄຟລ໌ໃນບັນຊີລາຍຊື່ແລະຄລິກໃສ່ໄອຄອນໂຟນເດີທີ່ຢູ່ຂ້າງມັນ. ເພື່ອເບິ່ງສະຖານທີ່ຂອງໄຟລ໌ທີ່ດາວໂຫຼດໄວ້ໃນ Firefox ຫຼື Chrome, ຊອກຫາໄຟລ໌ໃນແຖບດາວໂຫຼດ ແລະຄລິກທີ່ລິ້ງ Show in Folder ຂ້າງລຸ່ມນີ້.
ຫຼັງຈາກການຄລິກໃສ່ການເຊື່ອມຕໍ່, ປ່ອງຢ້ຽມ File Explorer ຈະເປີດສະແດງໃຫ້ເຫັນສະຖານທີ່ຂອງໄຟລ໌ທີ່ທ່ານດາວໂຫຼດໄດ້. ໃຫ້ສັງເກດວ່າວິທີການນີ້ຈະບໍ່ເຮັດວຽກຖ້າຫາກວ່າທ່ານໂອນໄຟລ໌ຫຼັງຈາກການດາວໂຫຼດມັນ, ແຕ່ເລື້ອຍໆກ່ວາບໍ່, ມັນຈະຊີ້ບອກວິທີການທີ່ແນ່ນອນ.
ຖ້າຫາກວ່າທ່ານຍັງບໍ່ສາມາດຊອກຫາໄຟລ໌ທີ່ທ່ານດາວໂຫຼດ, ທ່ານສາມາດພະຍາຍາມ ຊອກຫາໄຟລ໌ໂດຍໃຊ້ Windows ຕົນເອງ. ໂຊກດີແລະພຣະເຈົ້າອວຍພອນທ່ານ!